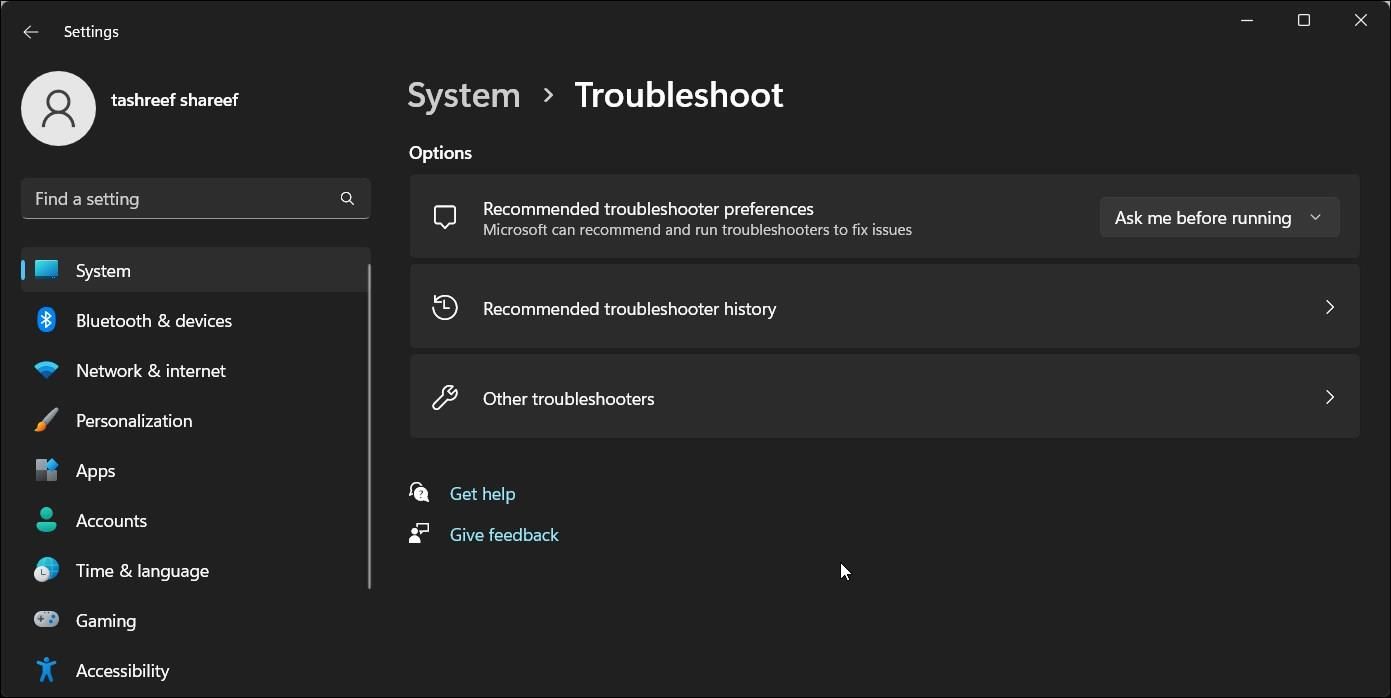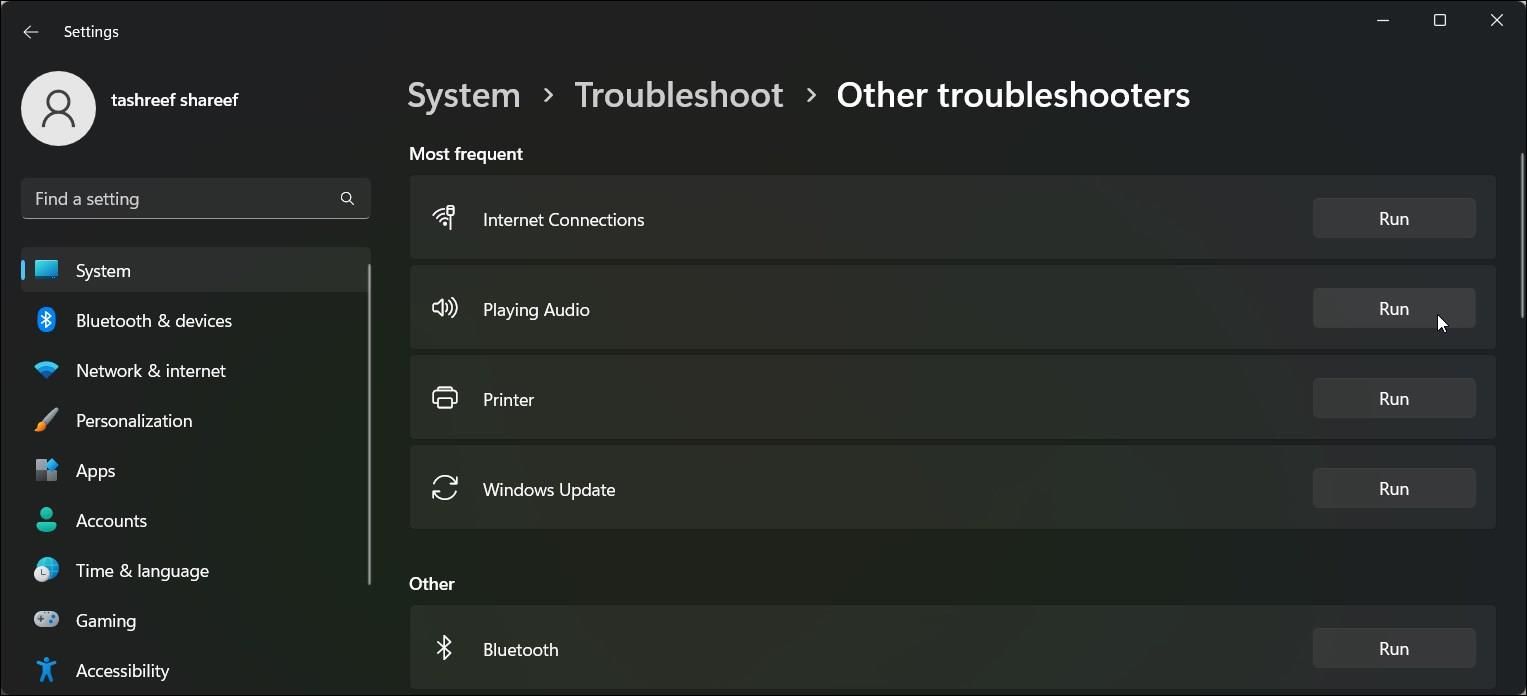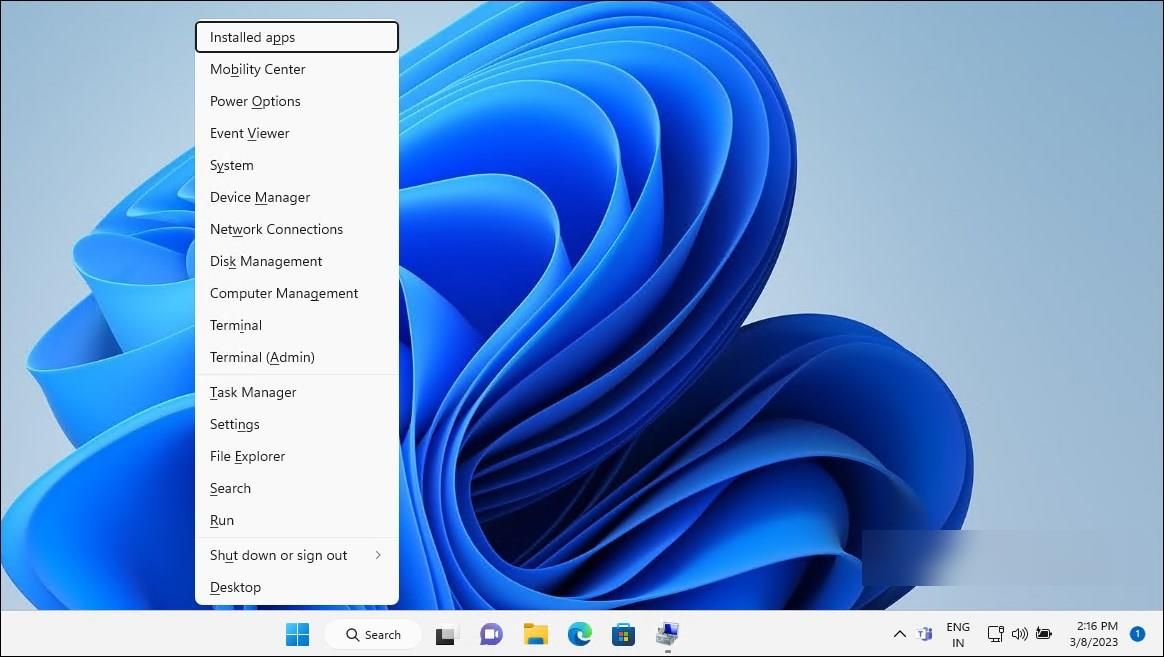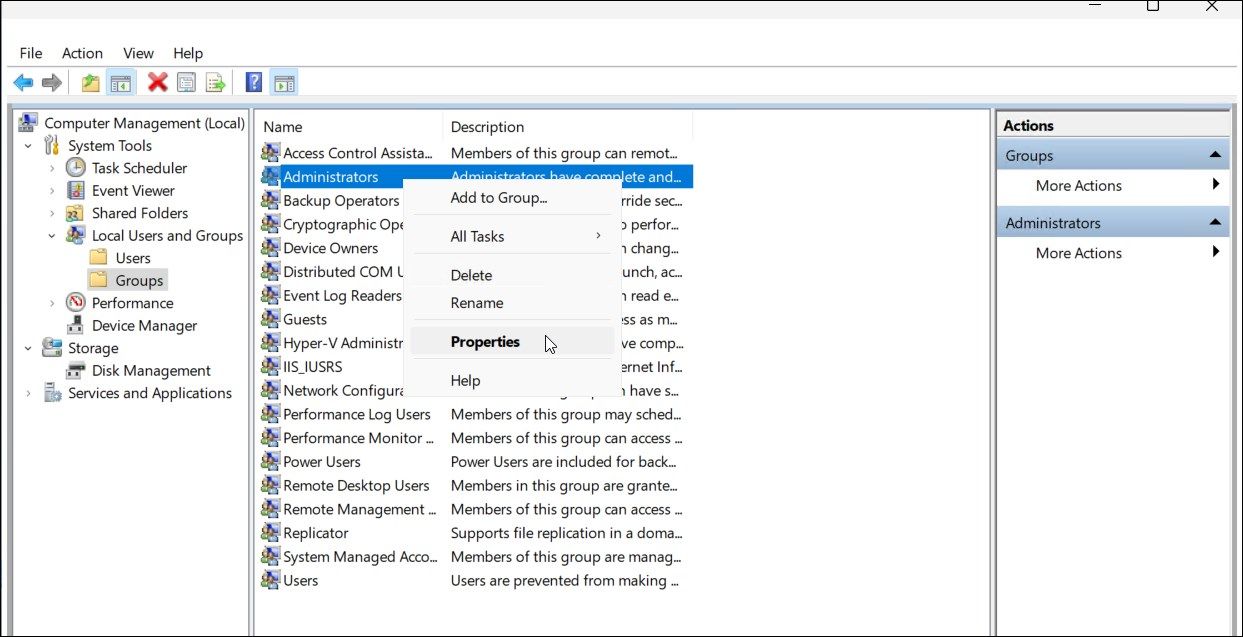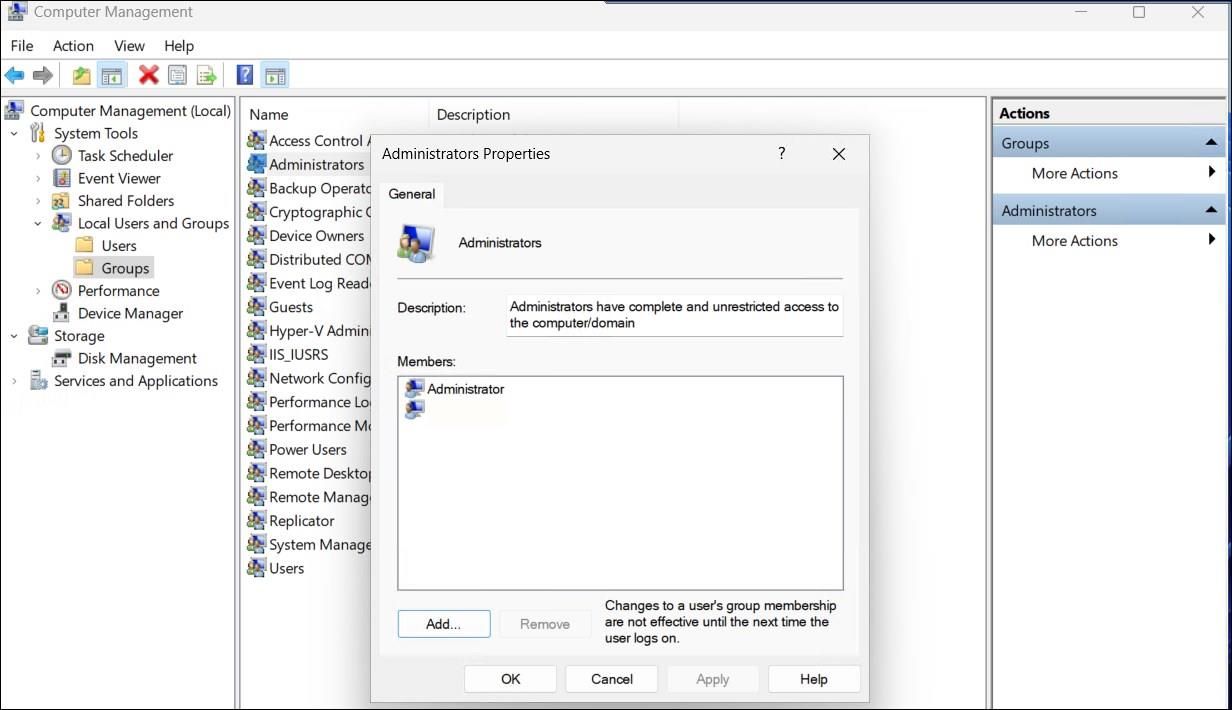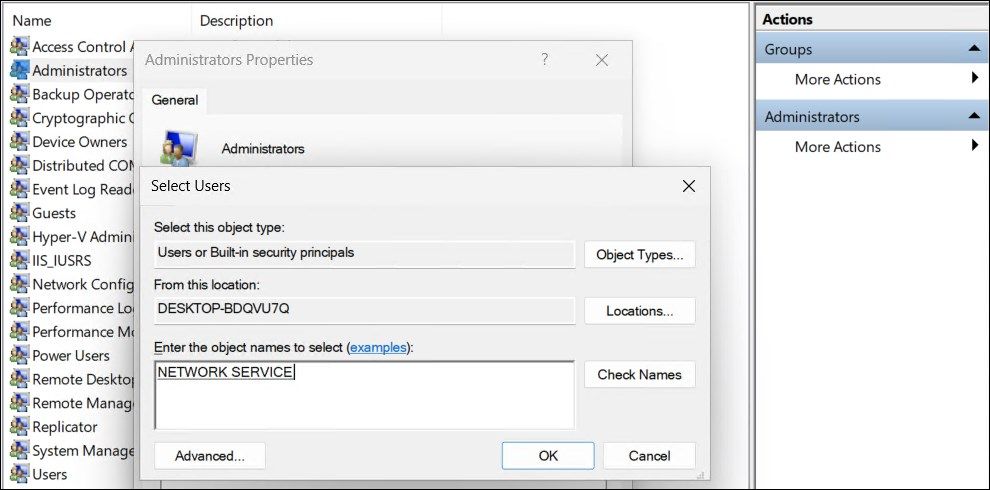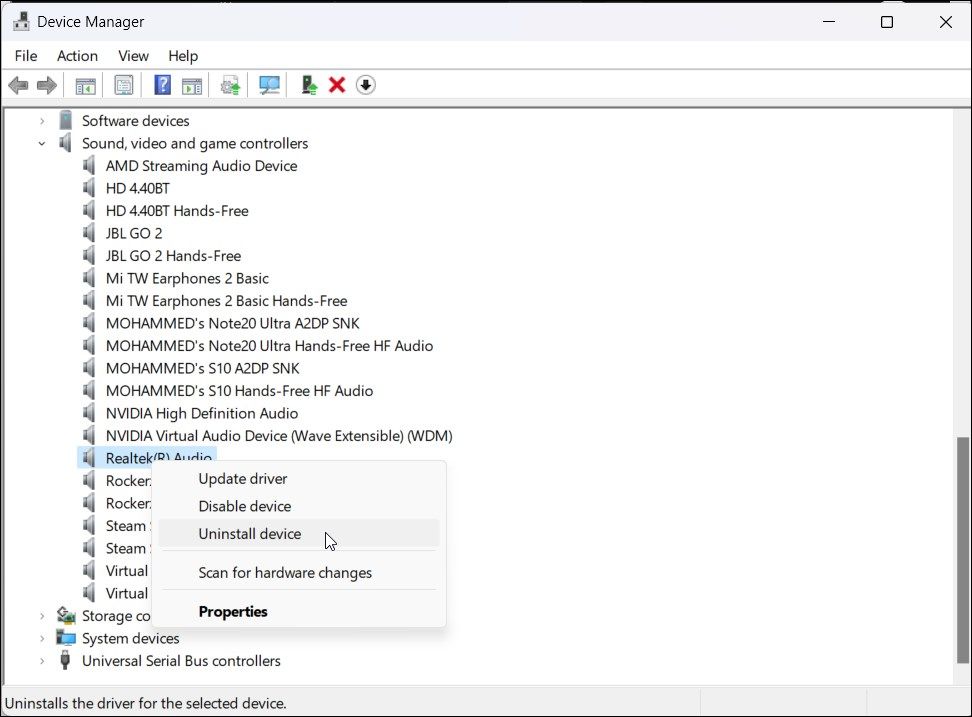Troubleshooting Missing Audio Feedback in Windows OS

Troubleshooting Missing Audio Feedback in Windows OS
Sometimes, you may notice a red X on the sound icon on the Windows taskbar. If you hover the cursor over it, it shows a no speaker, or headphones are plugged in error. This error can occur due to issues with the audio driver or Windows audio services.
To fix the error, run the built-in audio troubleshooter that can find and fix common audio issues with the sound device. If not, you can perform an audio driver rollback or manually reinstall the audio driver to restore your system’s audio.
Here are a few troubleshooting steps to help you fix the no speaker or headphones are plugged in error on Windows.
Disclaimer: This post includes affiliate links
If you click on a link and make a purchase, I may receive a commission at no extra cost to you.
1. Run the Windows Audio Troubleshooter
You can troubleshoot sound problems on Windows using the built-in audio troubleshooter. It scans your Windows system for common audio issues and tries to fix them automatically.
To run the troubleshooter:
- PressWin + I to openSettings .
- In theSystem tab, scroll down and click onTroubleshoot .
- Next, click onOther troubleshooters .

- Click theRun button forPlaying Audio . It will check your audio service status and prompt you to select your audio device.

- Select your device speaker and clickNext .
- ClickNO ,Do not open Audio Enhancements in theTurn off Sound Effects and Enhancements dialog.
- Apply any recommended fixes and check for any improvements.
If the troubleshooter left a good impression on you, check out ourguide to every troubleshooter on Windows 11 for more of them.
2. Perform an Audio Device Driver Rollback
If a Windows or driver update has messed up your audio device, you can perform a driver rollback to reinstall the last known good driver. You can use the Device Manager toroll back a driver in Windows .
To roll back an audio device driver, follow our guide onhow to roll back a driver in Windows . You’ll likely find your audio drivers in theSound, video, and game controllers section of Device Manager.
3. Add Network Service and Local Services to the Local Administrator Group
Another way to fix this error is to addNetwork service andLocal Services to the Local Administrator Group. Network Service and Local Service are predefined accounts part of the service control manager. Adding these accounts to the Local Administrator Group should help you fix the sound problem on your Windows PC.
Note that Local Users and Groups is not available on the Windows Home edition. Home users, however, can add Network Service and Local Services to the local administrator group using Command Prompt.
To add Network Service and Local Services to the Local Administrator Group using Local Users and Groups:
PressWin + X to open theWinX Menu .
Click onComputer Management.
InComputer Management , click onLocal User and Groups.

In the right pane, double-click onGroups to view all the local accounts.

Select and right-click on theAdministrators account and selectProperties .

Click theAdd button in theAdministrator Properties dialog.

Next, typenetwork service and clickCheck Names . It should change the object name toNETWORK SERVICE.

ClickOK to add network service to the local user group.
In theAdministrator Properties dialog, you’ll seeNT Authority\Network Service added as the member.
Click theAdd button again and repeat the steps to addLocal Services to the group as well.
Once done, clickApply andOK to save the changes.
If you use the Windows Home edition, you can use Command Prompt to add Local Network and Local Services to the local administrator group. Here’s how to do it.
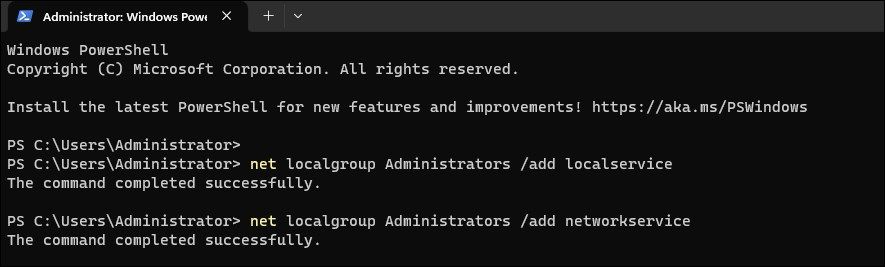
- Press theWin key and typecmd .
- Right-click onCommand Prompt and selectRun as administrator.
- In the Command Prompt window, type the following to add “local service” to the Local Group Administrator:
net localgroup Administrators /add localservice - Next, type the following command to add “network service” to the Local Group Administrator account:
net localgroup Administrators /add networkservice - If both the commands are executed successfully, typeexit and pressEnter to close Command Prompt.
- Restart your PC and check if the error is resolved.
4. Uninstall the Audio Device and Driver
Temporary glitches with the audio device driver can cause this error on Windows. To fix the issue, uninstall the audio device and the associated driver from Device Manager. After the restart, Windows will automatically reinstall the driver to resolve the issue.
To uninstall an audio device:
- PressWin + X to open theWinX menu.
- Click onDevice Manager from the context menu.
- In Device Manager, expand theSound, video, and game controllers section.
- Right-click on your audio device, likeRealtek Audio .

- SelectAttempt to remove the driver for this device option in theUninstall Device dialog.
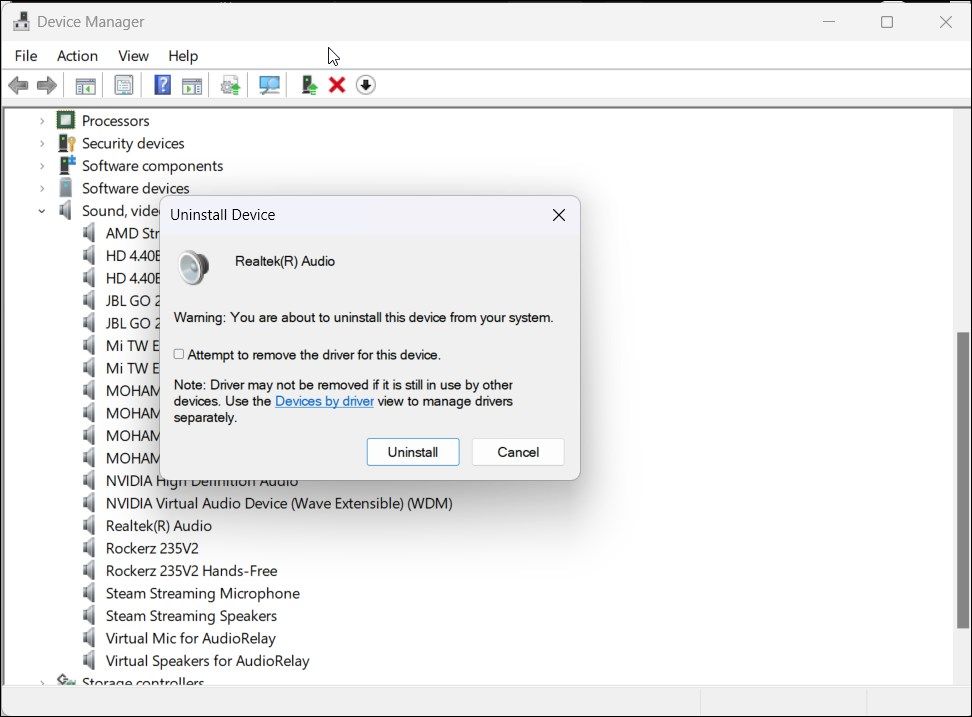
6. ClickUninstall to remove the device.
7. Once uninstalled, restart your PC. Windows will automatically install the necessary drivers for your audio device.
If the issue persists, manually reinstall the audio device driver from the manufacturer.
5. Manually Reinstall the Audio Device Driver
If the automatic reinstall doesn’t work, check if your computer manufacturer or the audio device OEM has a stable driver version available. On a laptop, visit your computer manufacturer’s website and download the latest audio drivers. On a desktop, you can download the latest drivers for your sound card from the manufacturer’s website.
Alternatively, you can also manually reinstall the existing drivers for your audio device. Check outhow to update Windows, Apps, and drivers for more information.
If the issue persists, change the device installation settings and then reinstall the driver. To change device installation settings:
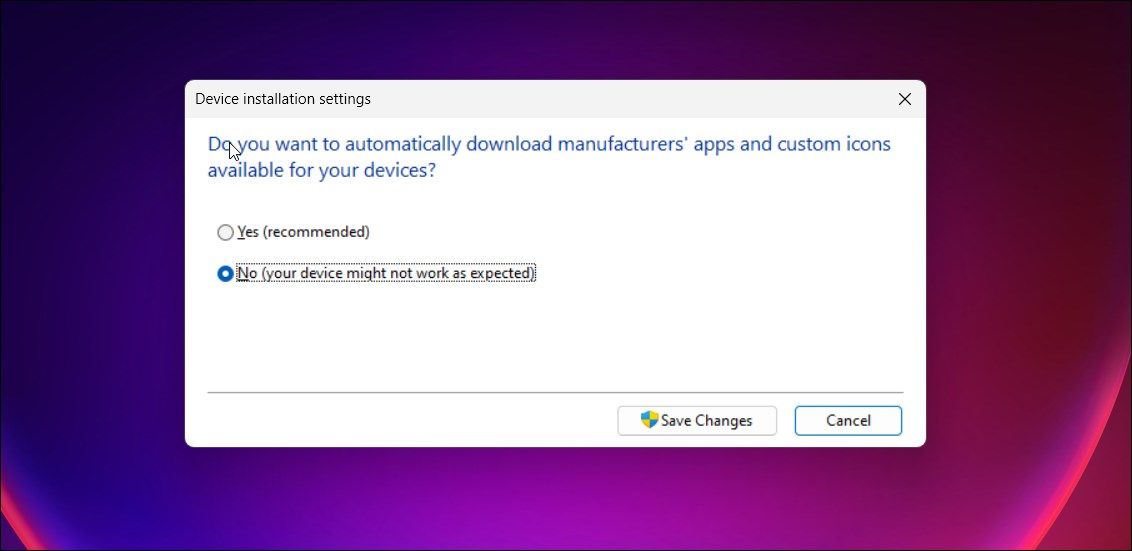
- Press theWin key, and typedevice installation settings.
- Next, click onChange device installation settings from the search result.
- Select theNo (your device might not work as expected) option in theDevice installation settings dialog.
- ClickSave Changes . ClickYes if prompted byUser Account Control.
With the automatic driver download disabled, reinstall the existing driver to fix the no audio issue.
Fixing the “No Speaker or Headphones Are Plugged In” Error
The error often occurs due to a bad driver update. To fix it, you can perform a rollback or manually reinstall the audio device driver. In addition, try to update the audio device driver from the manufacturer’s website.
Also read:
- 2024 Approved Cutting Edge Podcasting GarageBand Edition
- Change Location on Yik Yak For your Motorola Edge 40 Neo to Enjoy More Fun | Dr.fone
- How to Rectify Failed Updates on Microsoft Store
- In 2024, A Full Review for iTools Virtual Location and Top 5 Alternatives For Apple iPhone 7 Plus/iPad | Dr.fone
- In 2024, How to Transfer Contacts from Vivo X Fold 2 to Outlook | Dr.fone
- In-Depth Moto G Stylus Analysis: Impressive Speed & Endurance with an Efficient Stylus Feature
- Installing S620: A Compreenased Guide to Enhanced Performance
- Mastering Dimming Features in Windows Power Settings
- New Era of Laptops Unveiled at IFA 2023
- Perfect Pitch Control The Ultimate Strategy for Uniform Sound Amplitude in Videos
- Reactivate Device Usage Post-Sleep in Win11
- Reboot to Rectify Errant Keyboard Arrows
- Simple ways to get recent calls back from Samsung Galaxy A05s
- Skyrocketing Performance with Just Six Simple Steps in Windows
- Swift Remedies for Correction of WSL's ERROR_TOO_MANY_RETRIES
- Troubleshooting for Users with Locked or Inactive Instagram Profiles
- Title: Troubleshooting Missing Audio Feedback in Windows OS
- Author: David
- Created at : 2024-09-30 07:22:43
- Updated at : 2024-10-03 21:43:56
- Link: https://win11.techidaily.com/troubleshooting-missing-audio-feedback-in-windows-os/
- License: This work is licensed under CC BY-NC-SA 4.0.