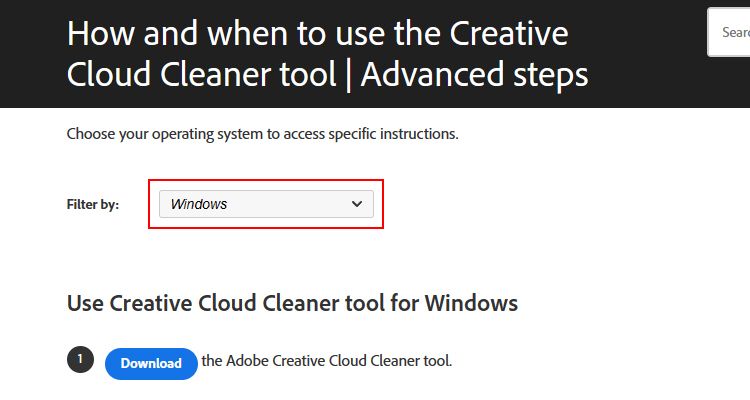Troubleshooting Freezes in PS: Windows Edition

Troubleshooting Freezes in PS: Windows Edition
Adobe Photoshop is the first choice for many for photo editing. Its presets and advanced editing tools are beyond the competition. But what happens when it begins to freeze or crash frequently?
Often, it’s not Adobe Photoshop but your Windows system causing such issues. So, let’s explore some effective methods to solve Adobe Photoshop-related problems on your Windows computer.
What Are the System Requirements for Adobe Photoshop?
Adobe Photoshop demands specific system requirements to ensure it operates smoothly. Having a clear idea of these system requirements can make your Photoshop experience more seamless.
Here are the necessary system specifications that you need to run Adobe Photoshop:
- Processor: 64-bit processor.
- Graphics Card: At least 1.5GB of GPU memory.
- RAM: Minimum of 8GB of RAM.
- Hard Disk Space: At least 20GB of hard disk space.
This is just an overview of the minimum system requirements for Adobe Photoshop. As you work with larger files or more complex Photoshop projects, upgrading your hardware can improve your experience.
1. Apply Some General Fixes
We have some quick fixes for you to try to fix some common Adobe Photoshop issues on Windows:
- Reboot your computer to clear out any temporary software glitches.
- Try updating Windows manually .
- Close unneeded running applications.
- Follow the “Application Is Not Responding” error guide.
Consider trying more specific solutions if these general fixes don’t solve your Photoshop problems.
2. Delete All Third-Party Plugins
Third-party plugins provide you with some advanced Photoshop features. Worldwide developers develop them to improve your overall photo editing experience. However, some poorly coded plugins can sometimes interfere with Photoshop.
To fix this, we’ll help you delete all third-party plugins to fix your Adobe Photoshop issue. Here’s how:
- Navigate to the Adobe Photoshop plugins folder on your computer. This location varies based on your Photoshop version and system. The location for Adobe Photoshop 2023 is C:\Program Files\Adobe\Adobe Photoshop 2023\Plug-ins.

- Temporarily move all the third-party plugins from the Plug-ins folder to another location.
- Now restart Adobe Photoshop.
We asked to move the plugin folders to another location for a reason. After the restart, move the plugin folders back one by one. This way, you can check which third-party plugin is causing problems.
Once you get Adobe Photoshop running, we have some free Adobe Photoshop plugins for your creative suite .
3. Update Your Adobe Photoshop Program
Adobe often releases incremental updates throughout the year to address bugs and compatibility issues in Adobe Photoshop. So, if you last updated the app long ago, you’re missing out on some bug-fix patches.
Follow these steps to update Adobe Photoshop on Windows:
- Launch Adobe Photoshop on your system.
- Once open, navigate to the Help tab at the top of the interface.

- From the drop-down list, select the Updates option.
- If an update is available, it’ll prompt you to update. Follow the prompts on the update wizard to replace the outdated Adobe Photoshop version.
- Once you update Adobe Photoshop, close it and open it again.
Now start creating a new project first and then saving it. If you face an error while doing so, please move to the next fix.
4. Check for the Corrupted Presets
There are many different useful Adobe Photoshop presets available on the internet. And, with the right preset, you can enhance your images with one click. However, the presets can sometimes get corrupted, leading to app crashes.
If you wish to retain your custom presets, please create a backup first. Navigate to the Presets folder in your Adobe Photoshop installation directory and copy all the files to a safe location.
Now that you have a backup, here’s how to check for corrupted presets in Adobe Photoshop:
- Open the Run dialog box (Win + R) and type %appdata%\Adobe\Adobe Photoshop 2023\Presets. If you’re using an old version, replace the version (i.e., Adobe Photoshop 2023) in the given path accordingly.
- Press Enter to launch the Adobe Photoshop presets directory.
- Select all the preset folders that you’ve recently installed and delete them. This action will remove the presets from Adobe Photoshop.

That’s it. If Photoshop operates normally with presets removed, it indicates that a corrupted preset is at fault.
5. Use the Adobe Creative Cloud Cleaner Tool
The Adobe Creative Cloud Cleaner tool is mainly for the apps that Adobe offers to its customers. For instance, you can use this tool for Adobe Photoshop, Illustrator, and Acrobat DC, to name a few.
This tool helps you clean up any corrupted installation files of Adobe Creative Cloud apps . We recommend using this tool if Adobe Photoshop needs help with your computer.
Follow the steps below to use the Adobe Creative Cloud Cleaner tool:
- Navigate to the Adobe Help Center website and scroll down.
- Access the drop-down menu next to Filter by text and select Windows. Click on the Download button now.

- Close Adobe Photoshop now and run the AdobeCreativeCloudCleanerTool.exe file as an Administrator.
- A Command Prompt window will appear now. Type the alphabet “e“ there and press Enter.

Similarly, follow the on-screen instructions to clean up the installation records of Adobe Photoshop.
6. Reset the Adobe Photoshop Settings
Adobe Photoshop offers many settings to tweak the app for better performance and usability. So, If the software is crashing or Photoshop files aren’t opening , you may have tweaked the wrong setting.
If you perform a reset, the settings will revert to their original state. This will fix any configurations that might be triggering your issue.
Here’s how to reset Adobe Photoshop settings on Windows:
- Press the Win + R key combination and type %appdata%/Adobe in the text box.

- Press Enter to execute the command via Run. This will open the Windows File Explorer.
- Double-click on the folder that shows your current Adobe Photoshop version. We’re using the 2023 version for this guide.

- Again, double-click on the folder that says Adobe Photoshop [version] Settings.
- Press Ctrl + A to select and delete all the files inside the settings folder. This will reset your Adobe Photoshop settings to their default state.

If you’re using the beta version, please remove it altogether. Beta versions offer some features in development, but this sometimes introduces new bugs and glitches!
7. Tweak the Windows Services
Are you still facing frequent Adobe Photoshop crashes? A simple solution for this is to tweak some Windows services. Adjusting the Windows services can often resolve various issues related to Adobe Photoshop or any graphic-intensive program on Windows. So why not give it a try once?
Here’s how you can disable Windows services on your computer:
- Open the Windows Services app .
- Right-click on the Windows Image Acquisition (WIA) service. A context menu will appear; select Restart in that.

- Repeat the same step with the following services to restart them: Windows Font Cache Service, Application Information, and Program Compatibility Assistant Service.
- Once done, restart Adobe Photoshop and check whether it’s working correctly.
If restarting the Windows services fails, please reinstall Adobe Photoshop on your computer. This will reset all the corrupted data of the app and reconfigure the settings to their default state.
Adobe Photoshop Is Fixed and Working
The best part is even if you’re not tech-savvy, there are many ways to troubleshoot Adobe Photoshop issues on Windows. Running the Adobe Creative Cloud Cleaner utility will usually do the job. If not, you can reset all the Photoshop settings to default for a check.
Often, it’s not Adobe Photoshop but your Windows system causing such issues. So, let’s explore some effective methods to solve Adobe Photoshop-related problems on your Windows computer.
Also read:
- 2024 Approved Compensated Analysis The Vlog Perspective on Goods?
- 2024 Approved Download FB Content Windows & Mac Guide
- Comeback King Windows Guide: Essential 13 Restoration Steps
- Crafting Captivating Content for a Consistent Climb in Subscribers for 2024
- Deciphering the Digital Menace: Tackling Wacatac.B!ml in Windows Networks
- Diagnosing and Repairing a Car Audio Unit Malfunction
- Escape Key Troubles? Discover Immediate Remedies for Your PC
- How to Overcome Error Code 0XC0000005: A Tech's Approach
- In 2024, 6 Methods for Switching from Apple iPhone 12 to Samsung | Dr.fone
- In 2024, How to Unlock Motorola Moto G04 PIN Code/Pattern Lock/Password
- In 2024, Smooth Start Scripts Captivating Podcast Intros
- Mastering MS Store Themes: Setup & Utilization Guide
- Navigating Digital Memory Lane with Backward Image Scans (Facebook)
- Steps to Rectify Office 365 Issue Code 30015-26
- Strategies to Address Windows Error: Steam’s Verified Games Issue
- The Evolution Continues: Unpacking the Improved Repair Facilities of iPhone 16 Over Previous Generations with Details by ZDNET
- Troubleshooting Non-Functional Store Apps in Windows 11
- Ultimate Fixes for Unstable Dota 2 Gameplay and Preventing Crashes
- Write with Confidence Using These Win-Friendly Apps
- Title: Troubleshooting Freezes in PS: Windows Edition
- Author: David
- Created at : 2024-12-20 20:37:31
- Updated at : 2024-12-27 23:49:09
- Link: https://win11.techidaily.com/troubleshooting-freezes-in-ps-windows-edition/
- License: This work is licensed under CC BY-NC-SA 4.0.