
Troubleshooting Failed Microsoft Store App Installs

Troubleshooting Failed Microsoft Store App Installs
Microsoft Store has become an important part of the operating system. Through the store, you can safely download and install Microsoft or third-party apps. Unless you run into an error while trying to get a new app.
Usually, the error indicates an incompatibility caused by outdated software or hardware, system specifications, or corrupt system files, among other possible reasons.
Other than getting new hardware, you can solve this issue by going through the below solutions.
Disclaimer: This post includes affiliate links
If you click on a link and make a purchase, I may receive a commission at no extra cost to you.
1. How to Fix “This App Will Not Work on Your Device”
Sometimes, the Microsoft Store will explicitly state that the app won’t work on your PC. However, there are ways to fix this without upgrading your PC. Check out how to fix “this app will not work on your device” for more information.
2. Download the App From Its Website
If you don’t have the time to figure out what’s wrong with Microsoft Store, there’s a quick workaround for you to try. Check if you can download the app through the developer’s website.
If the app is available, download the installer and run it on your computer to get the app. If you choose to do so, check your Windows version to ensure you’re downloading the right app version.
When looking for an app online, don’t download it from an unreliable website to avoid infecting your computer with malware. Instead, go through the below solutions to fix the incompatibility error.
3. Run the Windows Store Apps Troubleshooter
Fortunately, Windows comes with plenty of built-in tools to help you diagnose and fix system malfunctions. The same goes for the store, as you should run the Windows Store Apps to fix any store glitches.
- Right-click the Start button and select Settings.
- Go to System > Troubleshoot > Other troubleshooters.
- From the Other section, click the Run button next to Windows Store Apps.

Windows will now search for any problems regarding the Microsoft Store and suggest solutions for you to try.
4. Update the Microsoft Store
Microsoft Store might throw error when installing a new app if it’s outdated. In this case, updating the Store to the latest version should fix the problem.
Launch the Store and click Library. Then, you can look for the Microsoft Store in the list and update it individually. But to make things easier and prevent future issues with other apps, click the Get updates button.

This way, you install any pending updates for the apps installed through Microsoft Store.
4. Run an SFC and DISM Scan

If Microsoft Store still can’t install an app after updating it, you might be dealing with corrupted system files. In this case, you should launch Command Prompt with administrative rights and run an SFC and DISM scan.
5. Turn On Necessary Features
Depending on the app’s functionality, it might need a certain feature enabled on your computer. For example, the Virtualization Manager app requires the Virtual Machine Platform feature to be enabled.
You can check the app description to find out if it needs a specific feature, so it runs properly. Then, head to Settings and enable Windows 11 optional features .
6. Restart the Application Identity Service
Windows has a built-in service that checks an app’s identity when running it. If there’s something wrong with the Application Identity service, you might run into Windows’s inability to run a certain app. In this case, you should restart the Application Identity services.
In the Start menu search bar, search for services and select Run as administrator. Then, locate and open Application Identity. Click Stop > Start to restart the service.
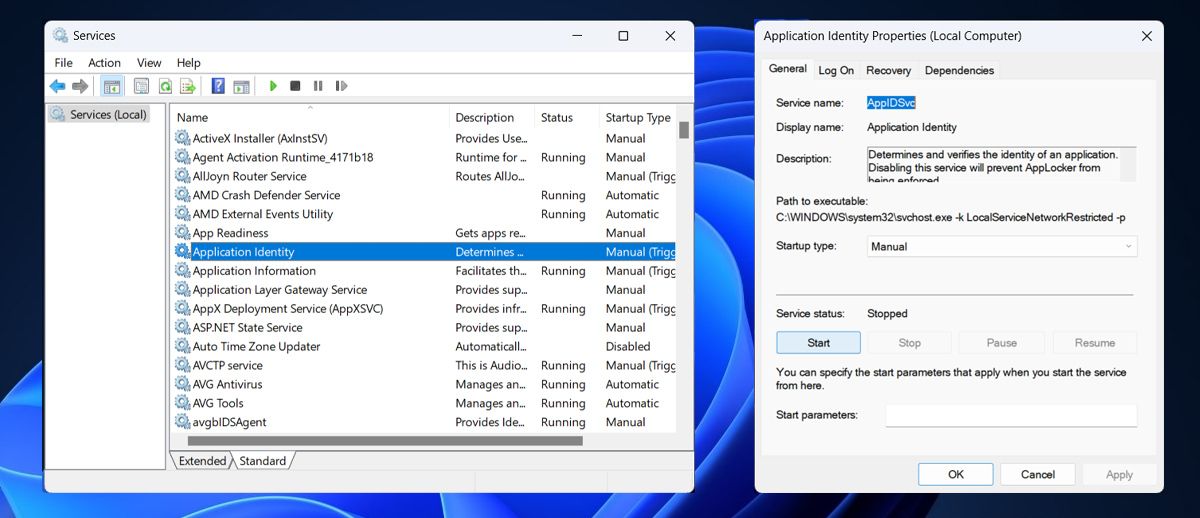
Close Windows Services, reboot your computer and try to run the problematic app again.
7. Reset the Microsoft Store
Microsoft Store might display this error if it accumulated too much cache or if it somehow got corrupted. In this case, you should reset the Microsoft Store . Then, relaunch the app and check if the error is now gone.
Get Microsoft Store Apps Working
Being unable to install an app via the Microsoft Store can be frustrating, especially if you want to install an app that requires no special software or hardware. Hopefully, it’s just a system glitch that you can solve with the solutions mentioned here.
Even if you can’t find what you’ve been looking for on Microsoft Store, stay away from shady websites to avoid malicious ads, fake virus warnings, or tampered files.
Usually, the error indicates an incompatibility caused by outdated software or hardware, system specifications, or corrupt system files, among other possible reasons.
Other than getting new hardware, you can solve this issue by going through the below solutions.
Also read:
- [New] Top 10 Mac Programs for Video Capture & More for 2024
- [Updated] In 2024, Following Review Creative Options
- [Updated] In 2024, The YouTuber's Playbook Achieving Content Stardom
- Android's Low-Cost Video Communication Guide for 2024
- Beat Windows 10'S Restart Loop: Expert Tips for Smooth Operation
- How to Delete a Specific Windows ~BT Directory
- In 2024, Can Life360 Track You When Your Meizu 21 is off? | Dr.fone
- Inside Look at the Google Pixel 6'S Photographic Capabilities and Image Quality
- Navigating the Waters of Youtube Broadcasting via Google Meet for 2024
- Overcoming Common Roadblocks with Asana on Windows Operating Systems
- Professional Perks You Can Get From Windows 11 God Mode
- Quick Tips for Fixing Drag Problems on Win11
- Resolving Screen Display Lags in Windows Laptops
- Tackling Permission Issues in Win11/Win10 Installation
- The Ultimate Checklist for Podcast RSS Feed Generation
- Troubleshooting Freezes in PS: Windows Edition
- Win 11 Desktop: Expanding Context Menus
- Title: Troubleshooting Failed Microsoft Store App Installs
- Author: David
- Created at : 2024-10-31 18:58:10
- Updated at : 2024-11-07 18:55:54
- Link: https://win11.techidaily.com/troubleshooting-failed-microsoft-store-app-installs/
- License: This work is licensed under CC BY-NC-SA 4.0.