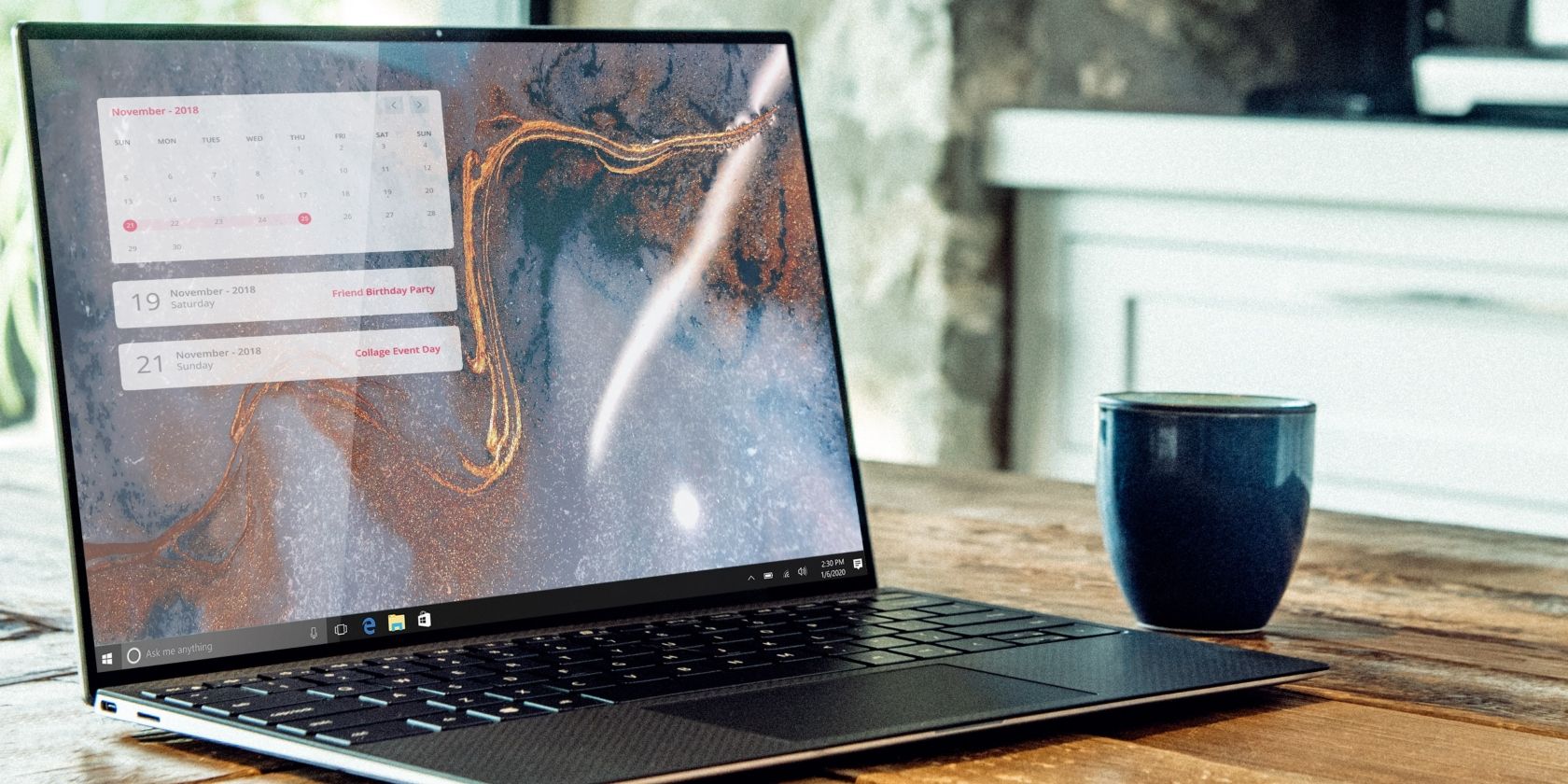
Troubleshooting App Issues on Windows 10 & 11

Troubleshooting App Issues on Windows 10 & 11
Sometimes, there’s just no easy way of saving an app when it’s not working properly on Windows. In a last-ditch effort, you can try to fix it by uninstalling and reinstalling it, meaning you’ll lose any data and settings associated with the app. You can reset some apps from within the Settings app, allowing Windows to return them to their default state.
So how do you reset an app on Windows? Here’s what you need to know.
Disclaimer: This post includes affiliate links
If you click on a link and make a purchase, I may receive a commission at no extra cost to you.
How to Reset an App on Windows 11
To reset an app on Windows 11, start by pressingWin + I to bring up the Settings app. Then, navigate toApps > Installed apps .

Scroll through the list of apps on your computer until you get to the one you want. Once you’ve found it, click on thethree horizontal dots on its right and selectAdvanced options from the menu.

Scroll down to theReset section. Here, you can also repair the Windows app to try and fix it without losing any data. If you haven’t tried that already, seehow to repair apps on Windows to give it a shot.
If that doesn’t work, click theReset button.

Confirm you want to reset the app by clickingReset again in the pop-up.
How to Reset an App on Windows 10
If you’re using Windows 10, you can reset an app by first opening the Settings app using theWin + I shortcut, or using one of the manyways to open Windows Settings for more. From there, navigate toApps > Apps & features .

Find the app you want to reset from the list of installed apps and click on it. Then, click theAdvanced options link that appears below the name of the app.

You will find the button to reset the app in theReset section of its advanced settings, and you should click it. Finally, confirm that this is what you want to do by clickingReset in the pop-up as well.
Windows Apps Just Need a Reset Sometimes
If you don’t want the hassle of manually reinstalling an app, you can let Windows do it for you in the Settings app. Since this will be like installing a fresh copy of the app, be sure to reset it only when you’ve tried other ways to save the program.
If you can’t reset an app in Settings, then you have to manually reinstall it.
Also read:
- 2024 Approved Expert Voice Memo Solutions for iPads, #3 Picks
- Decrypt Windows Passwords: The Ultimate Guide to Opening Credential Manager
- Deep Investigation Into Ustream & Its Competitors
- Future Perfected: 4 Upgrades We're Hoping to Discover in GPT-5
- Honor Play 8T Screen Unresponsive? Heres How to Fix It | Dr.fone
- Mastering Steam's Ultimate View Experience
- Maximizing Efficiency of Your Operating Systems After Win 11 Installation
- Overcoming Endless Enter Credential Errors in Windows
- Overcoming Permissions Hurdle in Windows Application Management
- Ranked Your Must-Have 5 iPhones for Excellent Podcasting for 2024
- Secrets to Unlocking Costless Image Streams
- Strategies to Overcome Application Launch Problems in Windows 11
- The Essentials of AI Prompt Engineering and Its Viability as a Lifelong Profession
- The Quick-Fix Handbook: Unraveling 11 Windows Quirks
- Top 5 Best TV for Ps5 and Xbox Series X for 2024
- Troubleshooting Auto Detection Failure for Windows Network Proxies
- Why Missing Drive Letters Happen in Windows - Solutions Explored
- Title: Troubleshooting App Issues on Windows 10 & 11
- Author: David
- Created at : 2024-11-04 18:39:16
- Updated at : 2024-11-07 23:49:56
- Link: https://win11.techidaily.com/troubleshooting-app-issues-on-windows-10-and-11/
- License: This work is licensed under CC BY-NC-SA 4.0.