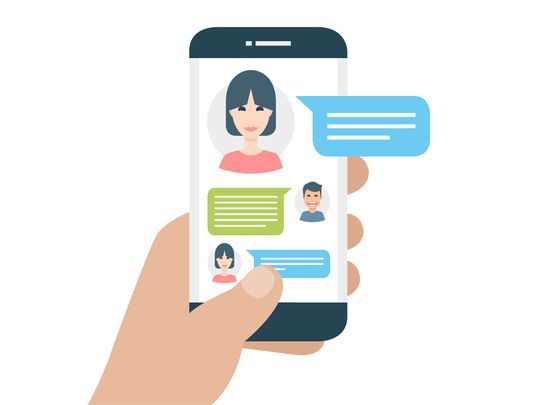
Troubleshoot Your Way Through Windows Application Hiccups (7 Tips)

Troubleshoot Your Way Through Windows Application Hiccups (7 Tips)
Dealing with app issues on Windows can be frustrating and disruptive to your workflow. From apps crashing frequently to not functioning properly, these problems can cause a great deal of stress. However, with a bit of troubleshooting, many of these issues can be resolved in no time.
In this post, we’ll explore some of the most common causes of app malfunctions and provide tips on how to resolve them. Read on to fix your app issues for good.
The Main Possible Causes of App Malfunctions in Windows
When encountering issues such as the inability to launch an app or experiencing crashes only a few minutes after using it, it’s important to identify the root causes that could be contributing to this behavior. Here are some possible factors that could be causing these problems:
- Outdated software - the app you are trying to use might be outdated. This results in compatibility issues within the system and affects the functionality of the app.
- Corrupt files - essential files that allow apps to function properly can get corrupt and lead to issues. This typically happens when the system is infected with malware or a corruption error.
- Driver issues - apps rely on hardware components like graphics cards and sound cards to function. If these drivers are outdated or corrupt, apps will fail to utilize these components and may not be able to function smoothly.
- Conflicting software - if you are using multiple software offering the same functionality in Windows, they can conflict with each other, leading to issues.
- Insufficient system resources - when you run too many apps simultaneously or the device has been running for a long time, system resources such as CPU, memory, or disk space can become low, affecting the functionality of applications.
In conclusion, apps in Windows can stop working due to both software and hardware issues. Below, we have listed the different troubleshooting methods you can try to fix such issues, regardless of what is causing them.
1. Run the App Troubleshooter
The first course of action, after facing any kind of app-related issue on Windows should be running the built-in app troubleshooter. This utility is present in the Troubleshoot section of the Settings app and can detect and resolve issues like app crashes and compatibility problems.
To run it, launch the Settings app and head over toSystem >Troubleshoot >Other troubleshooters . Look for the Store apps troubleshooter and click on theRun button for it.

Once the scan has started running, wait patiently for the utility to look for potential errors in the system and generate a report based on those. If any issues are found, the troubleshooter will notify you and in most cases, will also suggest relevant fixes you can try.
Although this tool effectively recognizes certain frequently encountered problems, it may have limited usefulness when dealing with complex issues. If the troubleshooter fails to help, move to the next methods below.
2. Update Apps
You can also try to update the problematic apps , since app updates contain bug fixes, security patches, and new features that can address issues causing malfunction. They can also help fix the vulnerabilities within the app, providing you with a more secure experience.
You can install the latest available updates using the Microsoft Store if the program is available on the platform. Otherwise, you can also head over to the official website of the app and install the latest version from there. Several third-party apps also have a built-in update option within the interface that you can use.
3. Reset App Cache

Cache is the temporary data stored by programs to access the information they need, quickly without reloading it from the local storage. However, there are times when this data can get corrupt and lead to several performance issues.
Fortunately, this is easy to fix. You can reset the app cache to resolve issues like crashes, slow performance, and other minor glitches. Doing so won’t harm any important data, but you are likely to lose any login information or custom settings that you may have configured in the app.
To reset app cache,launch the Command Prompt as an administrator . Type wsreset.exe in the CMD window and hit Enter. Wait for the process to complete and once it is done, check if the issue is resolved.
4. Update Drivers

Advanced Find and Replace for Google Sheets, Lifetime subscription
Drivers help the apps communicate with the hardware components like graphics card or network adapter easily. Often times, apps have codes that rely on specific driver versions and if these drivers are incompatible due to being outdated, you can run into different issues while using the app.
To ensure smooth communication of software programs with the hardware components, you must make sure the relevant drivers are up-to-date.
You can update the drivers using the Device Manager utility in Windows. In case this tool fails to find an updated driver version in the system, you can download it via the manufacturer’s website and install it manually as well.
5. Check for Conflicting Programs
As we mentioned above, if you are running programs with similar functionalities, they might conflict with each other, causing issues. The best way to fix issues such as this one is by closing all other background applications. If the targeted app works fine after you do this, it implies that a background process was indeed causing the problem.
You can then take necessary steps to remove the problematic program to avoid any issues in the future.
6. Repair or Reset the App
Windows offers a repair and reset feature for the apps as well. If an app is malfunctioning, you can first attempt to repair it. Windows will scan the app’s files and settings during the repair process and fix any issues that are identified, automatically.
This is a useful feature if you do not want to lose your settings while troubleshooting. However, it is important to note that this feature might not be available for every app installed. Additionally, like the troubleshooter, it may not be able to resolve complex issues for you.
If repairing the application does not work, you can reset it, which essentially restores the default settings. During this process, all the settings, preferences, and data within the app will be removed.
You can access both these features in the Settings app by navigating toApps >Apps & features . Click on theMore button (three dots) associated with the problematic app and chooseAdvanced options . Here, scroll down to the Reset section to find both the options.

7. Reinstall the App
Finally, if none of the troubleshooting methods help, you can uninstall the app and then reinstall it. This will clear any corrupt files alongside the old or problematic settings that might be causing the issue.
However, since this action will delete all data associated with the app, make sure you create a backup of the important data. Once that is done, you can use the Control Panel to uninstall the app and then reinstall a fresh version using the Microsoft Store or your browser.
Get Your Windows Apps Back on Track
App issues can be a major source of headaches, especially when they occur during an important task. The troubleshooting methods listed above should help you fix most of such issues in no time. To avoid them in the future, make sure you keep your apps, system, and drivers up-to-date at all times.
- Title: Troubleshoot Your Way Through Windows Application Hiccups (7 Tips)
- Author: David
- Created at : 2024-08-16 00:33:59
- Updated at : 2024-08-17 00:33:59
- Link: https://win11.techidaily.com/troubleshoot-your-way-through-windows-application-hiccups-7-tips/
- License: This work is licensed under CC BY-NC-SA 4.0.

 vMix HD - Software based live production. vMix HD includes everything in vMix Basic HD plus 1000 inputs, Video List, 4 Overlay Channels, and 1 vMix Call
vMix HD - Software based live production. vMix HD includes everything in vMix Basic HD plus 1000 inputs, Video List, 4 Overlay Channels, and 1 vMix Call
 OtsAV Radio Webcaster
OtsAV Radio Webcaster