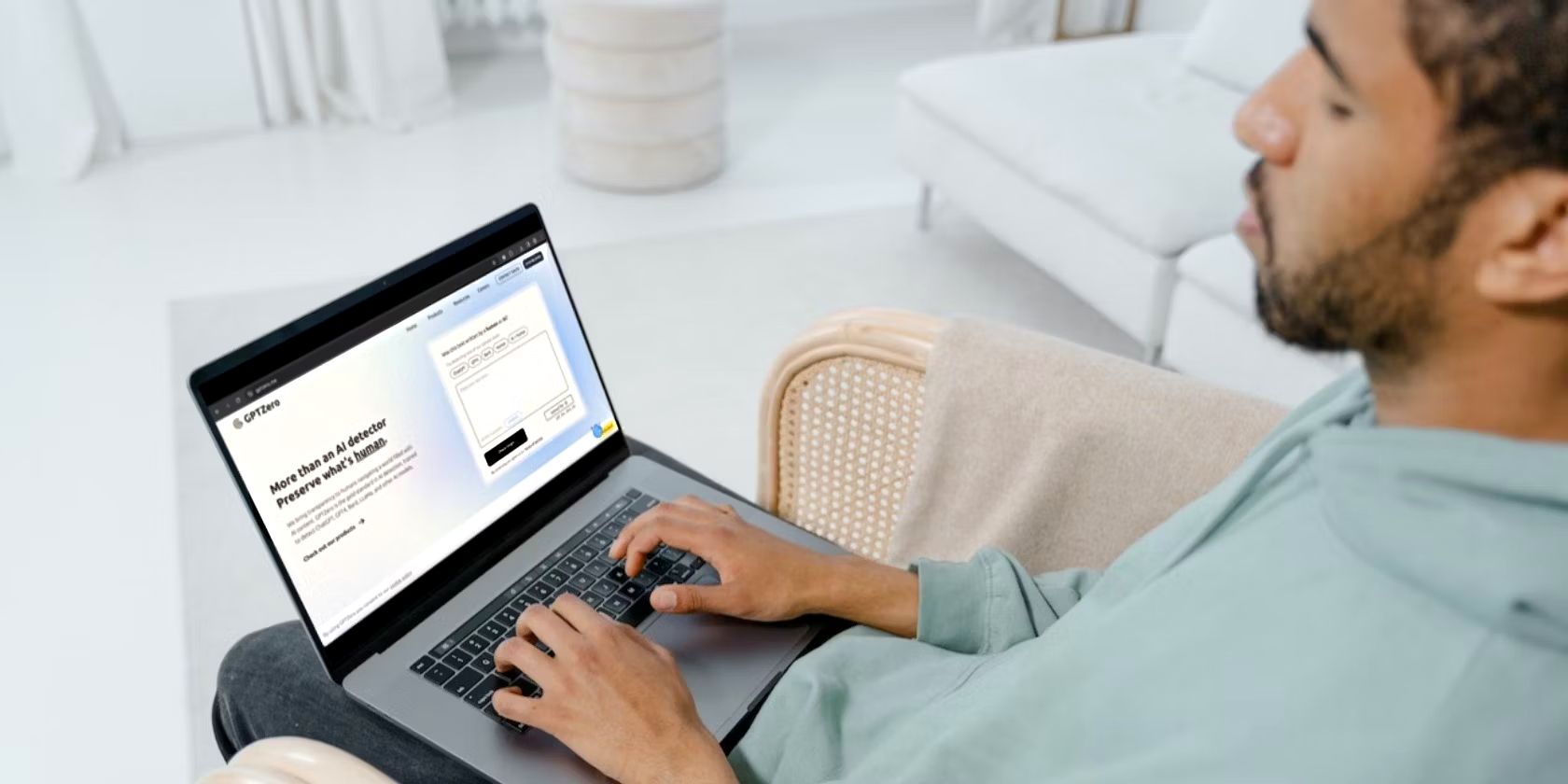
Trimming Your Tech Tree: Windows 11 App Cleanup Guide

Trimming Your Tech Tree: Windows 11 App Cleanup Guide
Sometimes, there’s just no easy way of saving an app when it’s not working properly on Windows. In a last-ditch effort, you can try to fix it by uninstalling and reinstalling it, meaning you’ll lose any data and settings associated with the app. You can reset some apps from within the Settings app, allowing Windows to return them to their default state.
So how do you reset an app on Windows? Here’s what you need to know.
Disclaimer: This post includes affiliate links
If you click on a link and make a purchase, I may receive a commission at no extra cost to you.
How to Reset an App on Windows 11
To reset an app on Windows 11, start by pressingWin + I to bring up the Settings app. Then, navigate toApps > Installed apps .

Scroll through the list of apps on your computer until you get to the one you want. Once you’ve found it, click on thethree horizontal dots on its right and selectAdvanced options from the menu.

Scroll down to theReset section. Here, you can also repair the Windows app to try and fix it without losing any data. If you haven’t tried that already, seehow to repair apps on Windows to give it a shot.
If that doesn’t work, click theReset button.

Confirm you want to reset the app by clickingReset again in the pop-up.
How to Reset an App on Windows 10
If you’re using Windows 10, you can reset an app by first opening the Settings app using theWin + I shortcut, or using one of the manyways to open Windows Settings for more. From there, navigate toApps > Apps & features .

Find the app you want to reset from the list of installed apps and click on it. Then, click theAdvanced options link that appears below the name of the app.

You will find the button to reset the app in theReset section of its advanced settings, and you should click it. Finally, confirm that this is what you want to do by clickingReset in the pop-up as well.
Windows Apps Just Need a Reset Sometimes
If you don’t want the hassle of manually reinstalling an app, you can let Windows do it for you in the Settings app. Since this will be like installing a fresh copy of the app, be sure to reset it only when you’ve tried other ways to save the program.
If you can’t reset an app in Settings, then you have to manually reinstall it.
Also read:
- [New] 2024 Approved Epic Battle Royale Thumbnails, Done Fast
- [New] 2024 Approved The Complete iTunes User's Manual (Recording)
- [Updated] 9 Strategies for Stunning Insta Unboxing Vids
- 2024 Approved Enhancing Visibility Popularize Your YouTube Short Videos
- Crafting an Expert's Approach to CPU Settings on PC
- Enhanced Windows Interface with Right-Click Contextual Help
- Google Worker Reveals Preference: Finding Happiness in MacBooks, Not Windows Laptops – An In-Depth Look by ZDNet
- How To Revive Your Bricked Oppo F23 5G in Minutes | Dr.fone
- In 2024, Top 10 Acapella Extractors Online and On-the-Go Solutions
- Reimagine OneDrive Storage Space: A Step-by-Step Guide for Win10
- Upgrading Search Functionality on Disk-Based Discord
- Windows 11: Modify the Default Browser
- Title: Trimming Your Tech Tree: Windows 11 App Cleanup Guide
- Author: David
- Created at : 2024-10-09 21:37:52
- Updated at : 2024-10-15 17:19:12
- Link: https://win11.techidaily.com/trimming-your-tech-tree-windows-11-app-cleanup-guide/
- License: This work is licensed under CC BY-NC-SA 4.0.