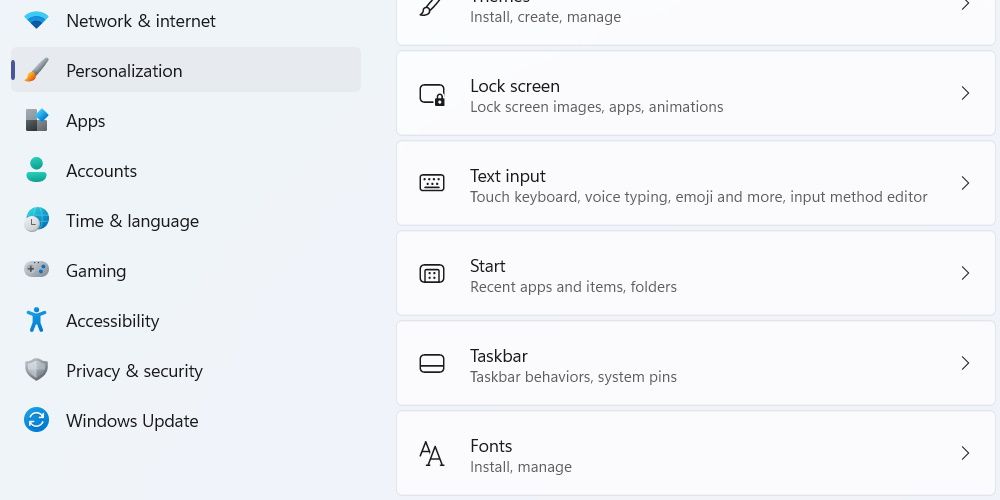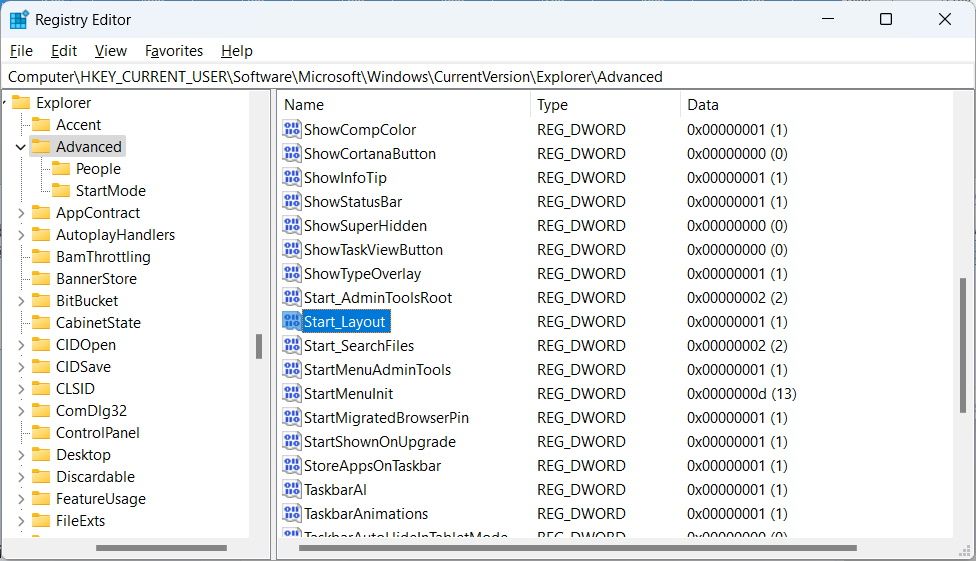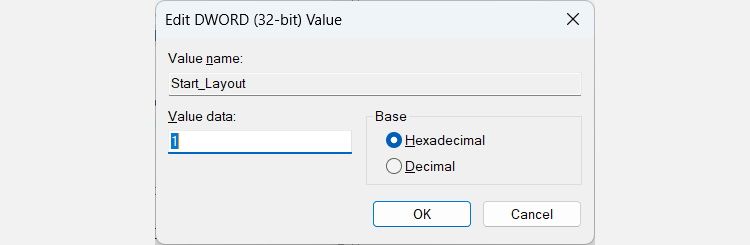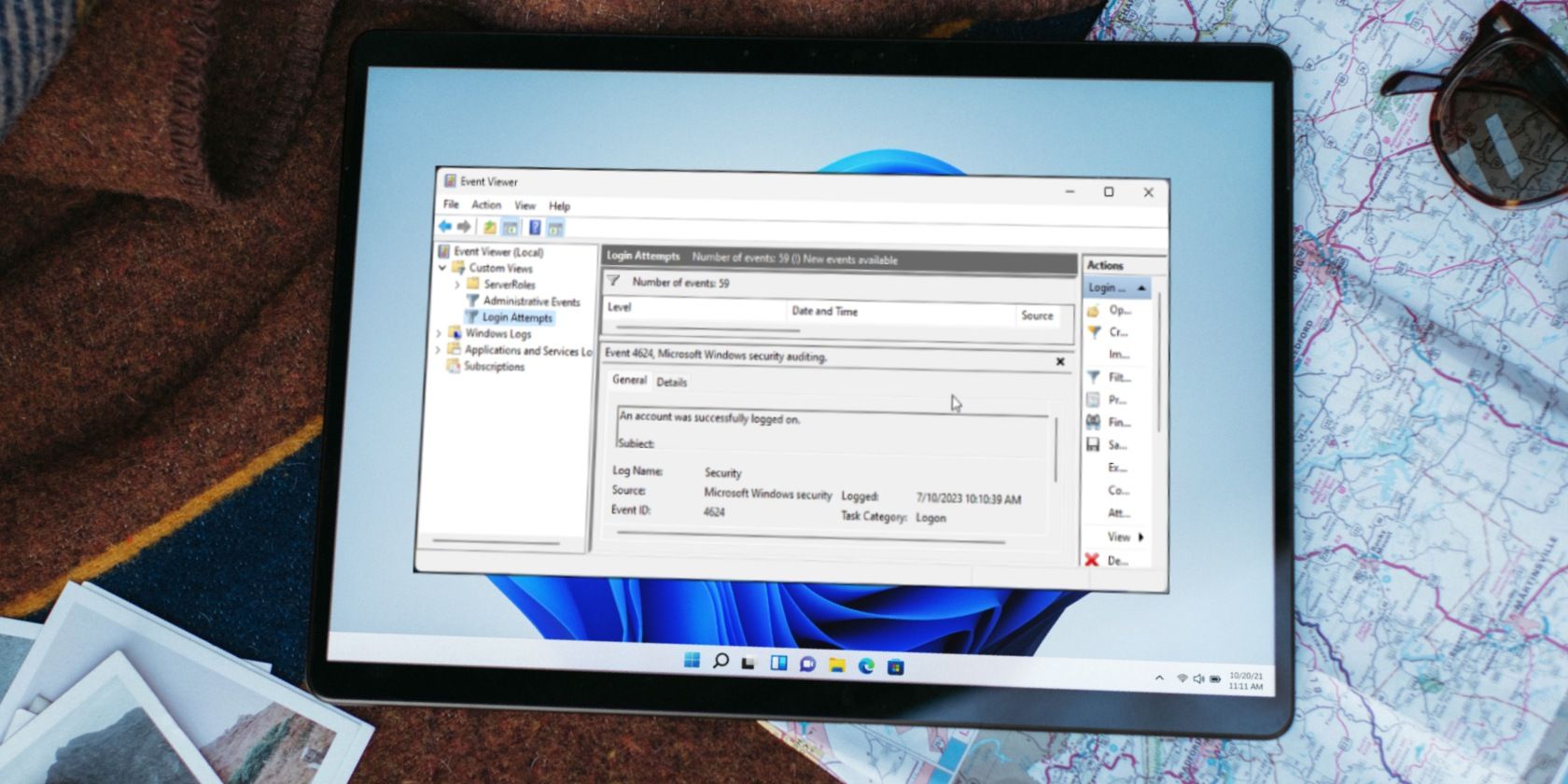
Tricks to Expand Your Windows 11 Pin Count

Tricks to Expand Your Windows 11 Pin Count
Pinning items to the Start Menu on Windows 11 is a great way to keep your apps and programs within reach if you don’t want them cluttering the Taskbar or desktop. But if you find yourself running out of space to pin them, you can make it so that the Start Menu shows more pinned items.
Here’s how to display more pinned items on the Windows 11 Start Menu.
Disclaimer: This post includes affiliate links
If you click on a link and make a purchase, I may receive a commission at no extra cost to you.
How Do I Display More Pinned Items on the Start Menu on Windows 11?
Before you proceed, make sure you’ve updated Windows 11 to the latest version. Then, you can use the Settings apps or the Registry Editor to show more apps and programs in the Windows 11 Start Menu
Using the Settings App
Displaying more items on the Start Menu in the settings is the easiest way of doing it. To do that, follow the steps below:
- PressWin + I to open the Settings app.
- ClickPersonalization on the left side menu, and then clickStart on the right.

- At the top, you’ll see theLayout heading, and you should tick theMore pins radio button.
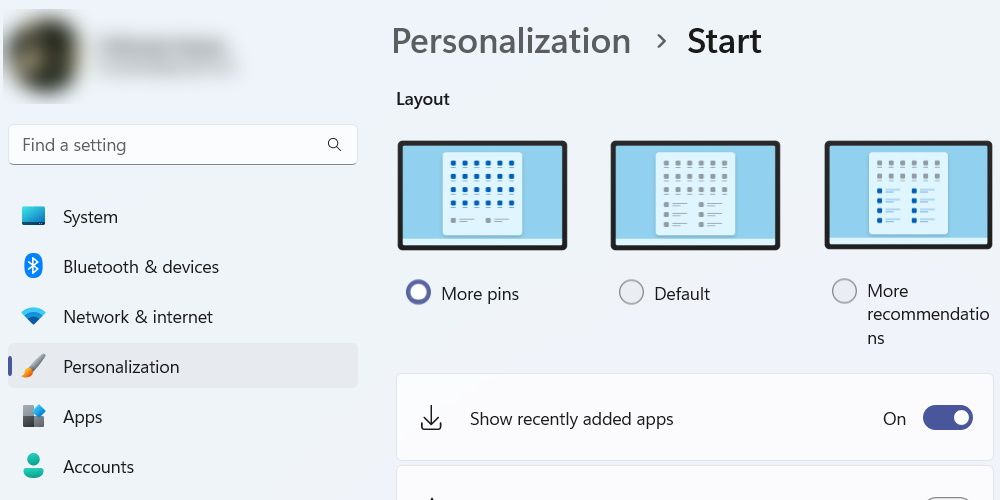
If you want to return the number of pinned items on the Start Menu to the default setting, follow steps1 and2 and tick theDefault radio button instead.
Using the Registry Editor
Before you start using the Registry Editor, we highly recommend that you read our guides onbacking up the Windows Registry orcreating a system restore on Windows 11 . It’s always a good idea to have a way to restore the registry in case something goes wrong.
Afterward, you can add more apps and programs to the Windows Start Menu by following the steps below.
- PressWin + R , enterregedit in Windows Run’s dialog box, and hit theEnter key. When you see the UAC prompt, clickYes to open the Registry Editor.
- Copy and paste the below path into the Registry Editor’s address bar and hit theEnter key:
HKEY_CURRENT_USER\Software\Microsoft\Windows\CurrentVersion\Explorer\Advanced - In the right panel, double-click theStart_Layout value to edit it.

- ChangeValue data to1 to add more pins to the Start Menu.

- Restart your Windows 11 PC.
If you ever want to return the default layout for the pinned items on the Start Menu, just changeValue data of theStart_Layout value back to0 in the Registry Editor.
Expand Your Taskbar by Displaying More Items
If you find that the Start Menu isn’t showing enough pinned items, you can simply reveal more of them using the Settings app or Registry Editor. That way, you will have more of your favorite apps and programs within reach when you clickStart .
If you decide to use Registry Editor to tweak the registry, however, be sure to create some sort of backup beforehand.
Also read:
- [New] In-Depth Guide to Effortless Photo & Video File Transfers in Windows 10
- [New] Making Your Photoshop Projects Pop with 3D Text Design
- [New] The New Era of Social Media A Side-By-Side Comparison Between TikTok and Snap
- [Updated] In 2024, Quick Playlist Streaming Your MP3 Music Library Online
- 2024 Approved Harvest Cost-Free Visuals From Leading 4 YouTube Hubs
- A Detailed Look at Triggering System Restore in Windows 11
- A Window's Guide to Infusing Personality Into Your Calendar
- Acceleration at Fingertips: 3 Ways to Enhance Mouse Double-Click Speed
- Actions to Take When iPad Images Fault During Transfer to Windows
- Activating Local Administrator Tools in Windows 11/10 Home
- Adapt Window Placement for Windows OS
- Boosting Game Loading Times for Epic Universe
- Boosting Win10/11 Graphics Power: The Ultimate Guide to VRAM
- In 2024, A Comprehensive Guide to iCloud Unlock On iPhone SE (2022) Online
- Perfecting the Science of Converting Speech to Text with Google
- Troubleshooting Complete: Reactivate Sounds in Google Chrome
- Wondering the Best Alternative to Hola On Samsung Galaxy A34 5G? Here Is the Answer | Dr.fone
- Title: Tricks to Expand Your Windows 11 Pin Count
- Author: David
- Created at : 2024-10-01 22:56:19
- Updated at : 2024-10-08 20:58:37
- Link: https://win11.techidaily.com/tricks-to-expand-your-windows-11-pin-count/
- License: This work is licensed under CC BY-NC-SA 4.0.