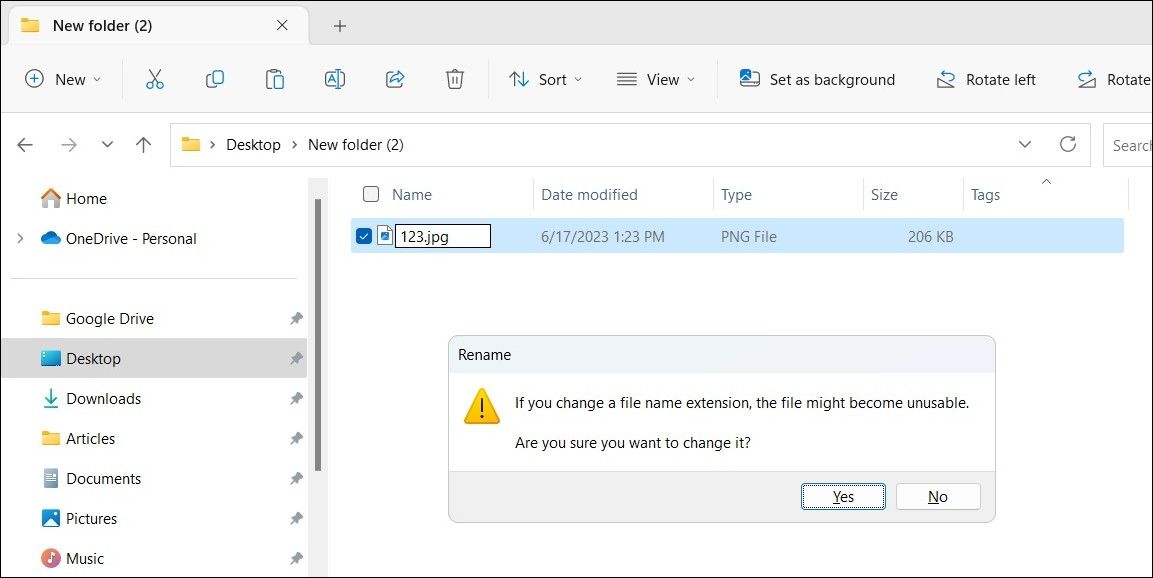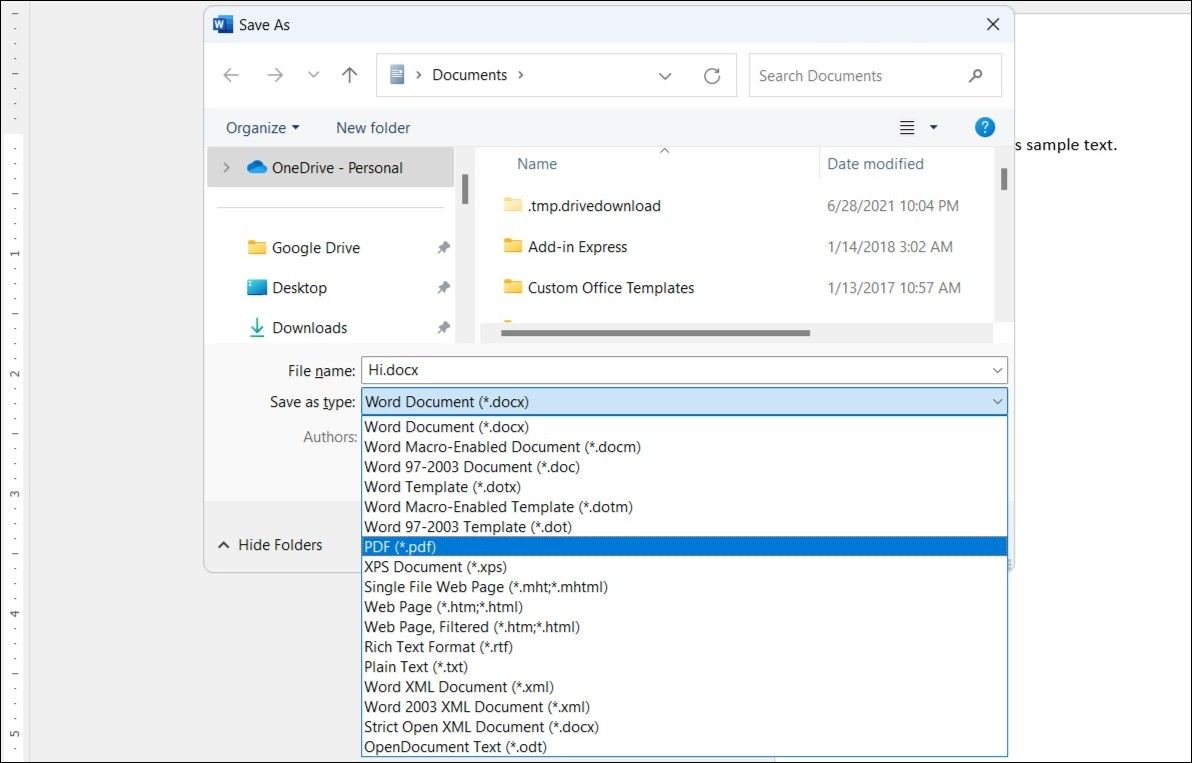Transforming File Types Effortlessly with Windows

Transforming File Types Effortlessly with Windows
At times, you might find it necessary to change a file’s type or extension on your computer. Whether it’s to ensure compatibility with different software or simply modify how the file appears to users, there are several options to alter a file’s type or extension on Windows.
Here we walk you through three easy ways to change file types on your Windows 10 or 11 computer.
Disclaimer: This post includes affiliate links
If you click on a link and make a purchase, I may receive a commission at no extra cost to you.
1. Rename the File Extention to Change the File Type
The easiest way to change a file’s type on Windows is to rename it. However, there are some limitations to this method. For instance, if you change a .txt file extension to .jpg, the file will not transform into an image; its content will remain textual. However, you can use this method to easily convert a JPEG file to JPG.
To change a file’s type using the Rename option, make sure you have configured Windows to show file extensions . After that, follow these steps:
- Press Win + E to open File Explorer and locate your file.
- Right-click on your file and select the Rename option.
- Replace the older file extension with the new one, and then press Enter to save it.
- Click Yes when the prompt appears.

And that’s about it. Your file’s type will be changed. If you want to change the file type for several files at once, you can use a tool like PowerToys to batch rename files on your Windows computer .
2. Use the “Save As” Option to Change a File’s Type
As mentioned previously, changing a file’s type on Windows using the Rename option may not always work. If you want to convert a file’s type without making it unusable, you can use the Save As option.
Most modern-day programs, such as Microsoft Word, Photoshop, Canva, and so on, support a wide range of formats for saving files, making it convenient to convert files. This way, you can do complex conversions like DOCX to PDF or PNG to JPG properly.
To change a file’s type on Windows using the Save As option, use these steps:
- Open your file in a program that supports both your source and your target formats. For instance, if you were to convert a DOCX file to PDF, you would open it in Microsoft Word.
- Head to File > Save As option.
- Click the drop-down menu next to Save as type to select your preferred format from the list.
- Select your preferred location for saving the file and click the Save button.

Similarly, you can use Adobe Acrobat to convert a PDF to an XLXS file or VLC media player to convert an MP4 video file to an MP3 audio file .
3. Change a File’s Type Using an Online File Converter Tool
If you find the above methods inconvenient for some reason, you can also use a file converter service online to change a file’s type quickly on your Windows computer. There are several excellent online file converters , such as Online-Convert , Zamzar , and others, that can help you convert almost any document, image, audio, or video in a few easy steps.
Another benefit is that you can easily convert files in bulk with some of these tools. All you have to do is upload your file, select your preferred format, and then download the converted file.
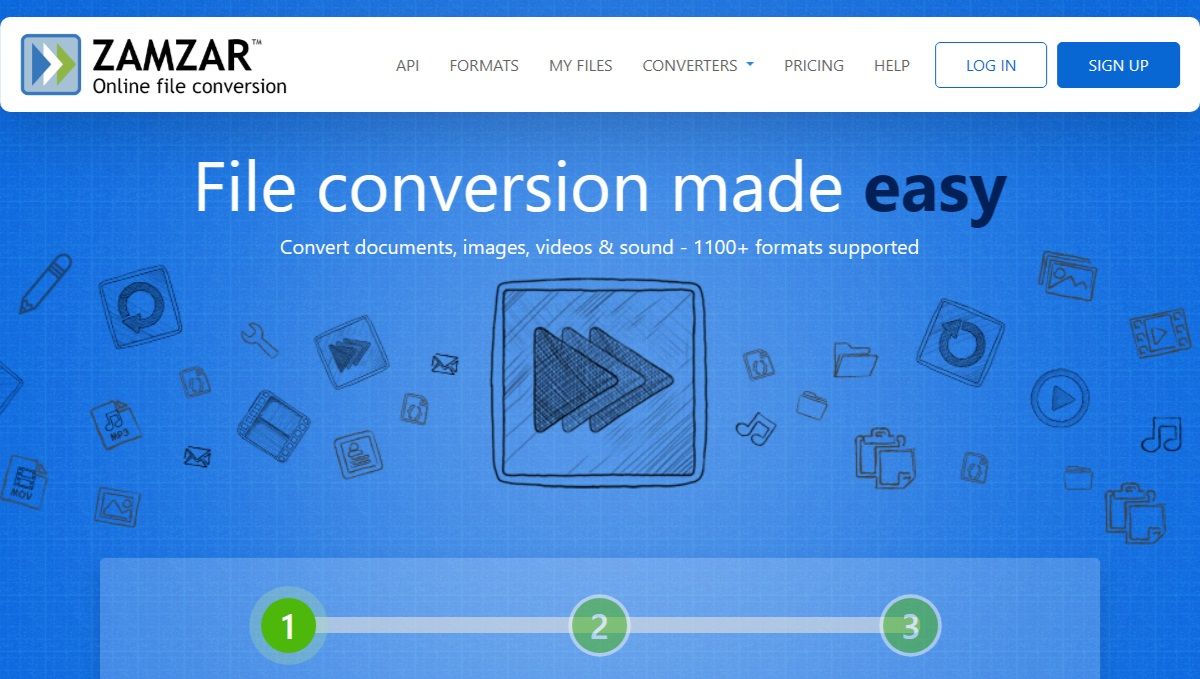
While these online file converter services provide convenience, it’s important to be careful, as not all the services may be reliable. To be on the safe side, make sure you review the website’s privacy policy before proceeding, especially when dealing with files that may contain sensitive information.
Changing a File’s Type on Windows Is Easy
Now you know several different ways to change a file’s type on Windows, both online and offline. They are all quick, free, and easy to follow, so you can use the one that is most convenient for you.
Here we walk you through three easy ways to change file types on your Windows 10 or 11 computer.
Also read:
- [New] In 2024, Audience Wow Factor Best Stream Cameras for Your Twitch Channel
- [New] Revolutionizing Fields with Virtual Reality
- [New] Securing Success in Win11 Conferences via Zoom
- Apeaksoft's Game-Changing Recording Technology Review
- Cure for McUICnt.exe Entry Point Loss in Windows Systems
- Effective Strategies for Locating Mislaid AirPods and Preventative Measures for Future Losses - Insights
- In 2024, Breaking the Freeze Reviving Your OBS Cam
- Making Your Windows 11 PIN More Secure & Elongated
- PixelPrecision Snag? 9 Tactics to Reinstate It
- Revamping Password Policy: Setting New Limit Post Failed Logins
- The Virtual Quest A Jaunt VR Exploration
- Top 16 Complimentary Video Splitting Tools: Expert Picks for On and Offline Use
- Ultimate Fix Guide: Mastering Photo 8 on Windows - A Comprehensive Overview
- Upgrade Your Task Management: Easy Run Tool Integration on Windows
- Title: Transforming File Types Effortlessly with Windows
- Author: David
- Created at : 2024-12-15 16:06:18
- Updated at : 2024-12-22 17:33:37
- Link: https://win11.techidaily.com/transforming-file-types-effortlessly-with-windows/
- License: This work is licensed under CC BY-NC-SA 4.0.