
Transform Your Digital Space With Windows 11'S Widget Power

Transform Your Digital Space With Windows 11’S Widget Power
Windows 11 widget functionality gives you an at-a-glance view of apps’ most important information you may need on the home screen. Besides Microsoft’s own applications, Windows 11 also supports widgets from third-party developers such as Spotify.
And now that third-party players are also welcome to take advantage of the widgets panel in Windows 11, it has become all the more important to know how to set it up to serve you the best. We are putting together a list of widgets tweaks to help you achieve that.
Disclaimer: This post includes affiliate links
If you click on a link and make a purchase, I may receive a commission at no extra cost to you.
1. Display the Widgets Button in Taskbar
The only location from where you can launch widgets is the Taskbar. If you just bought a new PC or updated to Windows 11 recently, you should see theWidgets button on the left side of the Taskbar because this is usually the default setup.
However, if you are not seeing it for some reason, you can quickly enable the ability to launch the Widget panel from the Taskbar by going to the Settings app.
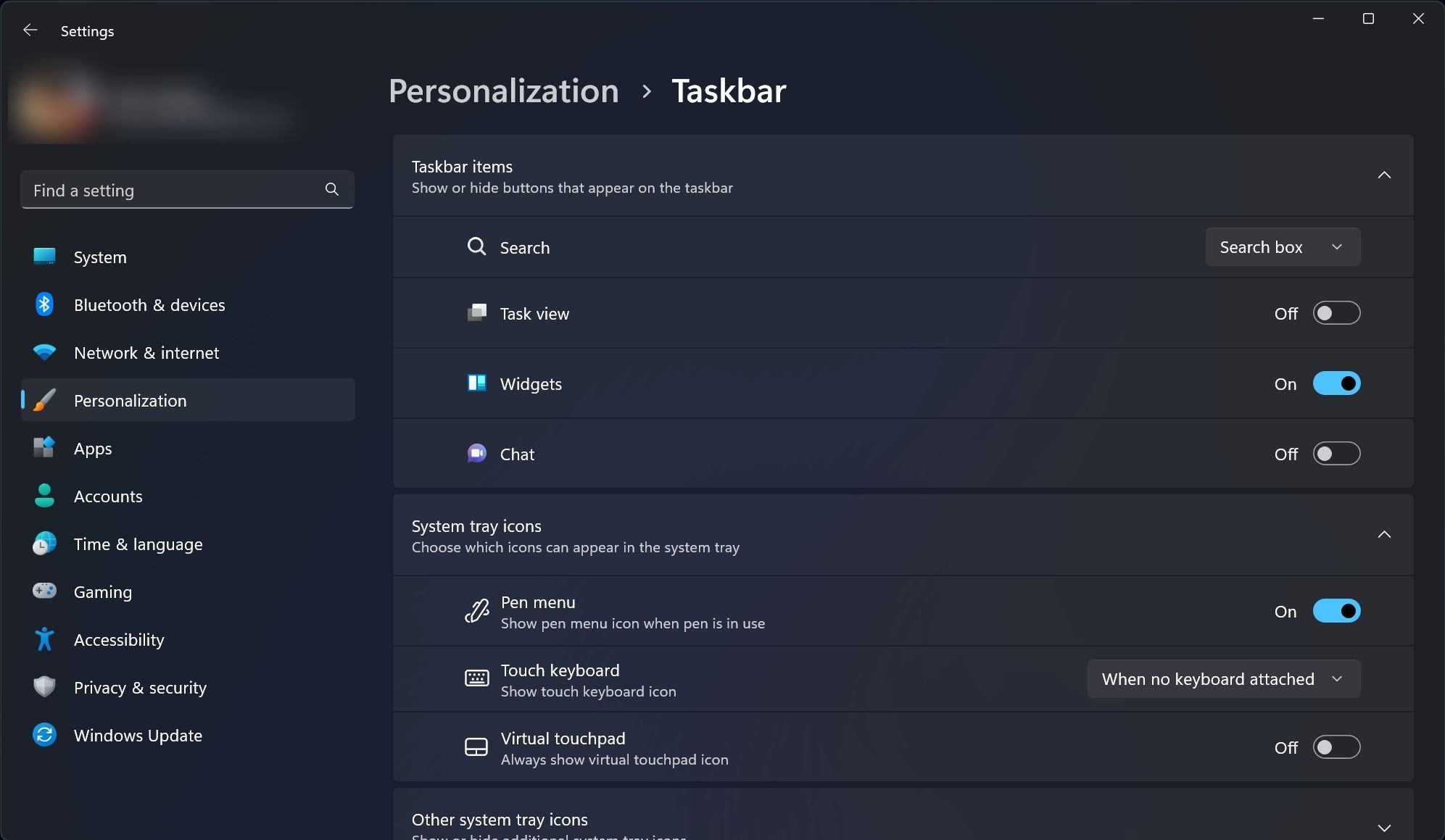
You can follow the below steps to bring the shortcut to launch the widgets panel to Taskbar:
- OpenSettings app by pressingWin + I on your keyboard.
- Navigate toPersonalization >Taskbar .
- Expand theTaskbar items drop-down menu.
- Enable theWidgets toggle.
If you do not see the button on the Taskbar even after following the above steps, you need to put some more effort intofixing the issues and getting widgets up and running on Windows 11 . And if it’s the Windows 11 Taskbar that is not working as expected, you need tofix possible issues that may be causing those anomalies in Taskbar .
If you do not want to see the widgets button on the Taskbar and still want to launch it quickly, pressWin key+W on your keyboard.
2. Adding Widgets to Windows
Microsoft recently added support for third-party developers to bring app widgets to Windows 11. But even without support for third-party support, you get a decent collection of first-party app widgets, including Outlook, To Do, Weather, Game Pass, and more. And the best thing about Windows 11’s widgets is that it takes little effort to add them to the panel.
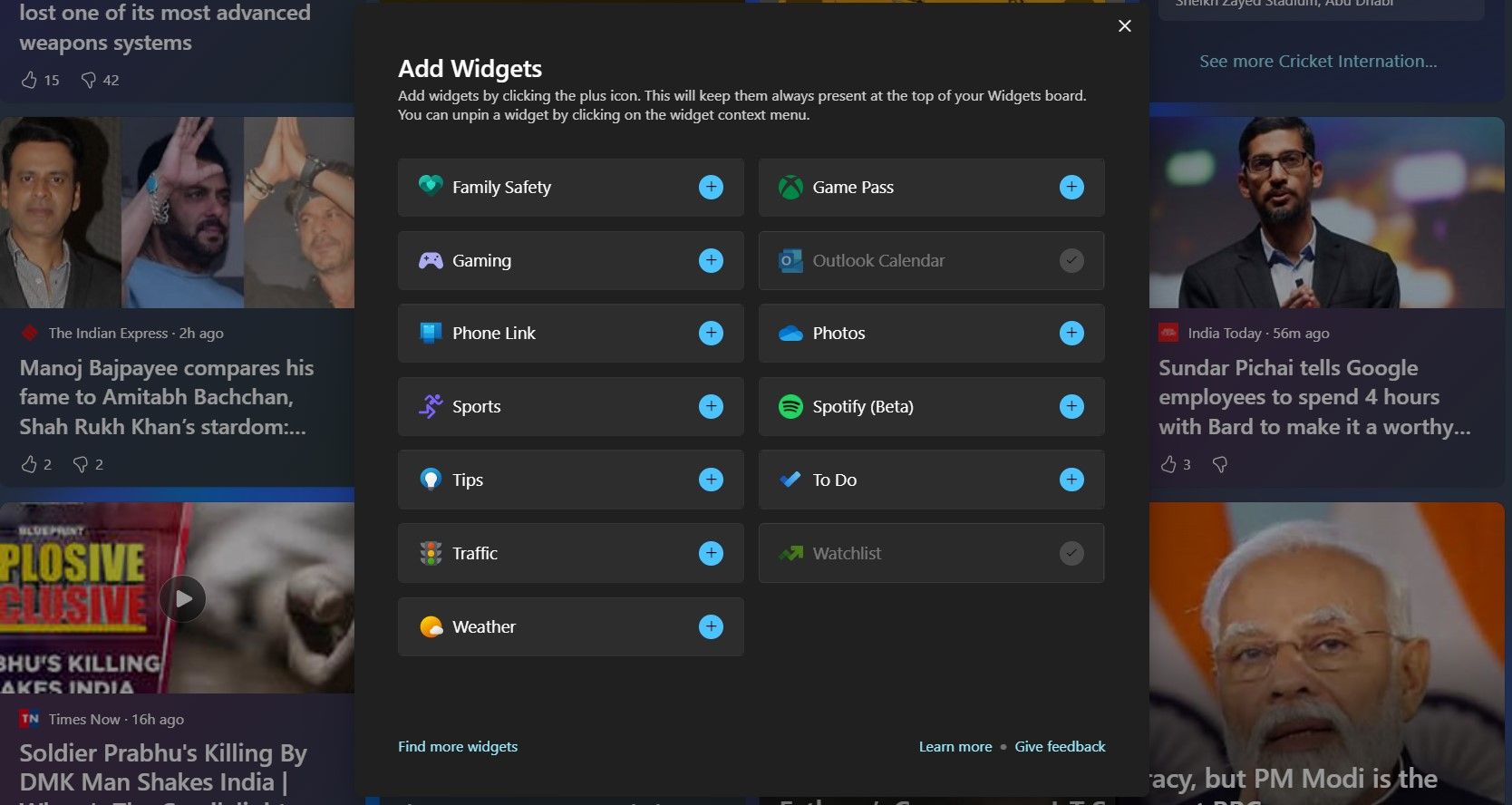
Follow the below steps to add widgets:
- Launch the widgets panel by hovering your mouse over theWidgets button .
- At the top of the panel, you can see a “+ “ icon. Click on it.
- Select the widgets you want to see at the top of your widgets board.
You can later unpin the widgets that you no longer need from the widget context menu. Also, you canpin widgets to your desktop by using a third-party app called Widget Launcher.
3. Change the Size of Widgets
Microsoft allows you to choose the size of widgets. Each widget will display the main information of the app irrespective of which size you choose. However, a large widget will show some additional information that you can not find on a medium or small widget. Windows 11 currently supports three sizes:Small ,Medium , andLarge .
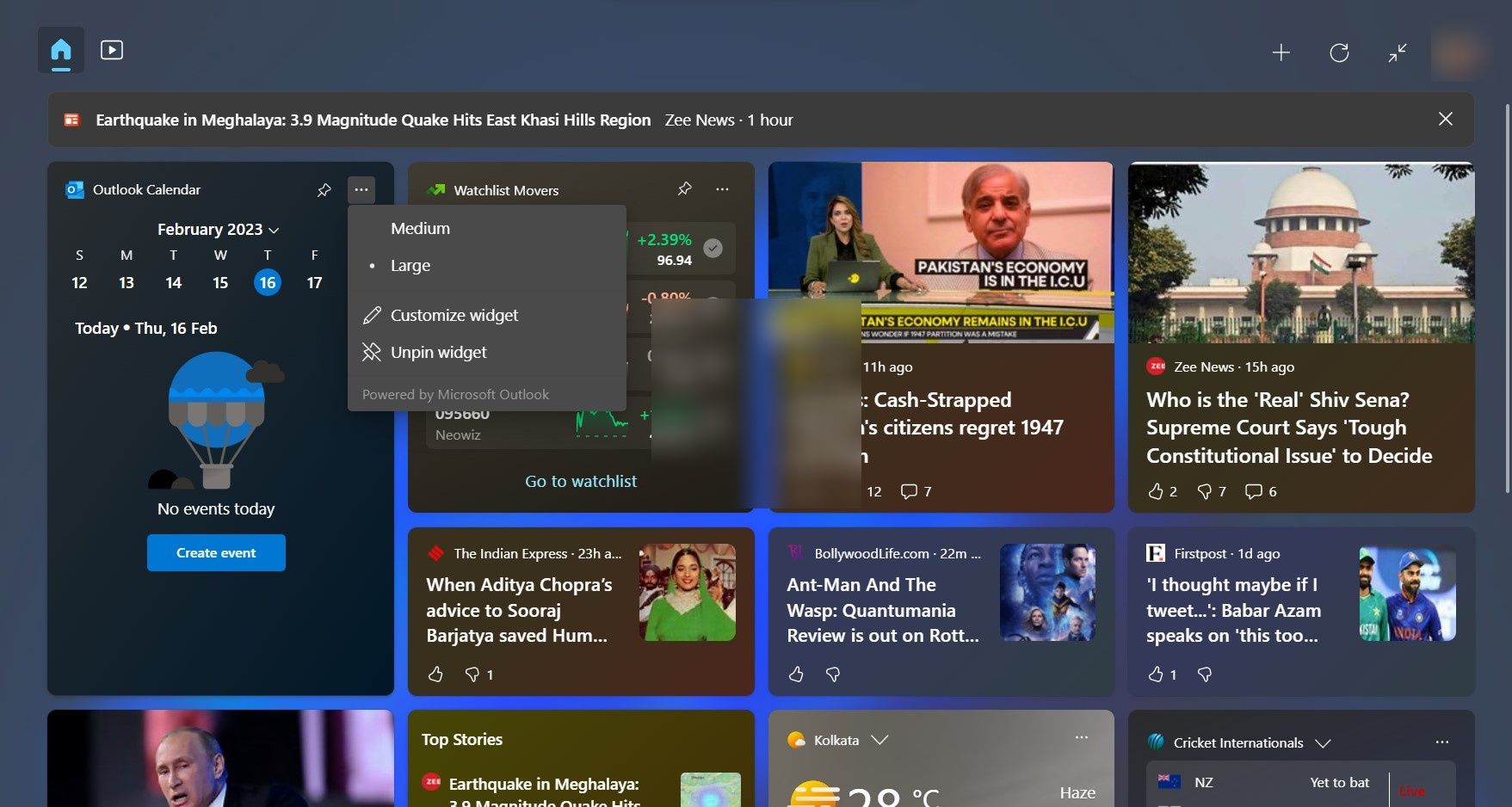
To change the size of widgets, follow the below steps:
- Click on the three-dot view in the right corner of the widget to bring the context menu.
- Select fromSmall ,Medium , andLarge .
You will see the change immediately after you change the size. But bear in mind that not every widget supports all three sizes. For example, Microsoft Outlook only supportsMedium andLarge , whereas the Watchlist widget supportsSmall alongside the other two.
4. Customize Your News Feed to Get a More Personalized Experience
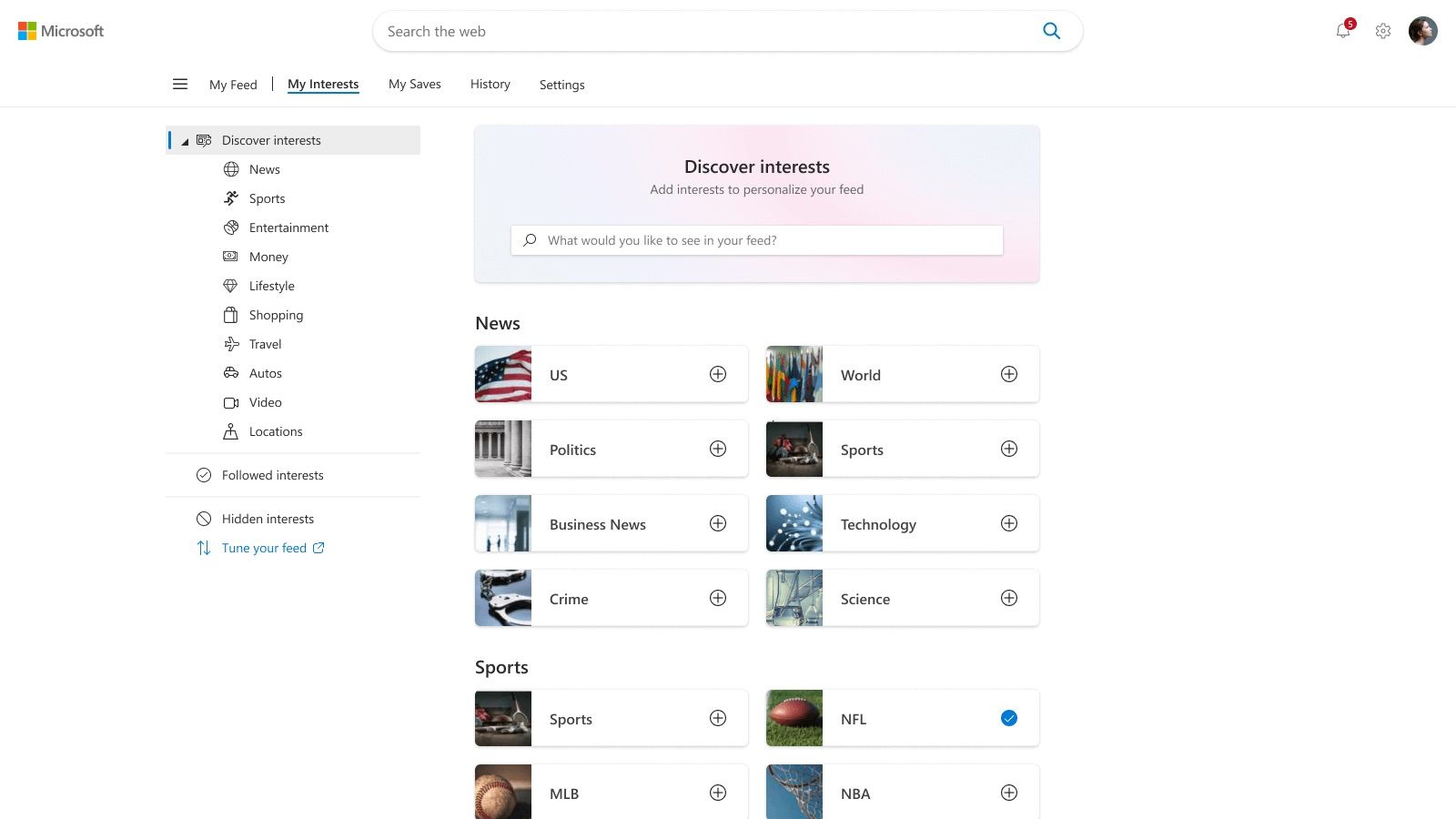
Image credit:Microsoft
You can personalize news content in multiple ways. If you do not like what you see on the widgets board, you can hide those stories. If you do not care about something, you can alsotune the News Feed in such a way that it will show you fewer stories like that. On the contrary, you can also tweak it to show you more of what you care about.
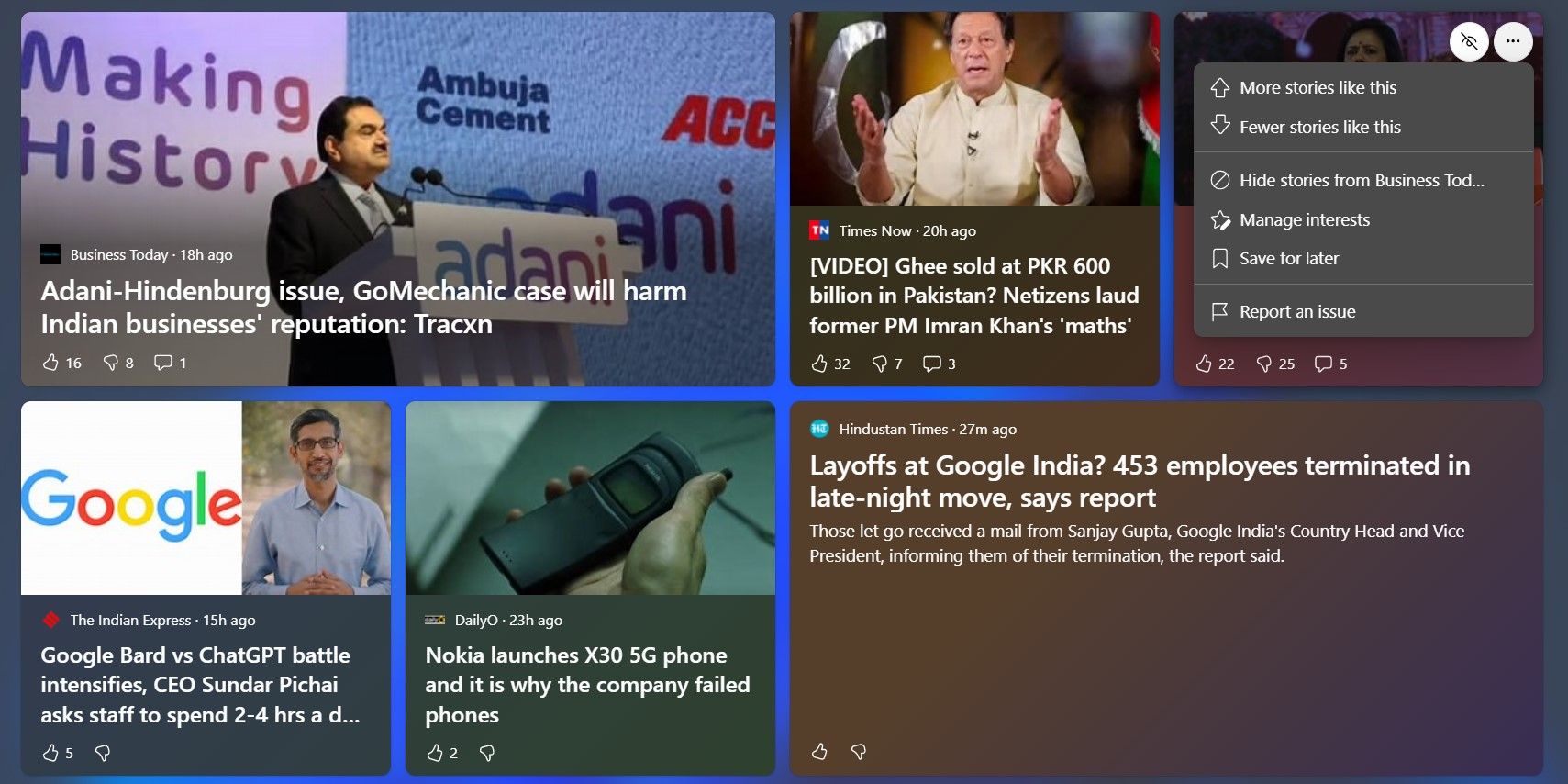
It is also possible to view and manage the publishers and interests. If you do not like what you see from specific publishers, you can hide them from theMy Interests page in Microsoft Start. You can select your field of interest from a range of categories, including Politics, World, Money, Science, and more.
You can go to the Microsoft Start Page by clicking on theManage interests link on theWidgets settings page, which you can bring by clicking on theuser profile logo at the top of the widgets board. However, it is important to note that ability to follow publishers and fine-tune your news feed is currently available for English speakers in the US.
5. Tweak the Widget Taskbar Behaviors
The customizability of Widgets goes beyond the ability to change their sizes. You can also control how Widgets behave. If you do not like the opening of the Widgets panel on hovering over the button on the left of the Taskbar, you can disable it fromWidgets settings . Widgets can also display notification badges and announcements.
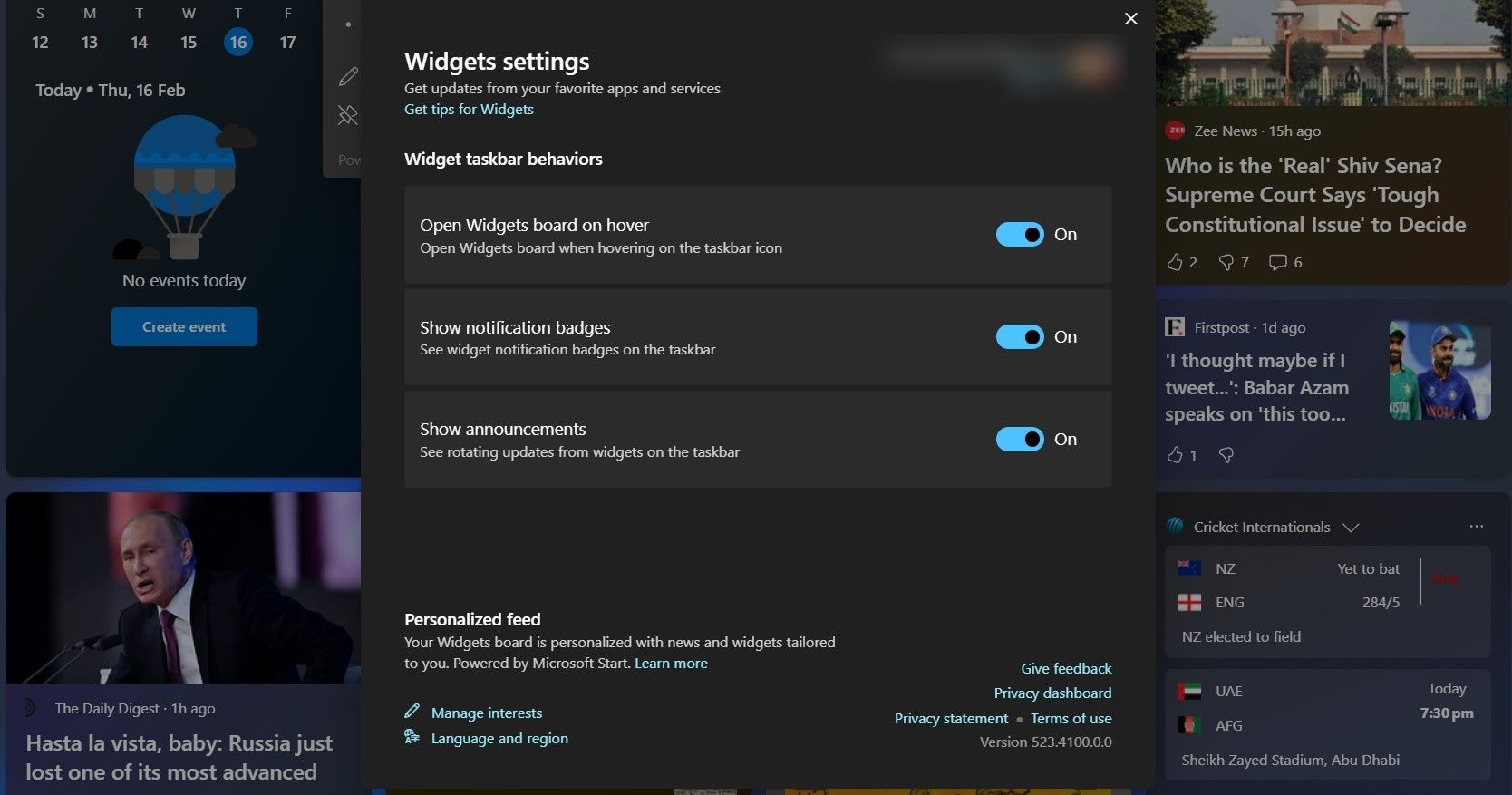
InWidgets settings , you get to tweak theWidget taskbar behaviors in three different ways: enabling or disablingShow notification badges ,Show announcements , andOpen Widgets board on hover toggles.
6. Expand the Widgets Panel

The ability to expand the widgets board to take up the entire screen space of your computer screen was not available when Microsoft first launched it. However, the full-screen widgets experience should be available to you if you are running Windows 11 22H2 with Windows Web Experience Pack version (423.2300.0.0).
To expand the widgets panel, follow the below steps:
- Launch the widgets panel by clicking/hovering your mouse over the button on theTaskbar .
- Click on theenlarge icon , located right beside theuser profile logo .
It is important to note that a full-screen widgets panel will remember its previous state when you close it. If the previous state of the panel was full-screen, it would take the entire screen space when you launch it next time.
7. Use Widgets Without a Microsoft Account
The widgets panel in Windows 11 will provide you with a more personalized experience when you are logged in with a Microsoft account. However, if you do not want to sign in to the Widgets panel, you can still get the most important information from the supported app widgets in the panel.
If you stay signed in, Microsoft will collect data and learn your usage pattern to provide you with the best experience. Individual widgets can also collect data.
If you are running Windows 11 Insider builds, you can use widgets without logging in with your Microsoft account. If you are running Windows 11 22H2, you need to make sure you have Windows Web Experience Pack version 423.3000.10.0 installed on your PC.
You Are Ready to Get the Most Out of Widgets in Windows 11
Windows 11’s widgets can be useful if you know how to take advantage of its several functionalities. The above-mentioned tips and tricks are best suited for anyone looking to be a pro at using the feature. But the best experience comes at the expense of your usage data getting into the hands of Microsoft and other third-party players if you are using widgets developed by them.
Also read:
- [New] In 2024, Best on the Market Apps for DJi Video Edits
- [New] In 2024, Transform Your Live Broadcasting Skills Using DSLR on Personal Computers
- [Updated] FB Snapcast Converter
- [Updated] Tips for Effective PPT Sharing via Google Meet
- 2024 Approved Zoom Meetings Effectively Utilizing Whiteboard on Various Devices
- Eliminating Error 0X80040610: A Tactical Approach to Outlook Repair
- Future Filmmaking Favorites 2024'S Best Cameras
- Hack the Store Glitch: Defeating Error Code X80072F30 on PC
- Mastering the Art of Fixing C0000005 Errors in Windows
- Quick Remedies for Eliminating Minecraft Win Error: 1
- Simplified Steps to Reset SoftwareDistribution on Windows 11
- Understanding the RuntimeBroker Service: Resolving High CPU Usage Issues in Windows 10
- Unseen Threats Exposed: Manual Checks for Windows PC Security
- Where Is the Best Place to Catch Dratini On Honor V Purse | Dr.fone
- Title: Transform Your Digital Space With Windows 11'S Widget Power
- Author: David
- Created at : 2024-11-04 23:00:45
- Updated at : 2024-11-07 18:01:12
- Link: https://win11.techidaily.com/transform-your-digital-space-with-windows-11s-widget-power/
- License: This work is licensed under CC BY-NC-SA 4.0.