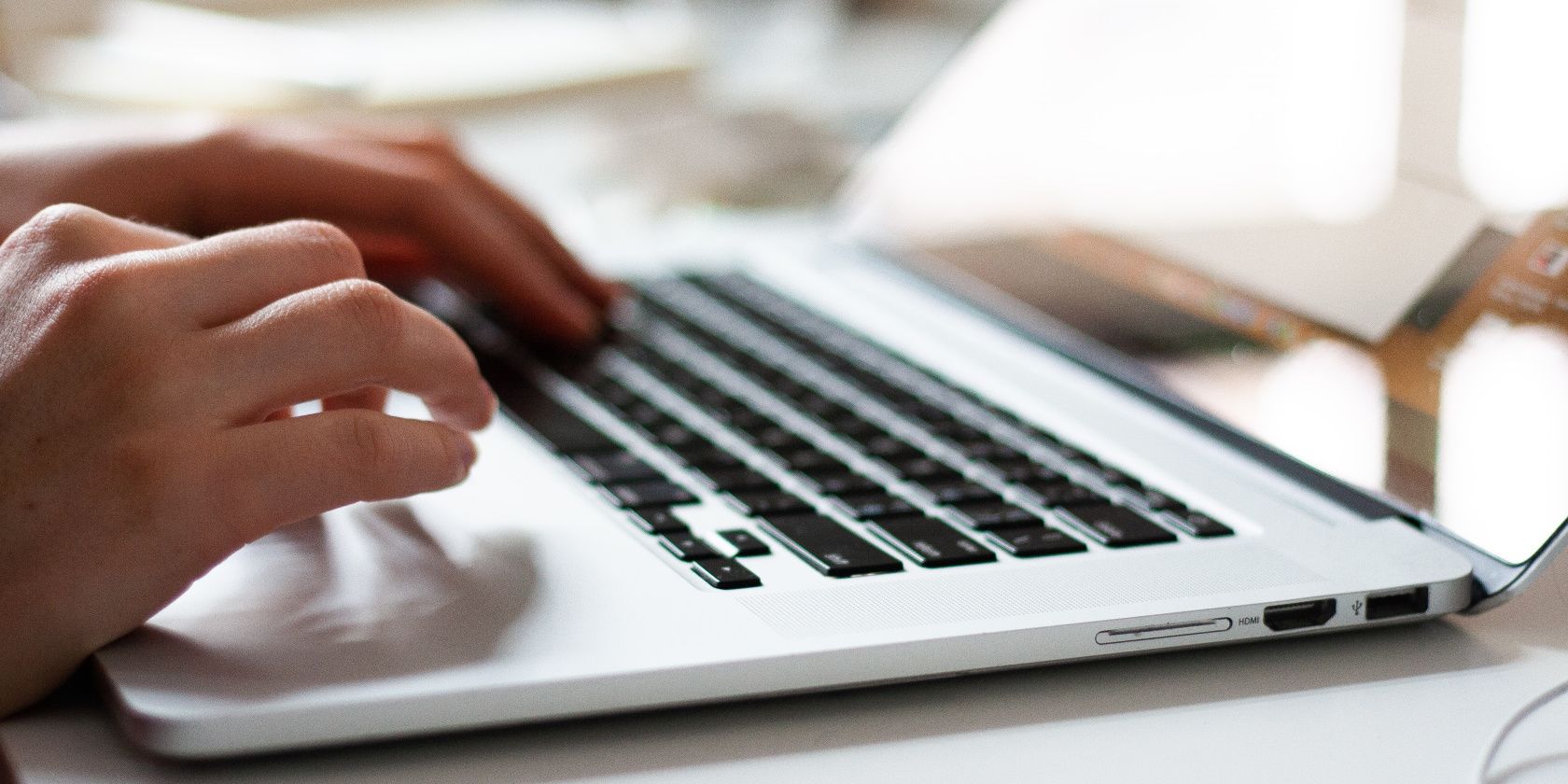
Top-Tier VM Setups to Power Up Windows 11 PCs

Top-Tier VM Setups to Power Up Windows 11 PCs
Have you ever wondered if you could play your favorite Android games on your Windows PC with all its processing power? Or, have you wanted to try out other operating systems without deleting your Windows OS and all its precious data?
Luckily, virtual machines can help you achieve all these and more. They provide a safe environment for testing other operating systems and their exclusive apps. And the best part? They require little system resources, allowing you to run multiple VMs without straining your PC.
Disclaimer: This post includes affiliate links
If you click on a link and make a purchase, I may receive a commission at no extra cost to you.
What Is a Virtual Machine and Why Should You Use It?
A virtual machine is a software environment that enables you to emulate the operation of one computer on another physical computer. For the most part, VMs are indistinguishable from physical computers, given that they use the hardware resources of the host machine.
The primary benefit of using a virtual machine is the ability to run software that is otherwise incompatible with the host computer. For example, an Android virtual machine lets you play mobile games on a Windows computer seamlessly.
Properly configured virtual machines provide a secure environment for testing dangerous software and other security vulnerabilities. They are isolated from the host machine and can not directly affect it, so there’s little risk of malware from the virtual machine infecting the host.
Finally, virtual machines are one of the most popular methods of creating server networks. They are cost-effective since you can run multiple VMs on a single physical device. What’s more, some environments provide communication channels between VMs allowing them to share information quickly and securely.
There are hundreds of virtual machines that you can use to run other operating systems on your Windows 11 PC. However, not all VMs are equal, so we’ve gathered the five best VMs you can find on the market today.
1. Virtual Box
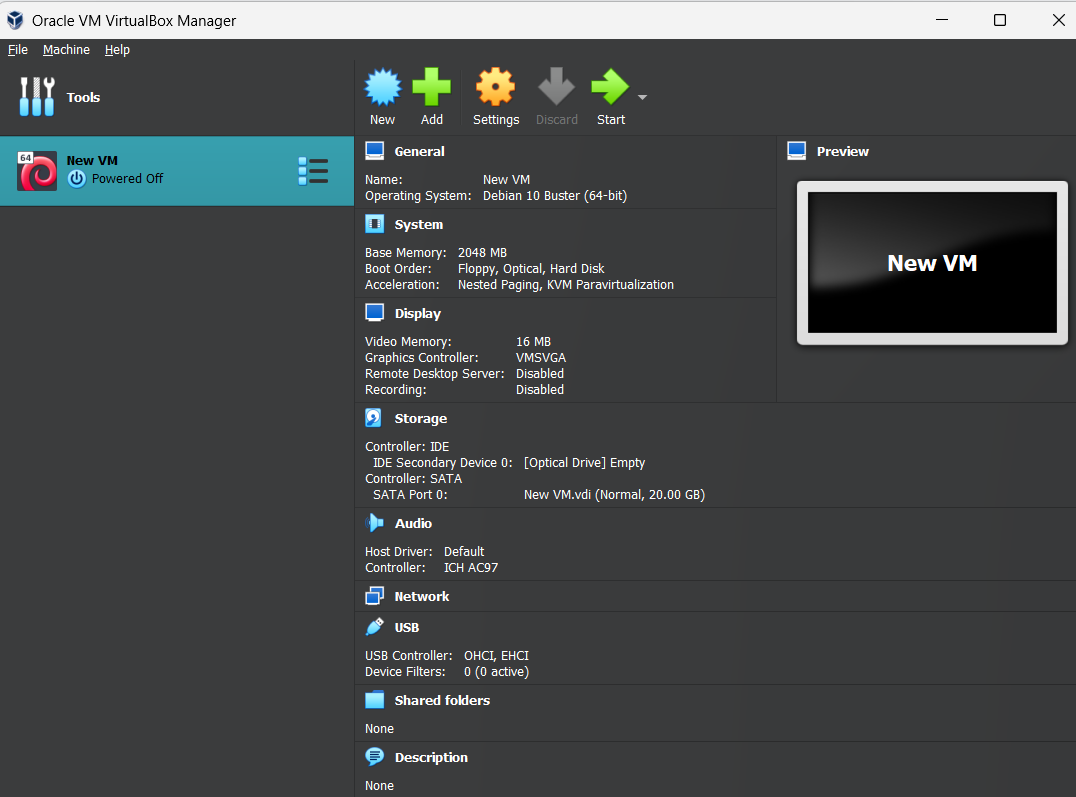
Developed by Oracle Corporation, Virtual Box is arguably the most popular virtual machine among Windows users. It is mostly used to run different versions of the Linux operating system. Still, it can also run Windows and limited versions of the macOS.
Virtual Box’s appeal lies in its high performance and many features. What’s more, it is open source with increasing support for more operating systems.
This software allows you to run multiple virtual machines simultaneously and automatically balances system resources between them. It provides an isolated environment to test security vulnerabilities and other high-risk software without affecting the host operating system.
Virtual Box provides several bridges that help the virtual machines use resources from the host OS. For example, it offers multiple network bridges, including the bridged adapter that allows you to use the network cards directly.
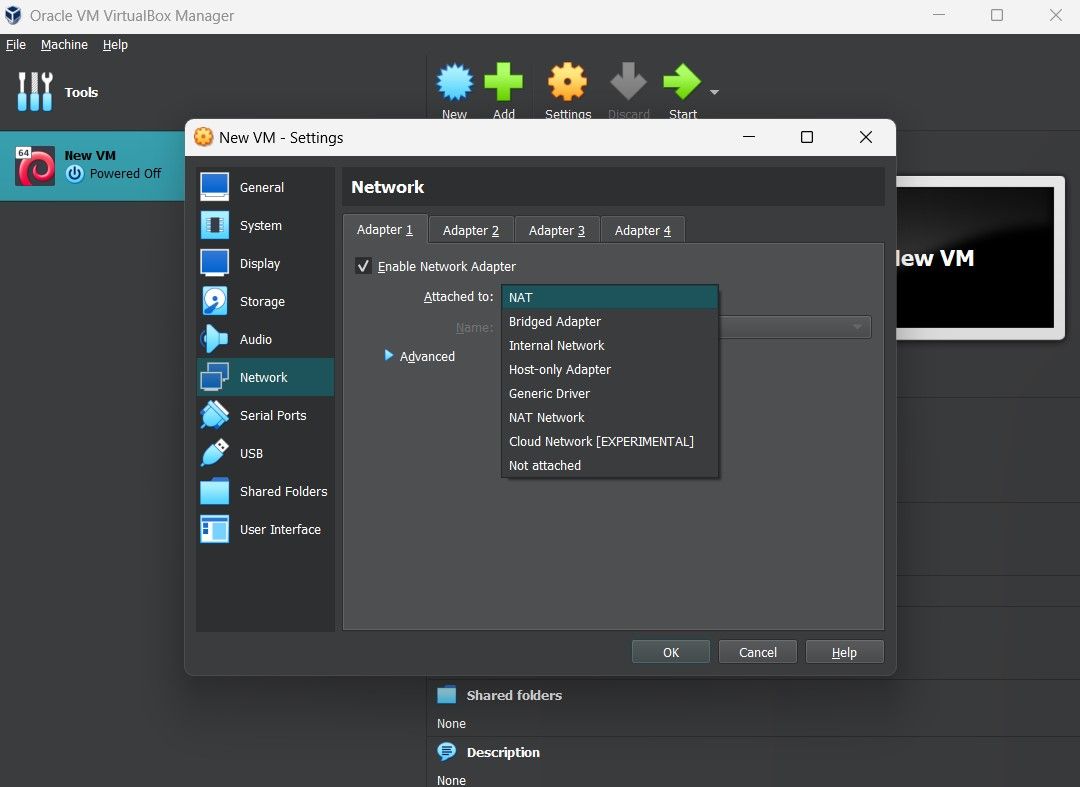
In addition, you can allocate RAM and ROM resources to each virtual machine and even set the number of CPU cores it can use. Furthermore, Virtual Box can take snapshots of any VM, allowing users to revert to the saved state when they choose.
One interesting way to use Virtual Box is to run a guest version of the host OS. This helps to improve performance, especially when resizing the virtual machine’s window. Also, Virtual Box works well with multiple monitors, and it’s common practice to dedicate a separate display to the VM.
Download: Oracle VM Virtual Box (Free)
2. Bluestacks
The Bluestacks App Player allows you to run Android apps and games on Windows and macOS devices. This software simulates Android operating systems and even specific Android devices. What’s more, it allows you to run multiple virtual machine instances simultaneously.
Bluestacks is specially designed to run mobile games. To that end, it provides preset game controls that map to your keyboard, mouse, and any connected gamepad. You can customize and share these controls for shooting, MOBA, RPG, and strategy games.
Asides from game controls, Bluestacks does exceptionally well to emulate common Android controls on your Windows PC. It provides one-click screen shakes, swipes, zooms, and even an accelerometer.
Few virtual machines can perform as well as Bluestacks does. It is hardly RAM intensive and efficiently utilizes your GPU for graphics-intensive applications. In fact, Bluestacks allows you to set the maximum amount of RAM it can use. Also, it lets you choose the graphics backend it uses for rendering.
Bluestacks’ file system is reminiscent of any Android device and is separate from your PC’s file system. Nevertheless, it provides a shared folder to move files between your PC and the virtual machine easily. That way, you can ensure your VM files aren’t overwritten.
This virtual machine is free to use and is considered the best Android emulator due to its versatility and ease of use. The latest version, Bluestacks 10, is a cloud-based hybrid that allows low-end devices to run Android apps without worrying about performance issues.
Download: Bluestacks (Free)
3. Nox Player
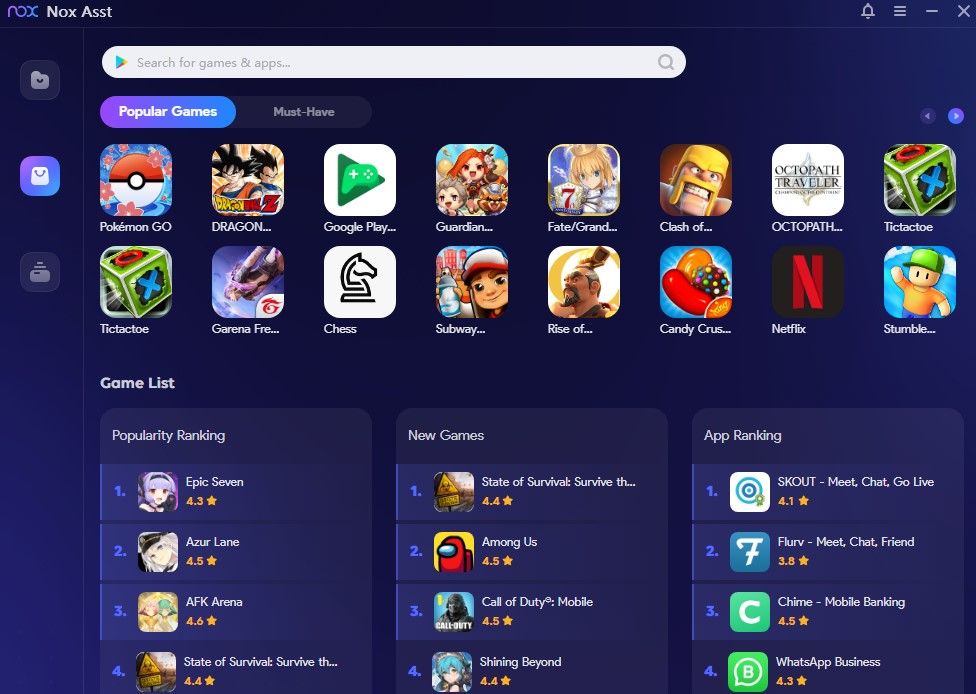
This Android app emulator is Bluestacks’ direct competitor, offering many of the same features. However, it provides better support for multiple instances. Also, it can run any mobile app, from social media to performance-intensive games.
Nox Player can run on just 2 gigabytes of RAM and the same amount of storage. It supports multiple versions of the Android OS, from 4.4.2 to Android 9. While not strictly required, it would be best to have a dedicated graphics card when running this software.
This emulator supports multiple gamepads and other input devices. The multi-instance system is so sophisticated that it can assign a dedicated controller to each instance, avoiding input conflicts. This means that you can play multiple games simultaneously without switching tabs or devices.
One of the quality-of-life features Nox Player provides is scripted actions. This tool allows you to bind multiple key presses, swipes, shakes, and any other mobile device control to a single button. As a result, you can execute multiple actions with just one click or key press.
Nox Player is free to use and GDPR compliant for privacy and security. It also has a built-in screen recorder that can capture on-screen events without affecting performance.
Download: Nox Player (Free)
4. QEMU
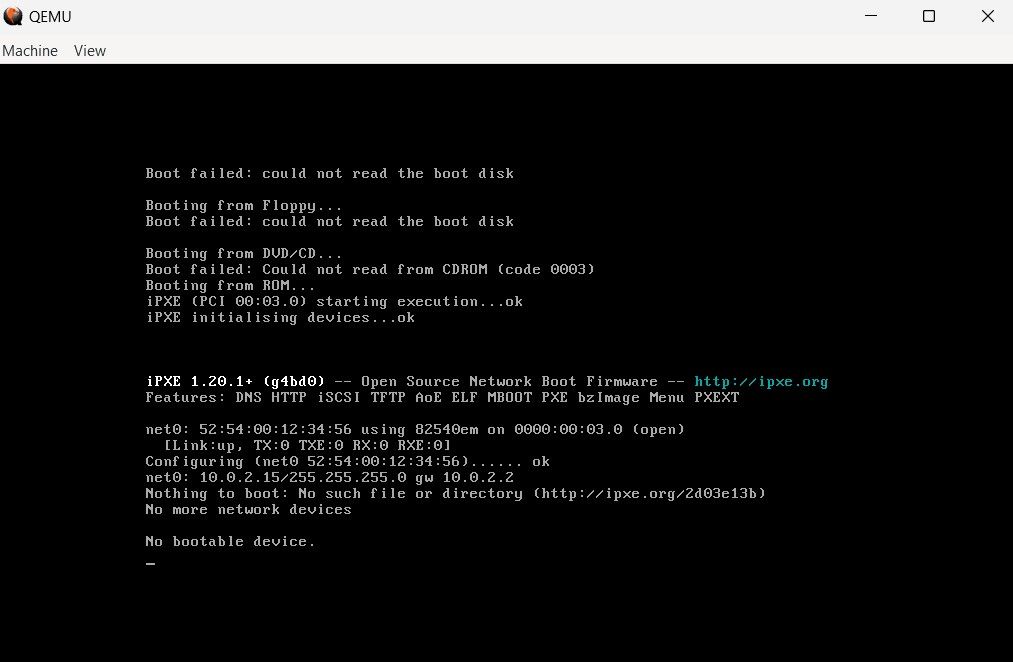
Quick Emulator, or QEMU, is a free and open-source emulator for running programs and full operating systems on a virtual machine. One of its defining features is the ability to run operating systems at near-native speed using a Kernel-based Virtual Machine (KVM).
Unlike Virtual Box, which can only run operating systems, QEMU is more lightweight and can run individual programs compiled for one target on other architectures. Moreover, it can emulate the host’s hardware only, allowing Xen to run the VM and hide the details from QEMU.
QEMU’s virtual hard disks only take up as much space as they actually use on the host machine. This means a 500GBVirtual Hard Drive (VHD) on the virtual machine may only take up a few megabytes of storage. One of the benefits of this system is that the user can easily revert to a previously working state should the VM become unusable.
Another benefit of using QEMU is that it doesn’t have to detect any graphical output devices on the host machine. Instead, it uses an integrated virtual network computing server and automatically outputs to any working display. Also, it does not require admin permissions unless running critical kernel modules.
QEMU uses a proprietary dynamic binary translator to convert instruction sets from a source architecture to work on the target architecture. This allows it to run virtual machines from other software, including Virtual Box’s Virtual Disk Image.
This software can emulate nearly all 32-bit and 64-bit programs and operating systems. It also offers excellent support for macOS apps but struggles with emulating the full operating system.
Download: QEMU (Free)
5. Hyper-V
Hyper-V is anative hypervisor from Microsoft Corporation that allows you to run multiple virtual machines on your Windows PC. It allows you to create virtual hard drives, virtual USBs, and other virtual devices and attach them to a virtual machine, much like the physical equivalent.
Hyper-V lets you run software that is only compatible with older Windows versions or even non-Windows operating systems. You can even import and export virtual machines into other Hyper-V environments like Microsoft Azure.
This VM environment is built into all Windows 11 devices except the Home version of the OS. Moreover, you require only afew steps to enable Hyper-V . Also, as listed on Microsoft Learn can run several versions of theWindows OS and multipleLinux and Free BSD distros .
One of the advantages of using Hyper-V is the ability to use virtual switches to communicate between multiple VMs. These switches inspect data packets before sending them to the intended recipient.
In addition, Hyper-V creates a secure server for hosting multiple VMs, which you can use to test and develop applications. It is highly scalable, and since it uses the underlying hardware directly, highly performant. In fact, you only need 4 gigabytes of RAM to run a fully-featured virtual machine.
Which Virtual Machine Should You Use?
Most virtual machines work similarly with no distinct advantage over competitors. As a result, it may be difficult to know which one to commit to. Nevertheless, one of the first things to look out for is compatibility. Some environments can run the VM files of other software.
Also, you must consider your use cases. If you want to run Android games and other applications, it would be best to use dedicated Android emulators. On the other hand, if you want to run full desktop operating systems, virtual machines like QEMU and Hyper-V would be best.
Regardless, these virtual machines are not overly performance or memory-intensive, so nothing stops you from installing them all and testing to see which works best for you.
Also read:
- [New] 2024 Approved Engage Fully with Podcasts 15 Essential Tasks
- [New] Premiere Pro's Best Practices FREE Template Samples
- [New] Secrets to Collecting Costless Clipart
- [Updated] In 2024, Procure No-Cost Visual Aids From Prominent 4 Youtube Feeds
- Build Your Dream Rig with Expert Advice From Tom's Hardware Specialists
- Connect Your Xbox One to Xbox Live Successfully: A Step-by-Step Fix Guide
- Disabling 'No More Files' Notifications on Win 11
- Double the Fun with a Swifter Mouse Click Process
- Effective Fixes for When Your PvP.net Patcher's Kernel Stops Functioning
- Navigating Through Your Drive Space: A Disc Usage Command Breakdown
- Streamlining Your Approach to Fix Windows CharMap Woes
- Total Methodology for Disabling Windows Subsystem for Linux
- Title: Top-Tier VM Setups to Power Up Windows 11 PCs
- Author: David
- Created at : 2024-10-10 17:21:35
- Updated at : 2024-10-15 17:15:32
- Link: https://win11.techidaily.com/top-tier-vm-setups-to-power-up-windows-11-pcs/
- License: This work is licensed under CC BY-NC-SA 4.0.