
Top Desktop Feature: Embedding Gmail Icon in Windows

Top Desktop Feature: Embedding Gmail Icon in Windows
If you are anything like the average Windows computer user, you probably use Gmail almost daily. However, whether it’s your essential work emails that need quick answers or it’s your miscellaneous notifications, opening your Gmail by going to your browser against and again can be hectic.
This is where pinning your Gmail emails to the taskbar can instantly ease things up for you. So, let’s jump right in and see how you can pin your Gmail emails to the taskbar.
Disclaimer: This post includes affiliate links
If you click on a link and make a purchase, I may receive a commission at no extra cost to you.
How to Pin Gmail to a Taskbar on a Windows PC
If you use Chrome for web surfing on your PC, then follow the below methods to pin Gmail emails to your Windows taskbar:
- Head to the Gmail website and log into your account.
- Now click on theMore button from the top-right corner.
- SelectMore tools > Create shortcut
- You will then get a prompt to give a name to your new account. Type in a name and click onCreate .
You will get a new Gmail shortcut on your desktop as soon as you follow the above steps. Now, right-click the newly created shortcut, and selectPin to the taskbar . That’s it—yourWindows taskbar will be customized and the Gmail shortcut will get pinned to your Windows taskbar.
How to Pin Gmail to the Taskbar for Edge Users
On the other hand, if youuse Edge like most loyal Windows users do, the exact steps to pin your Gmail icon will be slightly different. Here’s how you can get started:
- Launch the Edge browser and head to the official Gmail website.
- Login with your Gmail account.
- Click on the drop-down menu (Settings and more) from the top-left corner of your Edge browser.
- Head toMore tools , and you will get two distinct options related to pining:Pin to taskbar orPin to Start .
- SelectPin to taskbar . Your new shortcut will be pinned to the taskbar from now on.
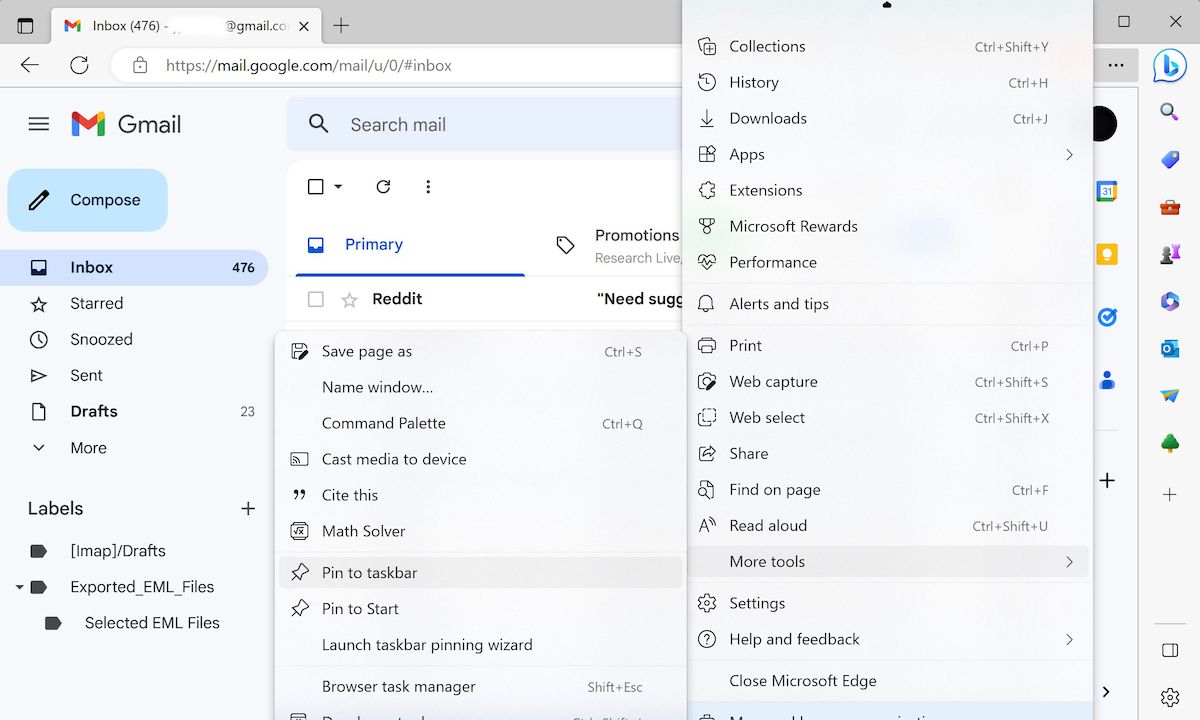
Pining Gmail to the Taskbar on Your Windows PC
If you use Gmail even semi-regularly, pining the Gmail web app to your taskbar makes sense. And as we laid out above, it’s pretty easy as well. If there are any applications that you use a lot, it probably deserves to be in the taskbar.
Also read:
- [New] 2024 Approved Power up Your Discord Experience with the Art of Adding GIFs
- [New] Streamline Your OBS on Economical Devices
- [New] Transform Your Content Strategy with TubeBuddy
- [Updated] High Definition Recording Reigns Supreme Top Picks Listed
- [Updated] In 2024, Decorate Your Windows 11 Photos App Add Aesthetic Filters + Audio Streams
- 2024 Approved Sculpting Your Audio Experience in Videos with Ease and Precision
- A Deep Dive Into LUTs for Image Enhancement for 2024
- Adjusting Retry Interval for Unsuccessful Login Attempts
- Delving Into the Heart of Windows 11: Registry Explained
- Eliminating False Negatives: Restoring Accurate Game Status in Discord (Windows)
- Embracing Deity Interactions with Your Windows 11 PC
- Enhancing FreeSpace: A Comprehensive Windows Approach
- Find Your Perfect Match: Leading SSD and Hard Drive Bargains of 2024
- How To Unlock Asus ROG Phone 8 Pro Phone Without Password?
- Identify These Six Inexpensive AI Services Akin to Sora
- Rectifying Windows Speaker Recognition Errors
- Resolving WinError with Code 0X8019
- Swiftly Correcting Windows Store Failures: Error X80072F30 Guide
- The Starting Line in Diablo: Basic Play Wisdom
- Title: Top Desktop Feature: Embedding Gmail Icon in Windows
- Author: David
- Created at : 2024-10-15 17:11:42
- Updated at : 2024-10-20 20:15:01
- Link: https://win11.techidaily.com/top-desktop-feature-embedding-gmail-icon-in-windows/
- License: This work is licensed under CC BY-NC-SA 4.0.