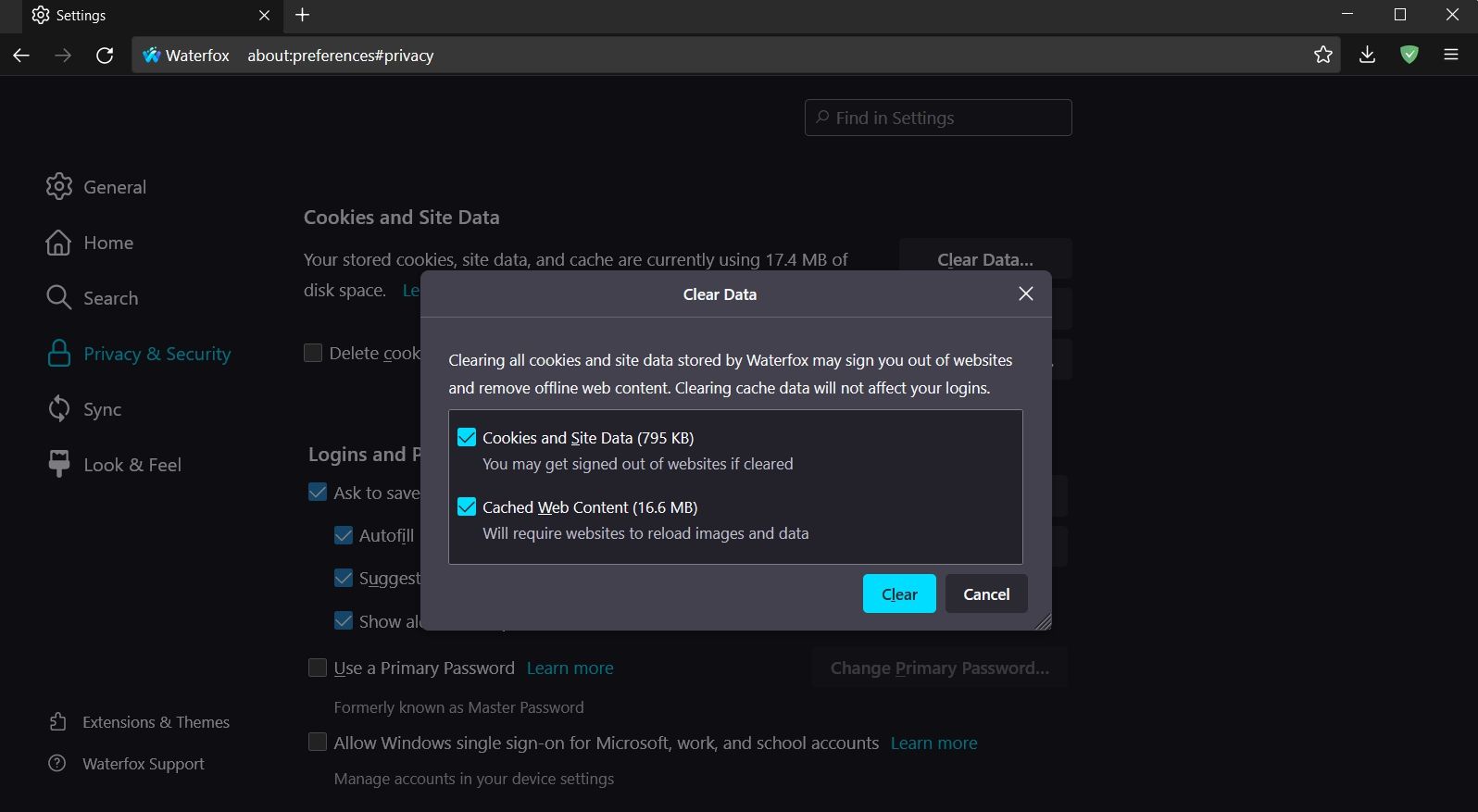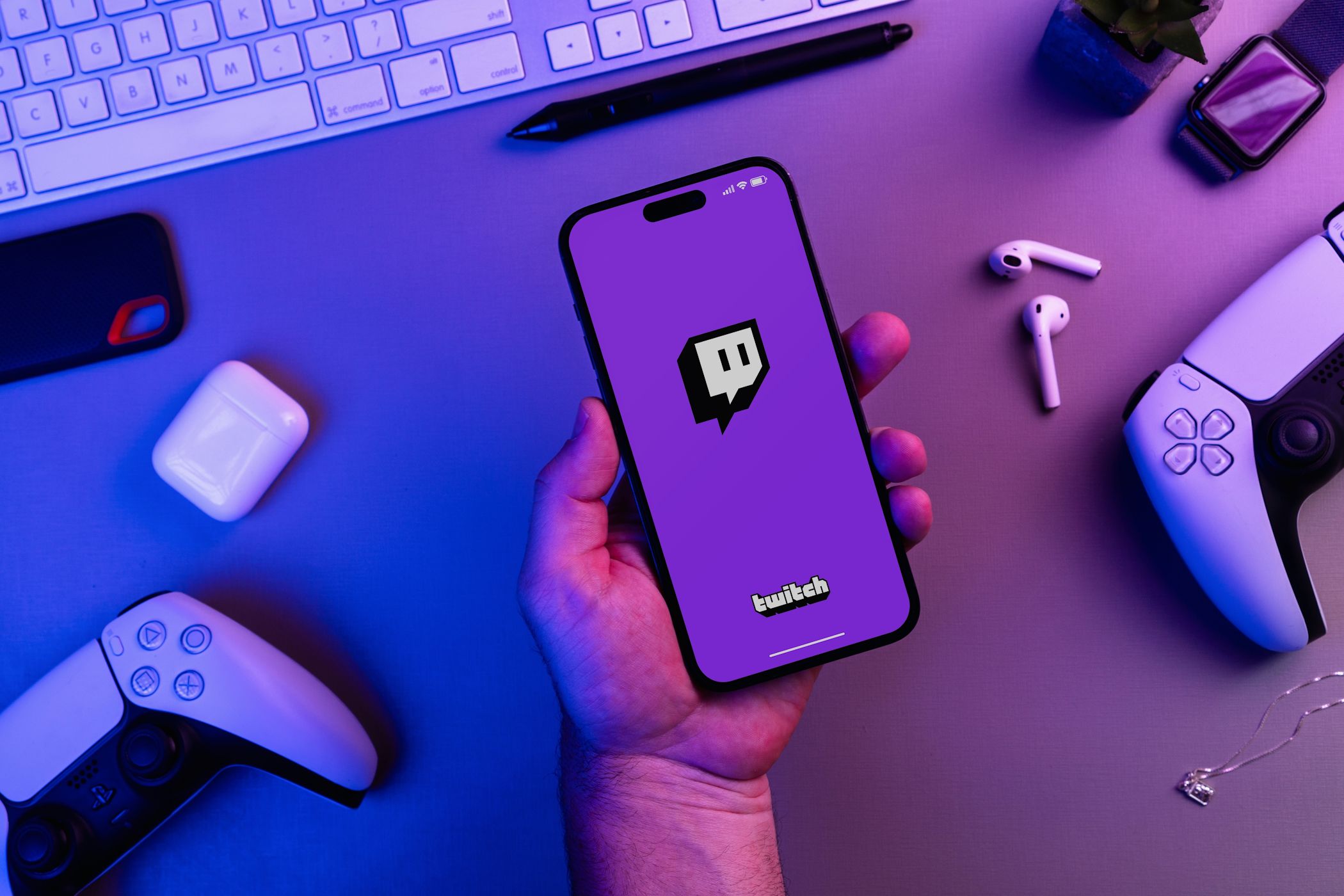
Top 7 Troubleshooting Steps for Windows Users With Non-Loading Firefox Pages

Top 7 Troubleshooting Steps for Windows Users With Non-Loading Firefox Pages
Waterfox is a popular open-source browser for Windows. But like any other browser, it has its own share of flaws. Many users have reported that Waterfox fails to load webpages on Windows.
This issue is extremely frustrating, but fortunately, it’s curable. Here are some fixes you can try when Waterfox fails to load webpages on Windows.
Disclaimer: This post includes affiliate links
If you click on a link and make a purchase, I may receive a commission at no extra cost to you.
Why Is Waterfox Unable to Open or Load Webpages on Windows?
Nobody loves to own a browser that fails to load webpages. If Waterfox is unable to load or open webpages on Windows, here are all the primary culprits that can be responsible for it:
- You’re likely to face the issue if you’re connected to a weak internet connection.
- The problem can occur if there’s corruption in Waterfox installation files.
- Malicious extensions can interrupt the connection to the server and stop the browser from loading web pages.
- Webpages will also fail to load if there’s something wrong with the browser’s code.
Having identified the reasons behind the problem, let’s jump into the fixes.
1. Restart Waterfox and Try Visiting a Webpage
The first thing you should do is restart Waterfox and try to reaccess the webpage. As it turns out, the problem can appear due to a temporary glitch in the browser. The best thing you can do in this situation is to restart the browser and check for the issue.
2. Update Waterfox
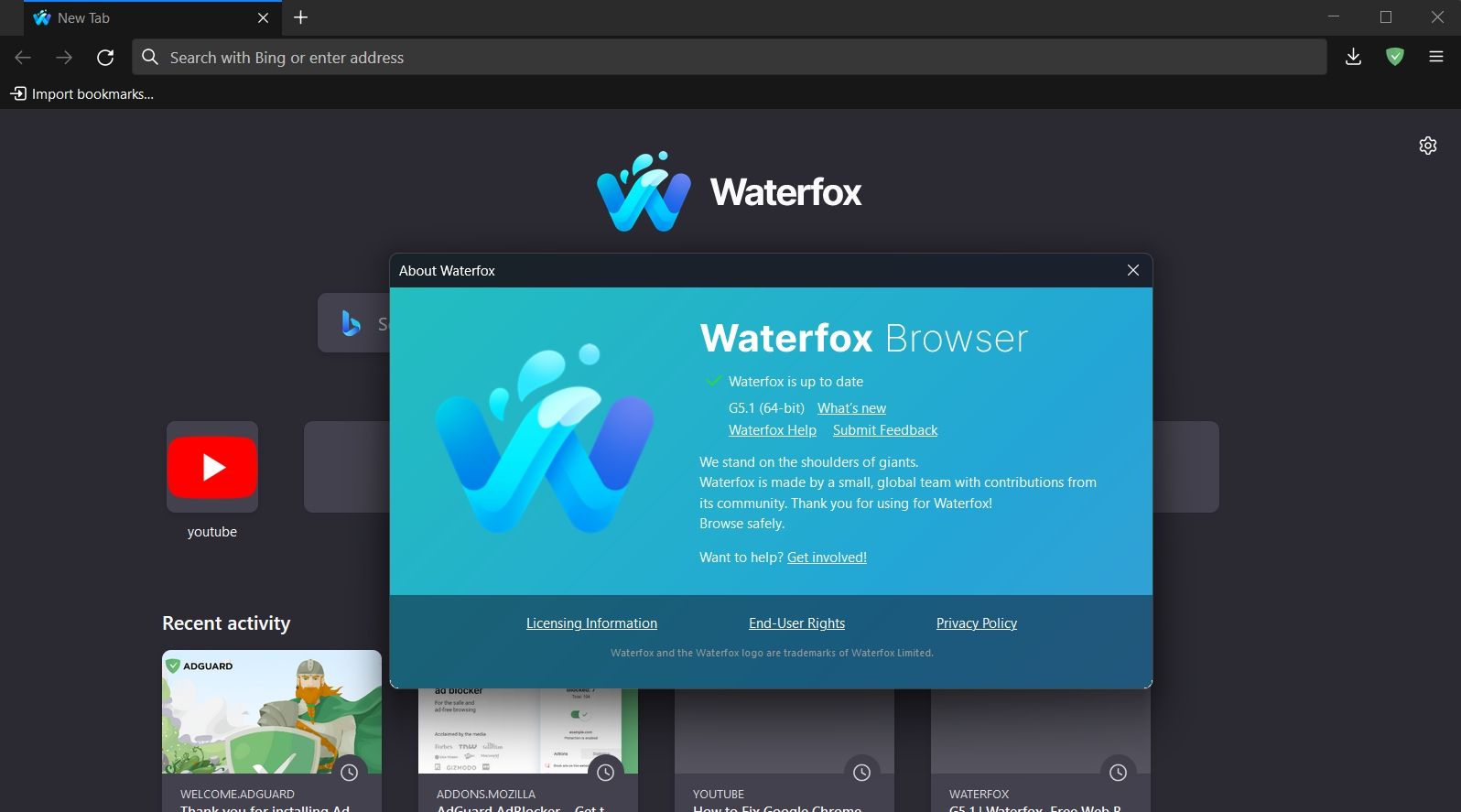
If you’re running an outdated version of Waterfox, you might encounter all sorts of issues, including browsers failing to load webpages. While Waterfox updates itself automatically, you can update it yourself, giving it a chance to eliminate bugs.
To download the latest Waterfox update, follow the below instructions:
- Launch Waterfox on your computer.
- Click on thehamburger option at the top-right corner and choose theHelp option.
- Select theAbout Waterfox option in the new window that crops up.
- Waterfox will now look for and download any available updates.
After the update is installed, restart your computer and check for the problem.
3. Ensure Your Internet Connection Is Working
It goes without saying that you need a stable and strong internet connection to open webpages. Your network connection may be facing a problem, causing your web pages not to load.
To check your connection status, open any other browser and try to open websites like Google or Yahoo. If the sites open, there’s nothing wrong with the connection.
You can also visit aninternet-speed checking website to check your internet speed and stability. If the result shows instability in your connection,troubleshoot your connection or contact your ISP.
4. Check Your DNS
TheDomain Name System server (DNS server) is an address book that matches the domain names with the IP addresses. If your current DNS Server is comparatively slow, Waterfox will fail to load websites.
You canchange the DNS settings to speed up your connectivity. Switching to the server provided by Google could help as it is faster than the other option in the market.
To switch to the Google DNS server, follow the below instructions:
- Launch thePower Menu by pressing theWin + X hotkeys, and then chooseNetwork Connections from the menu list.
- SelectAdvanced network settings.
- Expand theWi-Fi option and select theEdit button next toMore adapter options.
- Highlight the option titledInternet Protocol Version 4 (TCP/IPv4) and select theProperties button.
- Choose theUse the following IP addresses button.
- Type8.8.8.8 in thePreferred DNS server box and8.8.4.4 in theAlternate DNS server box.

- ClickOK to save the settings.
- Highlight theInternet Protocol Version 6 (TCP/IPv6) and selectProperties.
- Type2001:4860:4860::8888 in thePreferred DNS server box and2001:4860:4860::8844 in theAlternate DNS server box.
- ClickOK to save the IPv6 DNS settings.
That’s it. Restart the browser, and check for the issue.
5. Clear Waterfox Cache and Cookies
Waterfox, like any other browser, stores cache data to improve the user experience. But sudden system crash or malware attack can corrupt the cache data and cause various issues, including the one in the discussion.
To fix this, you will have to clear the cache and cookies. Here’s how to do it:
- Launch the Waterfox browser and then click on the hamburger option.
- ChooseSettings from the context menu.
- SelectPrivacy & Security from the left panel.
- Scroll and click theClear Data button under theCookies and Site Data section.
- In the prompt that appears, check theCookies and Site Data and Cached Web Content options.

- ClickClear, and then clickClear Now to confirm your selection.
6. Remove Unwanted Extensions
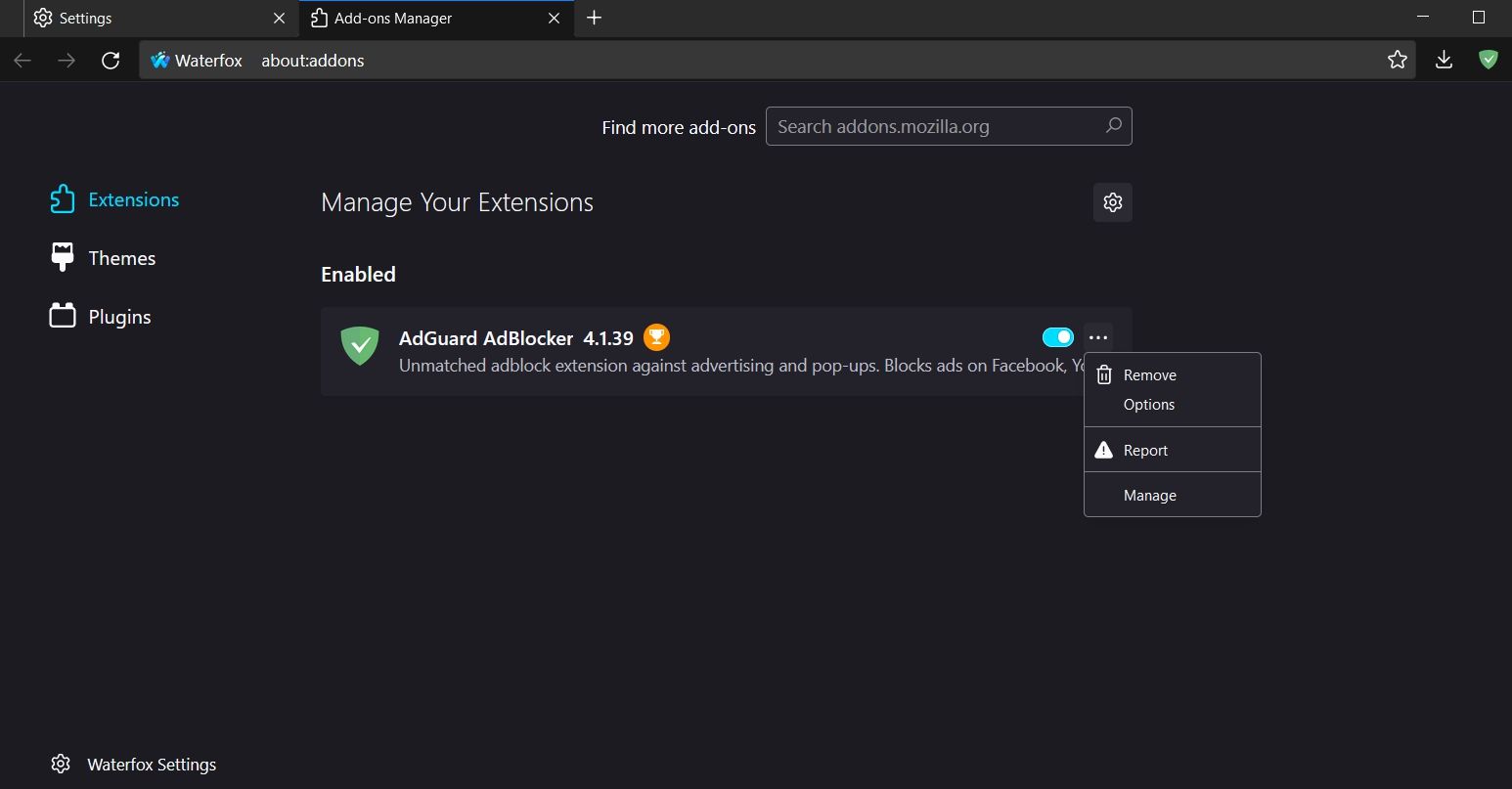
Extensions are great as they help to improve productivity. But there are various extensions present on the store that can harm your browsing experience. If you have installed any of those extensions on Waterfox, you will likely face the problem.
The solution, in this case, is to remove the problematic extension from Waterfox. Here’s how:
- Open Waterfox > hamburger option > Add-ons and themes.
- ChooseExtensions from the left panel.
- Disable the toggle next to all the installed extensions.
Now to narrow down which extension is exactly causing the problem, start enabling each extension one by one and check for the issue. Once you know which extension is the culprit, click thethree dots next to it and choose theRemove option.
7. Reset Waterfox
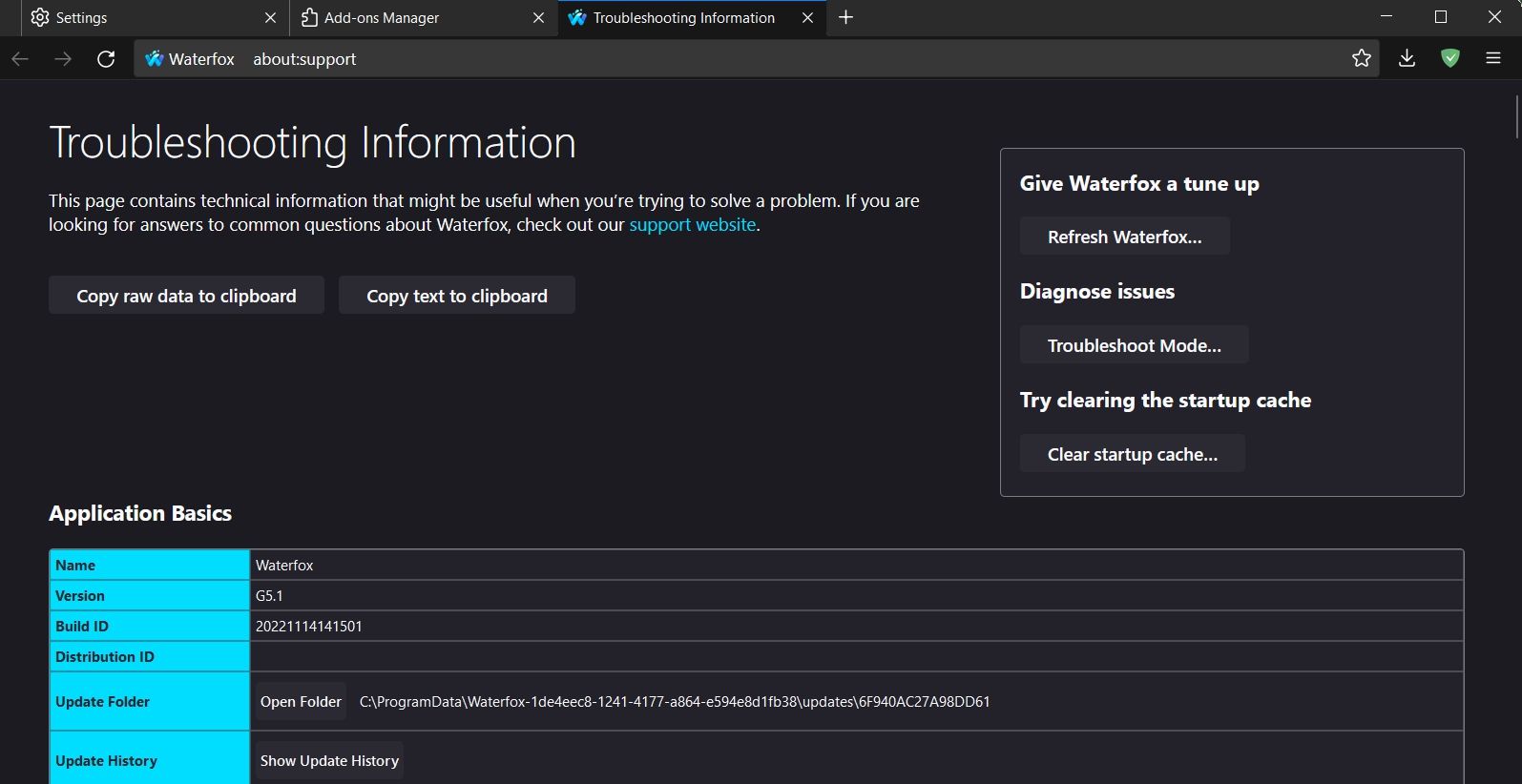
If you’re still facing the problem, then probably one of the custom browser settings is the culprit. You can reset the browser to fix the problem.
- Click the hamburger option and then select Help.
- ChooseMore troubleshooting options.
- Click theRefresh Waterfox button under theGive Waterfox a tune up statement.
- ClickRefresh Waterfox to the prompt that crops up.
Access Your Favorite Webpages on Waterfox
It’s very common for browsers to fail to load webpages. This mainly occurs when your internet connection is unstable or weak. If Waterfox is unable to load webpages, you now know what’s causing the problem and how to fix it.
However, if none of the above fixes were helpful, you can try a different browser for Windows.
Also read:
- [New] In 2024, From Passive Watchers To Profit YouTube Monetization
- [New] In 2024, Mastering Steam's Switch Pro Controllers
- [New] The Tempo Tracker’s Guide – Accessible, Free Tools
- [New] Unlock Old Facebook Memories with a Click
- [Updated] 2024 Approved Crafting Curls and Contours Creating a Personalized Beauty Channel
- [Updated] 2024 Approved ScreenCaptureGoogleMeet IPhone and Android Methods
- 2024 Approved Integrating Harmonious Sounds Into Your Canva Videos
- Eradicating GeForce NotaXC0F1103F Issue on Windows PCs
- How to Swiftly Speed up Microsoft Edge (W10, W11)
- Innovative Dialogues The Key to Listener Retention
- Mastering the Art of Auto Startup for Windows Audio
- Microsoft's Revolutionary Approach in Retail: The AI Hub
- OneDrive as Primary Route for File Explorer
- Overcoming Inaudibility: Windows 11'S Wireless Speaker Problems
- Tutorial: Adjusting and Tweaking Backups Using AOMEI Backupper Software
- Unbeatable Value: Why the Acer Aspire E 15 Is a Must-Have for Budget Tech Seekers
- Understanding Terminal Reset on Win11
- Unveil Missing Windows 11 Control Panel Features
- Windows 11: A Deep Dive Into Its Data Acquisition Tactics
- Title: Top 7 Troubleshooting Steps for Windows Users With Non-Loading Firefox Pages
- Author: David
- Created at : 2024-11-24 21:06:39
- Updated at : 2024-11-28 01:21:14
- Link: https://win11.techidaily.com/top-7-troubleshooting-steps-for-windows-users-with-non-loading-firefox-pages/
- License: This work is licensed under CC BY-NC-SA 4.0.