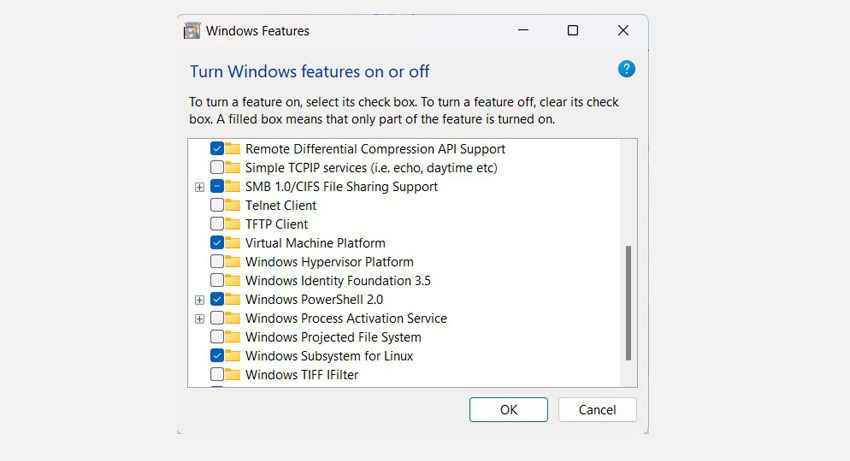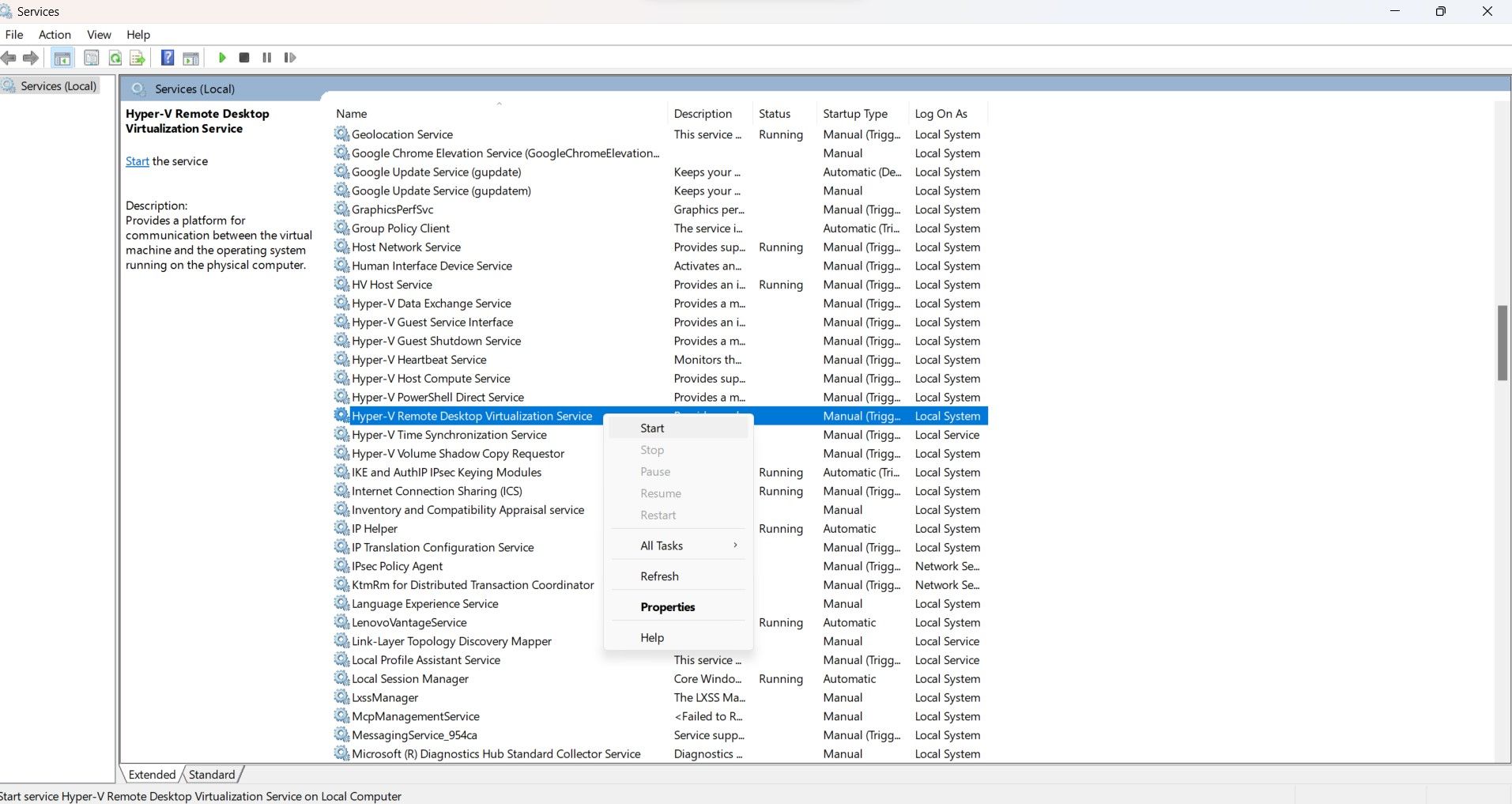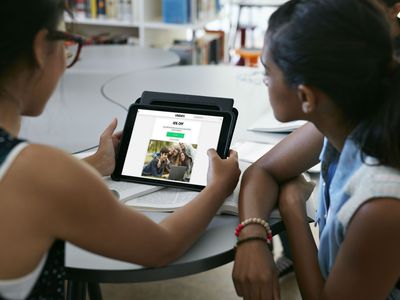
Top 5 Solutions for Windows' Hypervisor BSOD Woes

Top 5 Solutions for Windows’ Hypervisor BSOD Woes
The Windows blue screen HYPERVISOR_ERROR stop code has plagued many Windows users. If you’ve also run into this error, you’ve come to the right place.
Read on as we detail what a Blue Screen of Death error is and possible fixes to the HYPERVISOR_ERROR on Windows 10 and 11.
Disclaimer: This post includes affiliate links
If you click on a link and make a purchase, I may receive a commission at no extra cost to you.
What Is a Blue Screen of Death on Windows?
The Blue Screen of Death (BSOD) is an error that makes every Windows user worry about the state of their Windows PC. It’s usually characterized by your PC suddenly crashing to a blue screen with a smiley emoticon and an error code.
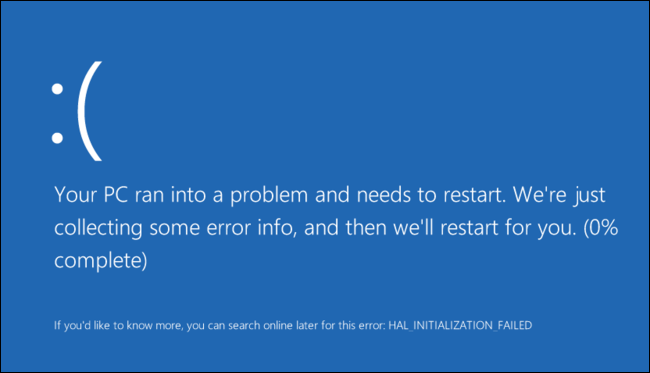
If you’ve recently encountered this error, it indicates that your Windows PC has run into a fatal error and must terminate all programs and services to prevent further damage. Both hardware and software issues can cause Windows to run into a blue screen. It’s possible your PC may have a problem with a malfunctioning RAM or hard drive or may even be overheating.
More commonly, users tend to experience blue screen errors during routine Windows updates or after changes in the system configurations.
Your best bet at uncovering the cause of your PC’s blue screen issue is the error stop code. Standard blue screen error codes includeCRITICAL_PROCESS_DIED andDPC_WATCHDOG_VIOLATION , andHYPERVISOR_ERROR .
What Is the HYPERVISOR_ERROR Blue Screen Error on Windows 10 and 11?
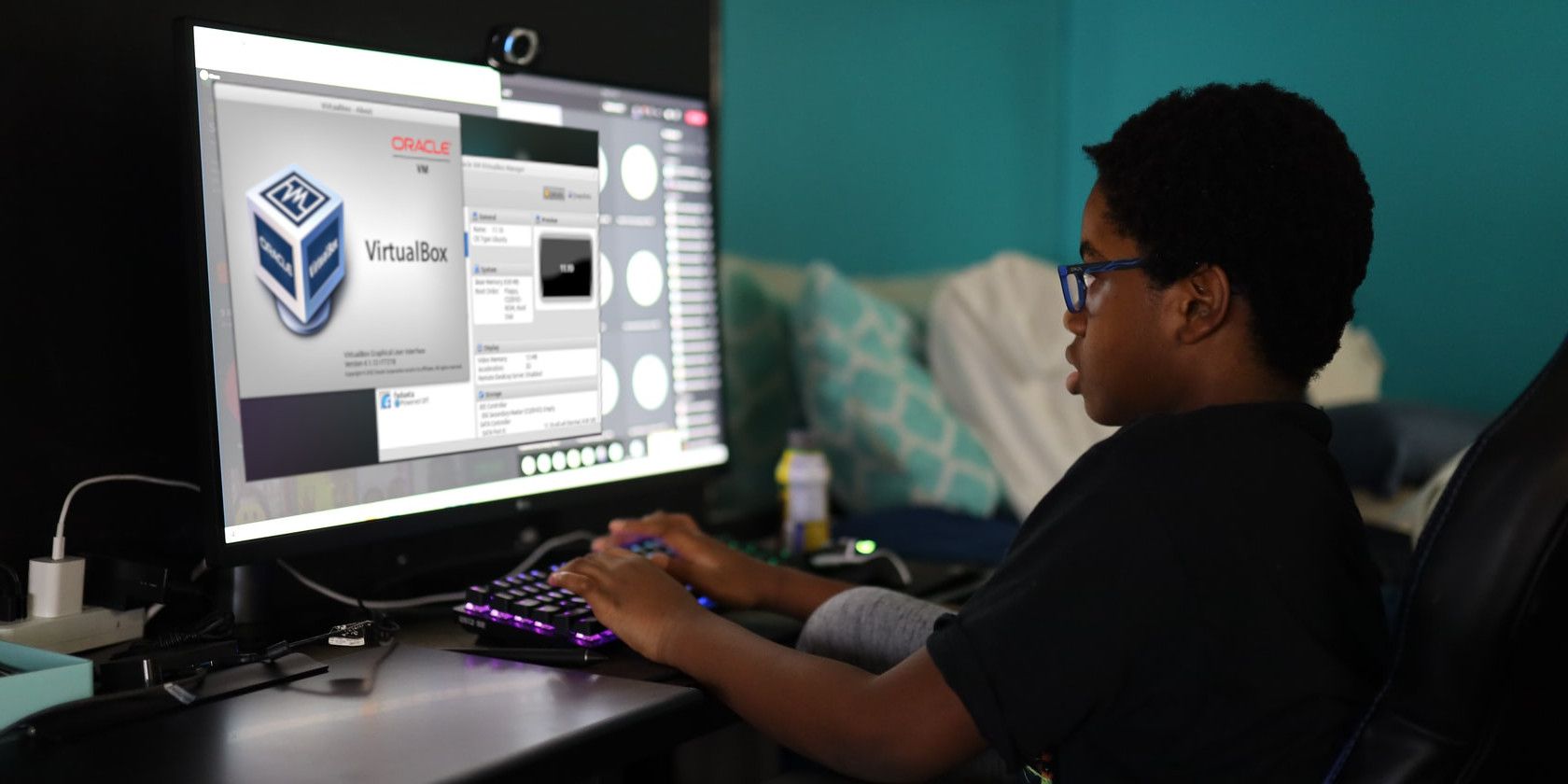
The HYPERVISOR_ERROR stop code indicates an issue with the Hypervisor virtualization software within Windows 10 and 11. The Windows Hypervisor Platform (Hyper-V) allows users to run and manage virtual machines on their Windows PC.
With the help of the Windows Hyper-V feature, you’re able to run Linux distributions viaVirtualBox or VMware and even run Android or iOS on Windows.
If you’re facing the Hypervisor BSOD error stop code, there could be an issue with your system’s software configurations. The Hyper-V blue screen is typically caused by faulty Hyper-V settings, problems with your PC’s memory, corrupted data sectors, and even outdated drivers.
Fortunately, we’ve compiled a list of potential fixes to the Hypervisor Blue Screen error. Since there can be multiple causes for the error, we recommend trying out different fixes to help resolve the issue.
How to Fix the Hypervisor Blue Screen Error on Windows 10 and 11
There are several possible fixes to the Hyper-V blue screen error on Windows. You won’t need to install any third-party diagnostic service or troubleshooting program to resolve the blue screen error.
1. Make Sure Hyper-V Is Enabled
It’s possible that Windows Hyper-V may not be correctly configured on your PC, causing it to crash. Restarting the Hyper-V feature can sometimes be the easiest fix to the blue screen error.
Here’s how you can restart Hyper-V on Windows 10 and 11:
- PressWin + R to open theRun dialogue box.
- In theOpen: field, typeoptionalfeatures and clickOK .

- From theWindows Features popup window, scroll to findHyper-V . If it’s already enabled, uncheck it. If the option is unchecked, select it and pressOK .
- When prompted, allow Windows to restart and let the changes take effect.
2. Use Windows Memory Diagnostics
The Windows Memory Diagnostic program automatically scans your PC’s primary memory (RAM) and detects potential issues. Once detected, the operating system will automatically attempt to resolve the problems.
If the Hyper-V blue screen is caused by a faulty RAM or SSD/HDD, the Windows Memory Diagnostic utility is your best bet to fix it.
To use the Windows Memory Diagnostics tool on Windows 10 and 11:
- Launch theStart menu, search forWindows Memory Diagnostic , and select theBest match .
- Once you’ve saved up any open files, selectRestart now and check for problems (recommended) .
- Your Windows PC will then restart and scan the memory modules for any issues. Once the scan is completed, Windows will boot automatically.
3. Restart the Hyper-V Service
The Windows OS relies on background and foreground services to keep your hardware and software in sync and working normally. Issues with the configurations of a Windows service can cause BSOD crashes.
We recommend restarting theHyper-V Virtualization service to resolve the blue screen error:
- Launch theStart menu, search forservices , and select the Best match.

- Scroll to find theHyper-V Virtual Machine Management orHyper-V Remote Desktop Virtualization service.
- Right-click the service and selectStop .
- After a few minutes, right-click the service and selectStart .
- Restart your PC for the changes to take place.
4. Update Your Drivers and Windows
Outdated drivers are the leading cause of blue screen issues. We strongly recommend updating your device drivers to the latest possible versions. It’s common to face the Hyper-V blue screen error if your display drivers, memory controllers, or system devices have an outdated faulty driver.
You can update the device drivers throughDevice Manager or review our dedicated guide onwhat drivers are, and why you should update them .

More importantly, you must ensure you have the latest Windows updates installed on your system. Recurring Windows updates can be frustrating, but they help keep your system stable and performing optimally. You can navigate toSettings > Windows Update to install any available updates.
5. Deployment Image Servicing Scan
If your PC has corrupt system files, they can cause the Hyper-V feature to malfunction, causing a blue screen error. If the Windows OS image is corrupted, you should repair it immediately.
While it may sound complicated, all you need to do is run the Deployment Image Servicing Scan through your Windows Terminal or Command Prompt.
Follow the below steps to carry out a Deployment Image Servicing Scan on Windows 10 and 11:
- Launch theStart menu, search forTerminal or theCommand Prompt , right-click the result, and run it as administrator.

- Enter the following command in your terminal window and pressEnter.
DISM.exe /Online /Cleanup-image /Restorehealth - Restart your PC once the scan completes.
Fix the Windows Hyper-V Blue Screen Error
The Windows Hyper-V feature can malfunction and trigger a haunted blue screen of death. You can attempt the potential fixes above to resolve the HYPERVISOR_ERROR stop code. You can also fix potential issues with your hard drive to fix Hypervisor issues on Windows.
Also read:
- [Updated] 2024 Approved No More Distractions - Expert Guide to Removing YouTube Ads
- [Updated] In 2024, Quick Share Your YouTube Playlist Journey
- 10 Ways to Open the System Information Tool on Windows
- Critical Guide: Restoring Lost Logins in Windows 11
- Dxgi.dll Lost Files? Restore with Smart Windows 11 Fixes
- Get the Adonit Nest for Only $65! Top-Rated USB Hub Upgrade for Remote Workers Spotted on ZDNET
- In 2024, Essential 8 Tools for Quick Subs to SRT on Windows, OSX and More
- In 2024, Revolutionize Social Sagas – No Cost for Online & Mobile Excellence
- Microsoft Print to PDF Problems Solved for Windows 10 and 11 Users
- Quick Guide: Fixing Unsupported Devices Warning
- Restoring Compatibility of Brightness Controls via Fn Key Win 11
- Title: Top 5 Solutions for Windows' Hypervisor BSOD Woes
- Author: David
- Created at : 2024-11-14 23:18:41
- Updated at : 2024-11-18 01:18:10
- Link: https://win11.techidaily.com/top-5-solutions-for-windows-hypervisor-bsod-woes/
- License: This work is licensed under CC BY-NC-SA 4.0.