
Top 3 Fixes: Conquering the Black Screen Problems in Win11

Top 3 Fixes: Conquering the Black Screen Problems in Win11
Windows may be one of the oldest and most popular operating systems, but it still has quirks. Both Windows 10 and Windows 11 come with a range of issues, well-known or otherwise, and users are often left to solve them for themselves.
Finding yourself stuck with a Windows 10/11 black screen with a cursor is frustrating, but this article is here to help you with this issue. But how can youfix Windows stuck on a black screen with just a cursor ?
Disclaimer: This post includes affiliate links
If you click on a link and make a purchase, I may receive a commission at no extra cost to you.
Why Is My Windows 10/11 Stuck on a Black Screen With Cursor?
This issue is characterized by a blank black screen with nothing but a cursor on display. You can’t use your PC, you can’t log in, and may not be able to shut down your device.
TheWindows 10/11 black screen with cursor issue usually occurs after an update, blocking the user from logging into Windows to resolve it. It can also occur after you’ve logged into your machine, though this is less likely.
Windows updates, driver updates, and other glitches can all be responsible for causing your screen to turn black, and this is why there are multiple solutions to the problem.
Method 1: PassFab FixUWin
This first method is the easiest on this list, enabling you to rely on third-party tools to handle the job for you. You can download and usePassFab FixUWin for free, enabling you to try it out and get started without having to commit to purchasing a copy for yourself.
Step 1: Download & Install PassFab FixUWin
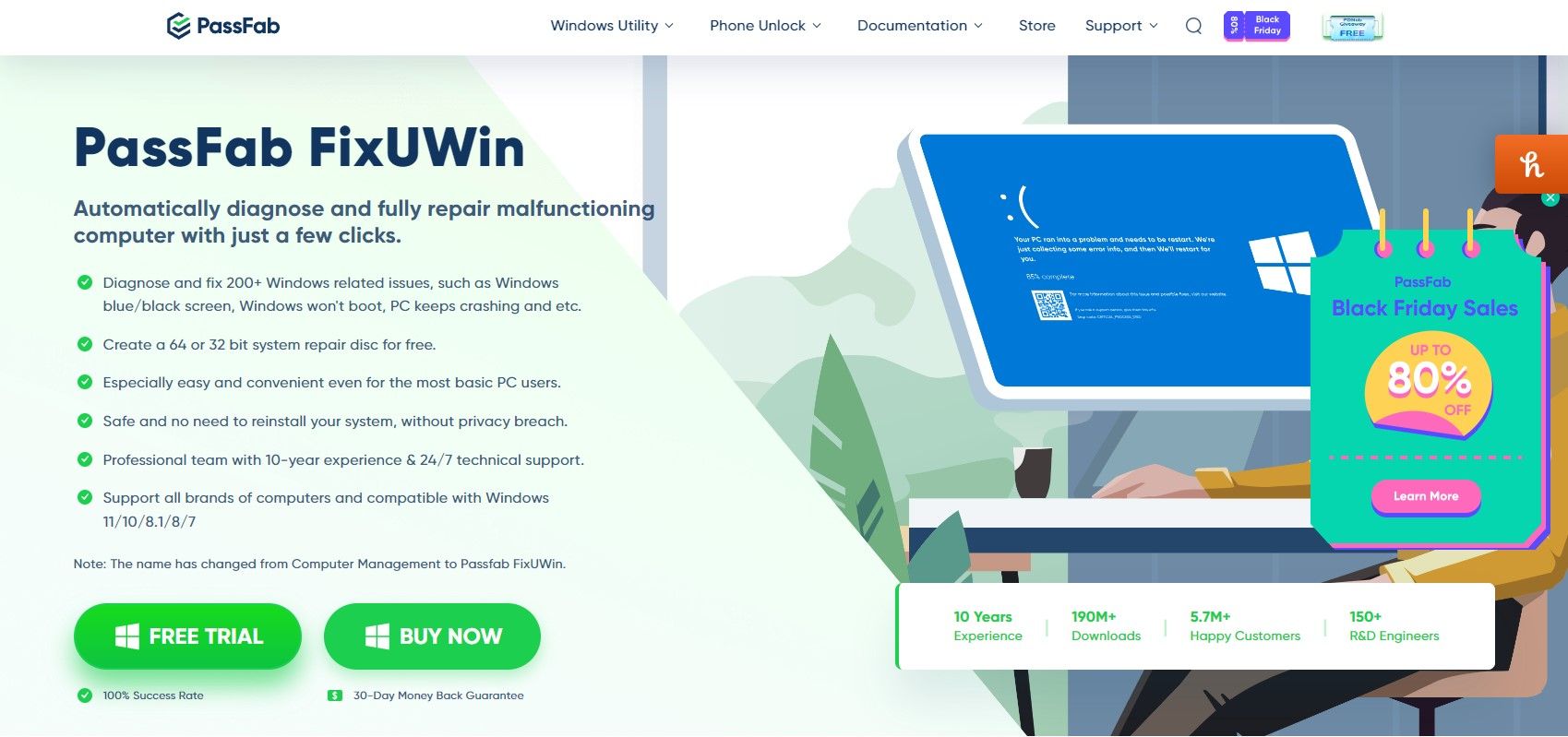
Head to the PassFab website and go to the FixUWin page. Click onFree Trial to download an executable file for your new software.
Launch the executable file and click onInstall once it opens, and wait for the install to finish before clicking onStart .
Step 2: Create a New Windows Boot Disk/Drive
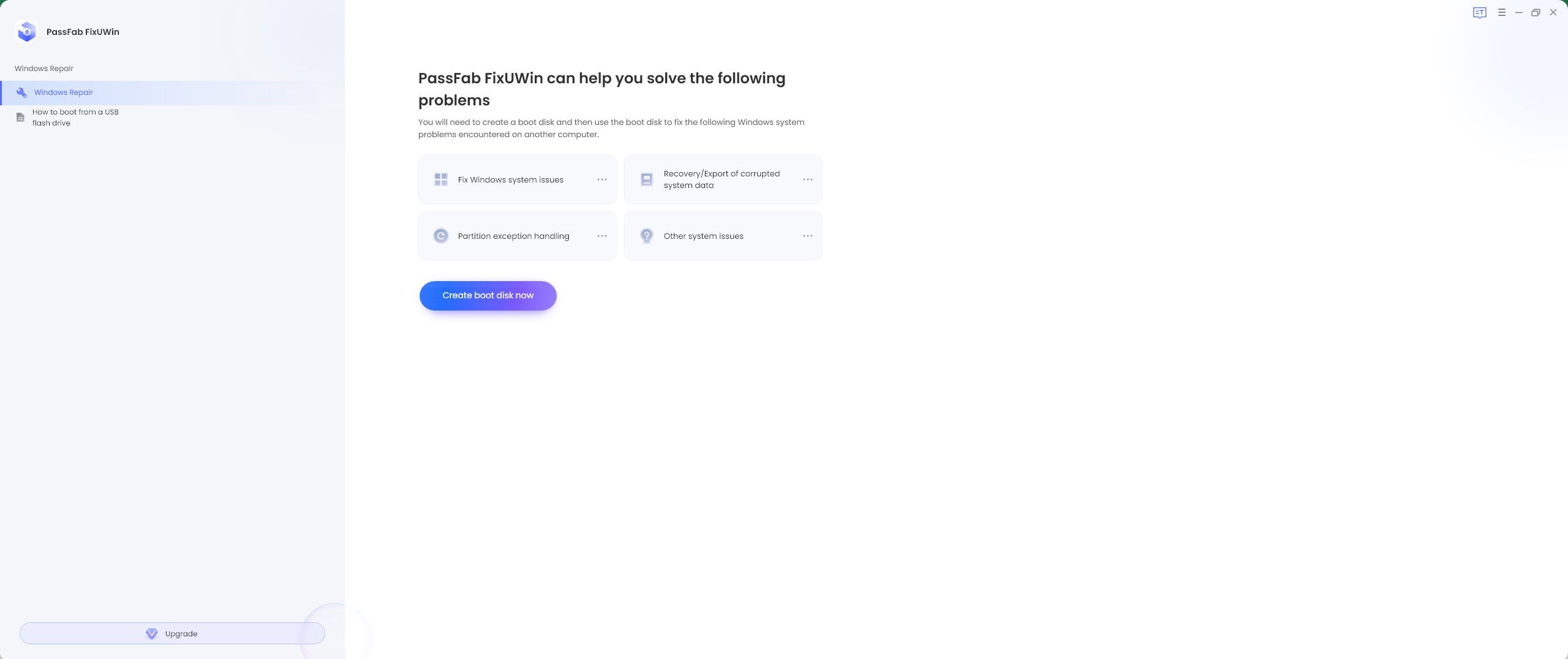
You need a black CD/DVD or a USB drive to use PassFab FixUWin to fix Windows 10/11 black screen with a cursor. Insert your disk or drive into your computer and selectCreate Boot Disk Now .
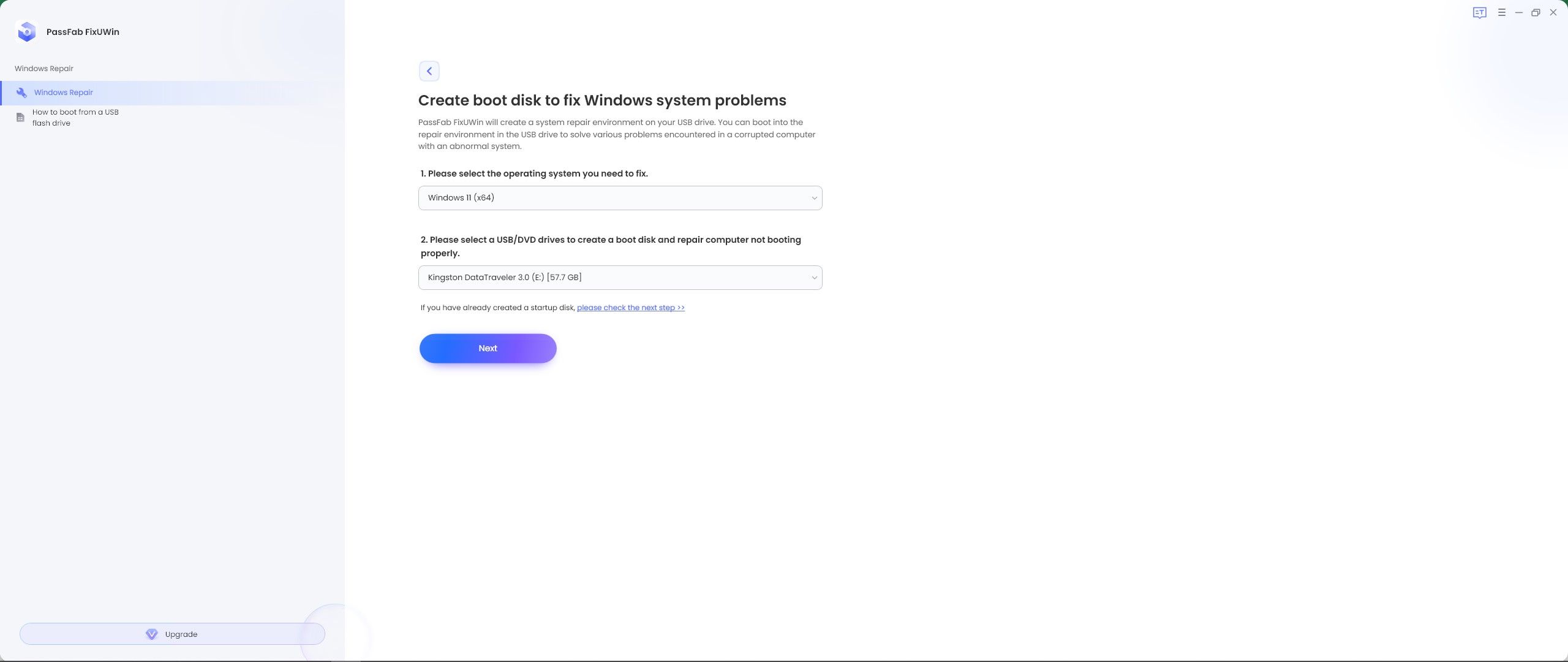
Choose the version of Windows that matches the machine you are trying to fix and select the drive or disk you want to turn into a boot device before clickingNext and accepting the prompt that comes up.
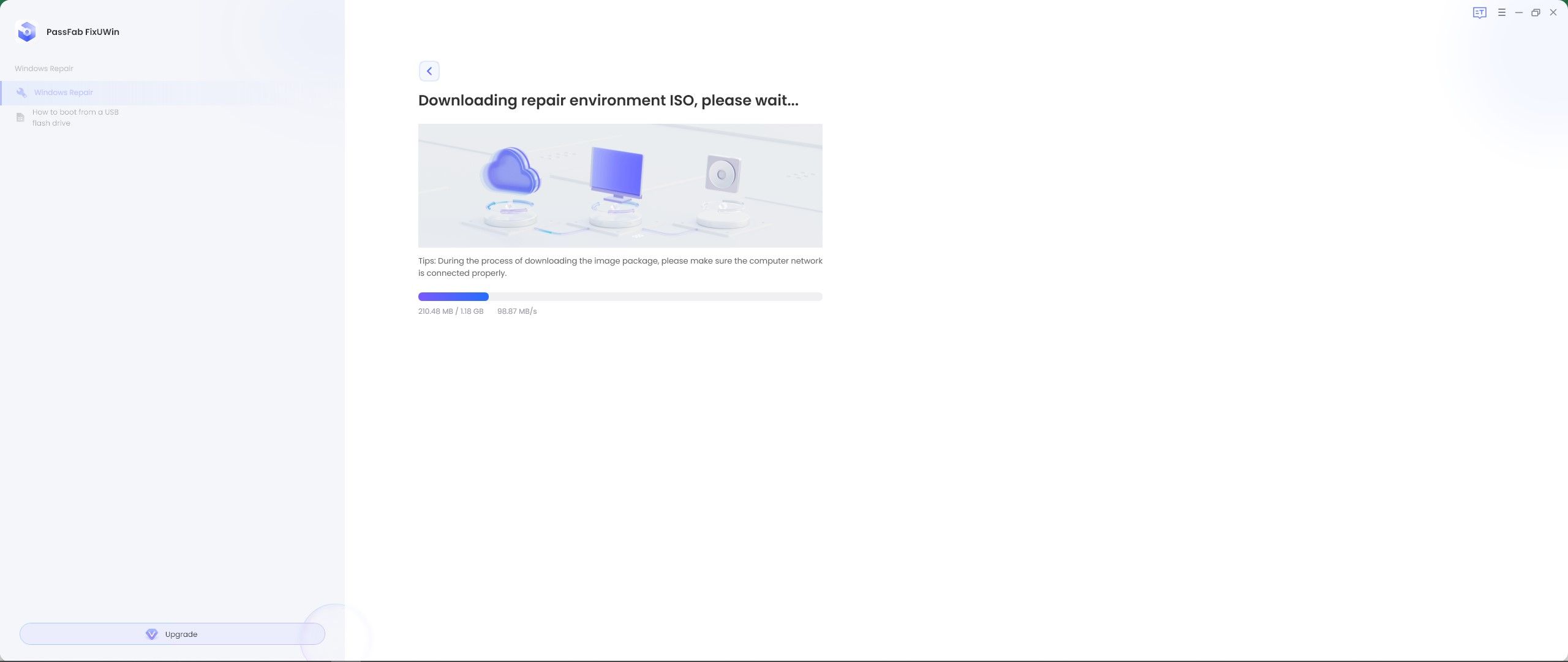
It will take a few minutes to create your new boot device.
Step 3: Boot the Machine Using Your Boot Disk/Drive
Shut down the PC with a black screen and cursor before inserting your disk or USB drive. Restart the computer and hit the key to access your boot menu as the machine starts up. This key is different for different manufacturers, but it is usually F12 or ESC.
You may need to try a few times before your boot menu launches. Once it does, select your recovery disk or USB from the list and restart the machine to boot from it.
Step 4: Start the PassFab FixUWin Automated Repair Process
Rather than trying to boot back into Windows and triggering a black screen with a cursor, the PassFab FixUWin automatic repair tool will open. ClickAutomated Repair and choose the drive partition that holds Windows before hitting Start Repair.
The repair process won’t take long and will give you a report once it is complete. You can try the additional methods if this one doesn’t work for you.
PassFab is currently offering discounts of up to 80% across its range of software tools and utilities to celebrate Thanksgiving and Black Friday 2022. This makes it possible to get your hands on a copy ofPassFab FixUWin for just $39.95 per year.
Method 2: Reset Your PC
Windows 10 and 11 both come with a feature to enable you to reset the operating system and all of its features. Open the Start Menu, type Reset This PC, and choose the first option from the list. ClickGet Started in the Reset PC section and follow the prompts to reset your machine.
Method 3: Reboot Windows in Safe Mode
Windows Safe Mode makes it easier to diagnose issues with the operating system by only running the most essential drivers and tools. Turn off your PC by holding the power button for 10 seconds, turn it back on, and press the power button for 10 seconds again as soon as you see the Windows logo appear. Turn it back on and repeat this process until you enter winRE.
Once inside the winRE menu, clickTroubleshoot and selectAdvanced Options from the next window. ClickStartup Settings and selectRestart to boot the machine into safe mode. From here, you can work on solving the problem causing your black screen with a cursor.
Use PassFab FixUWin to Fix Windows Black Screen With a Cursor
PassFab FixUWin is a simple tool that can fix an array of Windows issues with ease. You just need to press the button to get the software started, and it can fix problems like blank screens without any work on your part. What’s best, though, is that all of PassFab’s excellent tools are available at incredible discounts to celebrate Black Friday.
Also read:
- [New] In 2024, Ultimate Racing Game Anthology The Top Five
- [Updated] In 2024, Ultimate Guide Assessing Vidma's Video Capture Capabilities
- 10 Early Symptoms of Windows Needing a Fresh Start
- 5 Stealthy Ways Win11 Accesses Your Details
- 9 Solutions to Fix Process System Isnt Responding Error on Oppo A18 | Dr.fone
- Art Software Showdown: Windows Programs Vs. Procreate
- Avoid Loading Lag: Quick Fix for LOL on Win
- Avoiding Glitches: Enabling Latest Emojis on Windows 11
- Best Top-Ranked Automated Video Editing Tools: Discover the 5 Leading AI Applications
- Boost Your CS2 Performance: Effective Fixes for Optimizing FPS and Reducing Lags
- Boosting Windows 11 Security: Upgrading PIN Length
- Elevating Computer Speed: The CPU Update Path
- Fast & Easy Guide: How to Perform a Quick Hard Drive Image Recovery on Windows 11 and 10
- Unlocking Free Clip-Art for Your Designs for 2024
- Title: Top 3 Fixes: Conquering the Black Screen Problems in Win11
- Author: David
- Created at : 2024-11-20 22:47:49
- Updated at : 2024-11-28 01:13:47
- Link: https://win11.techidaily.com/top-3-fixes-conquering-the-black-screen-problems-in-win11/
- License: This work is licensed under CC BY-NC-SA 4.0.