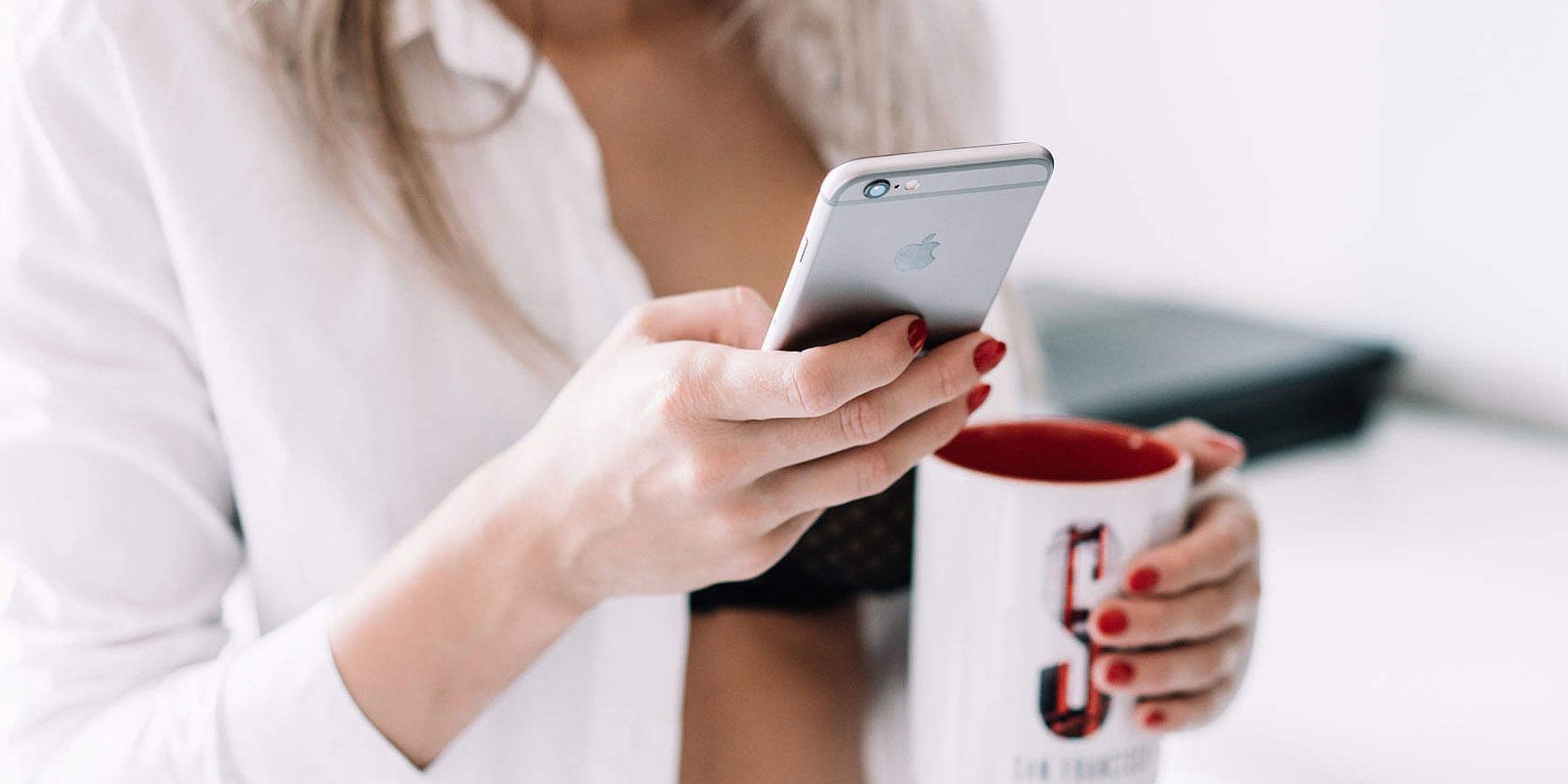
Toolbox Tutorial: Windows' Core Components Management

Toolbox Tutorial: Windows’ Core Components Management
The Component Services tool helps you configure COM (Component Object Model) components and COM+ applications. COM is a system that helps you create software components and link them together to build applications, and a COM+ application comprises a group of COM components that perform related functions.
Now, let’s dive in and check out the various ways to access the Windows Component Services tool.
1. Open the Component Services Tool Using the Start Menu Search Bar
Want to access any Windows app easily?Use the Start menu search bar ; it’s an easy-to-use tool that’s located in the bottom-left corner of your taskbar.
Here’s how you can use the search bar to open the Component Services app:
- Press theWindows search bar icon on the taskbar. Alternatively, pressWin + S to access the search bar.
- TypeComponent Services and select theBest match result.

2. Open the Component Services Tool Using the Run Command Dialog Box
Having trouble using the Start menu search bar? Try accessing the Component Services tool using the Run command dialog box.
Want to know the best part about using the Run command dialog box? This tool can help you open almost any program on your Windows device. But if you want to use the Run command dialog box to access third-party programs , you’d have to edit some Registry keys first.
Here are the steps for opening the Component Services tool using the Run command dialog box:
- PressWin + R to open the Run command dialog box.
- Typecomexp.msc and pressEnter to access the Component Services tool.

3. Open the Component Services Tool Using the File Explorer Address Bar
The File Explorer address bar can help you locate your file and folder paths with ease. In addition to that, you can use File Explorer’s address bar to open various apps.
Let’s check out how you can open the Component Services tool using the File Explorer address bar:
- PressWin + E to open File Explorer.
- Typecomexp.msc in the File Explorer address bar and pressEnter .

4. Open the Component Services Tool Using the Start Menu
Most of your apps and tools are located on the Windows Start menu. So, let’s check out how you can access the Component Services tool from this menu:
- Press theWindows key to access the Start menu. Alternatively, click theStart menu icon on the taskbar.
- Scroll down on the menu items and select theWindows Administrative Tools folder.
- Select theComponent Services option.

5. Open the Component Services Tool Using the Control Panel
In most cases, the Control Panel is used for troubleshooting a faulty Windows PC or configuring PC settings. Well, the good news is that you can also use this tool to open various apps on your Windows device.
Here are the steps for accessing the Component Services tool using the Control Panel:
- PressWin + X and selectSearch from the options.
- TypeControl Panel and then select theBest match result.
- Expand theView by drop-down menu and selectLarge icons .
- SelectAdministrative Tools from the menu items.
- Double-click on theComponent Services option.

6. Open the Component Services Tool Using the Task Manager
The Task Manager can also help you access most of the apps on your device.
Here are the steps for accessing the Component Services tool using the Task Manager:
- PressWin + X and selectSearch from the menu items.
- TypeTask Manager and select theBest match result.
- Navigate to theFile tab in the top-left corner of the screen.
- Click theRun new task option.
- Typecomexp.msc in the search box and pressOK .

7. Open the Component Services Tool From the Windows System32 Directory
You can also access the Component Services tool by double-clicking on its relevant file in the Windows System32 folder. Here are the steps you should apply:
- PressWin + E to open File Explorer.
- SelectThis PC on the left and then double-click on theLocal Disk (C:) option on the right.
- Open theWindows folder and then access theSystem32 folder.
- Double-click on thecomexp option.

If you want to make the Component Services tool easily accessible, you should consider pinning it to the taskbar. To do that, right-click on thecomexp option in the System32 folder and selectPin to taskbar .
8. Open the Component Services Tool Using PowerShell or the Command Prompt

PowerShell and the Command Prompt can also help you access the Component Services tool.
Let’s start by exploring how to open the Component Services tool using PowerShell:
- PressWin + X to open the Quick Access menu.
- SelectWindows PowerShell (Admin) from the options.
- Type the following command and pressEnter .
comexp.msc
Now, here are the steps for accessing the Component Services tool using the Command Prompt:
- TypeCommand Prompt in the Start menu search bar.
- Right-click on theBest match result and selectRun as administrator .
- Type the following command and pressEnter .
comexp.msc
9. Open the Component Services Tool Using a Desktop Shortcut

You can easily access your apps by clicking on the relevant desktop shortcuts. But bear in mind that you first need to create desktop shortcuts before you can use them.
Let’s check out the steps for creating a desktop shortcut for the Component Services tool:
- PressWin + D to access the Windows desktop.
- Right-click on a blank space on the desktop
- SelectNew > Shortcut .
- Type**%windir%\system32\comexp.msc** in the location box and then pressNext to continue.

TypeComponent Services Tool in the “Name” box and then click theFinish button. From there, you can start using your desktop shortcut by simply clicking on it.
And if you want to make things easier, consider pinning the desktop shortcut to your taskbar to make it easily accessible.
Access the Component Services Tool Using Your Favorite Method
If you’re a developer, then you need to check out the Windows Component Services tool. You can use this app to configure COM (Component Object Model) components and other systems.
And if you want to explore other incredible apps, you can check out some of the best IDE (integrated development environment) tools for programming on Windows.
- Title: Toolbox Tutorial: Windows' Core Components Management
- Author: David
- Created at : 2024-08-16 00:41:02
- Updated at : 2024-08-17 00:41:02
- Link: https://win11.techidaily.com/toolbox-tutorial-windows-core-components-management/
- License: This work is licensed under CC BY-NC-SA 4.0.



.png) Kanto Player Professional
Kanto Player Professional