
Tips to Access Windows 11 Task Manager’s Search Bar

Tips to Access Windows 11 Task Manager’s Search Bar
Searching for processes and applications running on Windows using Task Manager can be tricky. To make it easier, Windows offers the option to enable the search box in Task Manager.
This allows you to quickly search for any open application or process you need without having to scroll through all the items in the list. Although you’ll need to download a third-party app to activate it, it’s simple and easy. Here’s how.
Disclaimer: This post includes affiliate links
If you click on a link and make a purchase, I may receive a commission at no extra cost to you.
How to Install the Task Manager Search Bar on Windows 11
To enable the search box feature in your Task Manager, visit ViVeTool’s GitHub page and download ViVeTool-vx.x.x.zip. After downloading the zip file, extract its contents to your computer’s C:/ViVeTool folder.
Once done, run the command prompt with administrator rights . For this, open the Run dialog box and type cmd, then press Ctrl + Shift + Enter on your keyboard. If UAC asks you for permission, click Yes.
When you’re in the Command Prompt window, copy and paste the following command and press Enter:
C:\vivetool\vivetool /enable /id:39420424
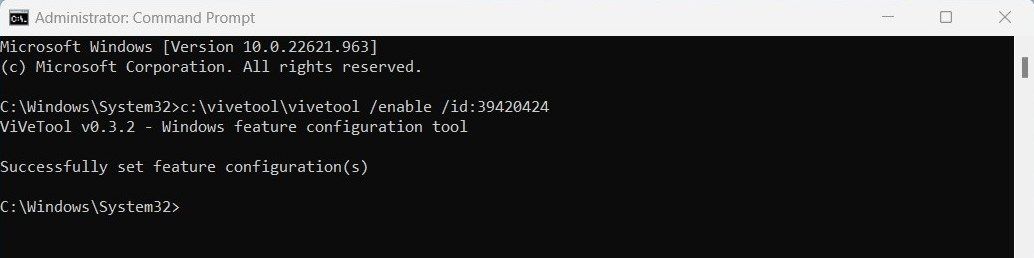
This will install the tool on your system and throw a message that says, “Successfully set feature configuration (s)”.
Restart your computer to complete the installation process. After the restart, you should see a search box at the top of the task manager window.
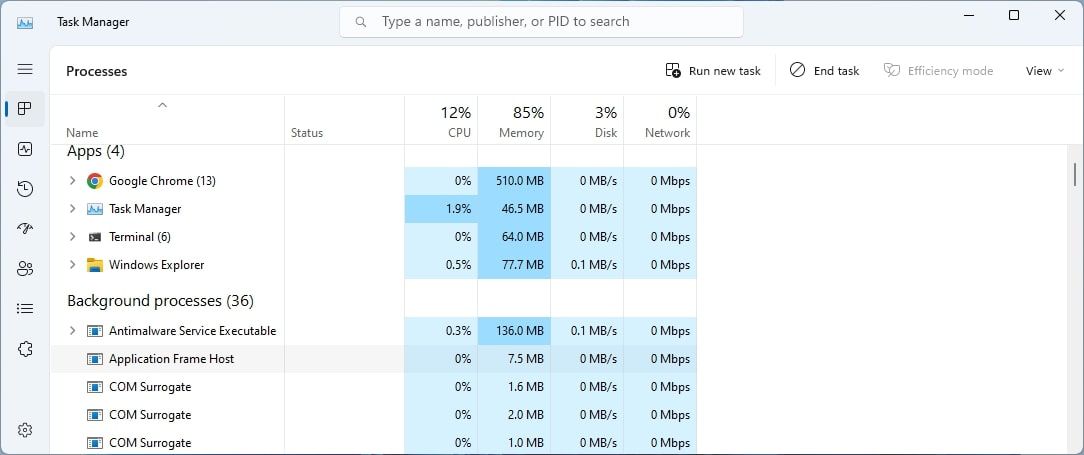
With this search box, you can quickly find any running processes or services on your computer.
If you want to disable the Search box feature for any reason, you need to run the following command in the command prompt:
c:\vivetool\vivetool.exe /disable /id:37969115
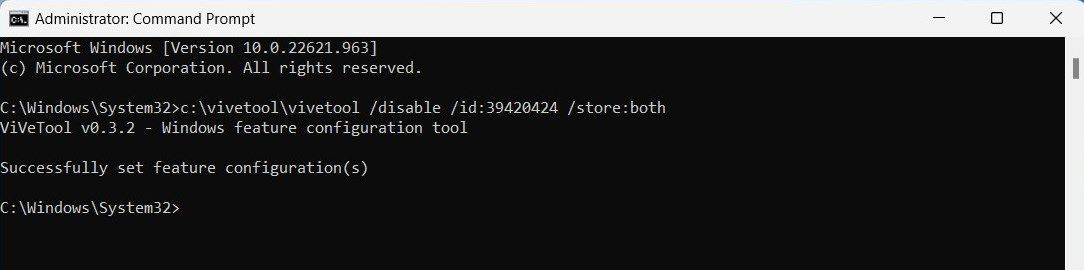
After executing the above command, restart your computer to apply the change.
Task Manager Now Has a Search Feature
With the Task Manager search box, you can find background tasks and processes easily. Through this quick tutorial, you should now understand how to enable the search box and make it easier to manage your system.
Also read:
- [Updated] 2024 Approved Smart Guide Top Picks for 6 FB Lite Videos
- [Updated] Cultivating a Unique Vibe in Your Own Mukbang Content
- 2024 Approved How to Use Google Trends to Come up with Video Ideas?
- 3 Ways to Create Multiple Folders at Once in Windows 10 & 11
- 8 Workable Fixes to the SIM not provisioned MM#2 Error on Realme Narzo 60 5G | Dr.fone
- Effortless Editing in OBS Studio with Top 5 Hacks
- Exclusive Insight: Discerning Storage Type on Windows
- How to Optimize Your Startup Programs in Windows 11 for Improved Performance
- How to use Pokemon Go Joystick on Tecno Spark 20 Pro+? | Dr.fone
- In 2024, How to use Snapchat Location Spoofer to Protect Your Privacy On Xiaomi 13T? | Dr.fone
- In 2024, Unlocking Video Potential Top 9 Tips for VR Storytelling
- New 2024 Approved Top 10 AI Subtitle Translators for Content Creators That Anyone Can Use
- Open Windows Ease of Access Center: Top 5 Tactics
- Overcoming the Windows Activation Error 0X803F700f Hurdle
- Unhindered Microsoft Store Operation on Windows 11
- Title: Tips to Access Windows 11 Task Manager’s Search Bar
- Author: David
- Created at : 2024-10-14 16:59:45
- Updated at : 2024-10-20 20:23:41
- Link: https://win11.techidaily.com/tips-to-access-windows-11-task-managers-search-bar/
- License: This work is licensed under CC BY-NC-SA 4.0.