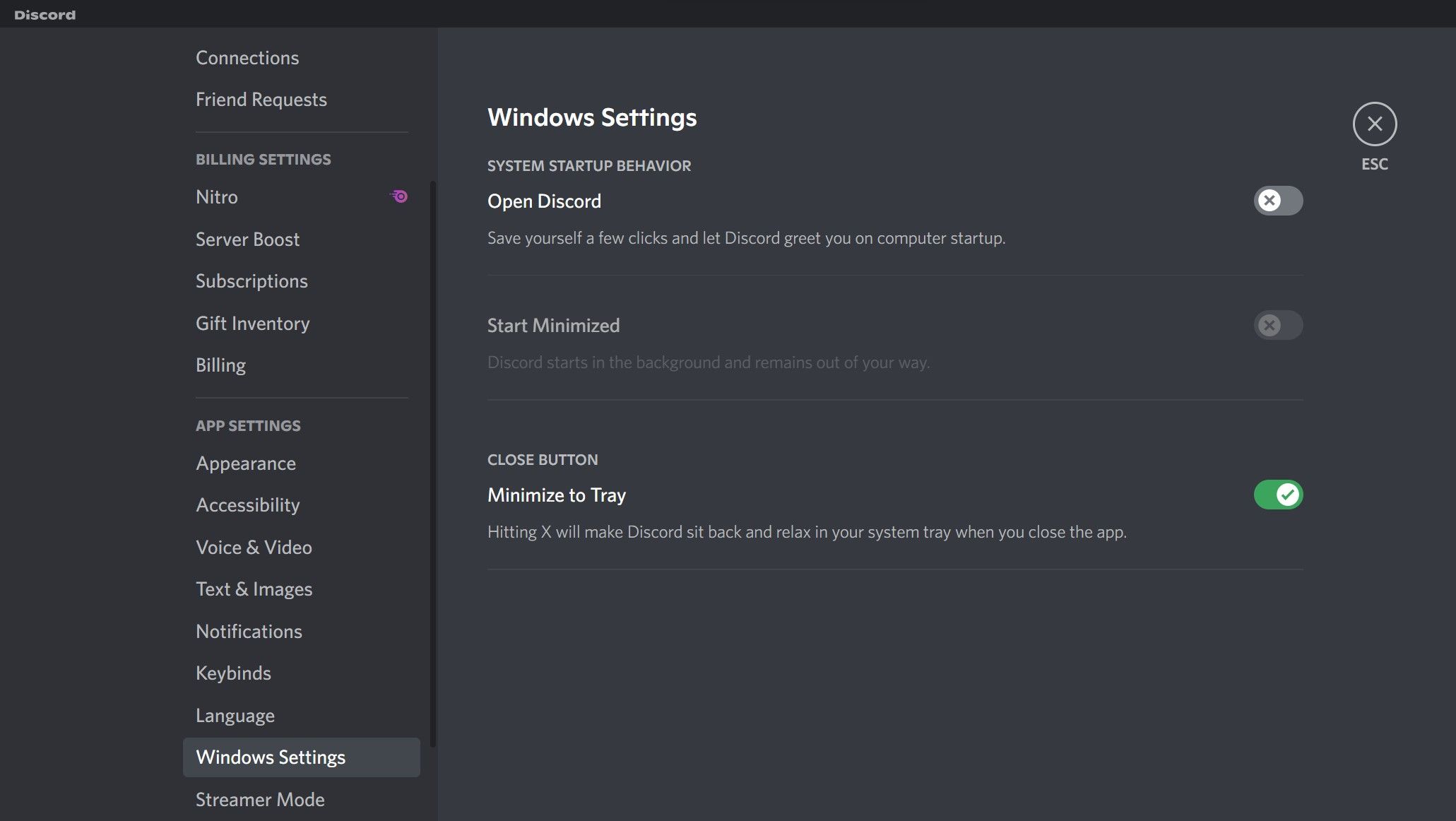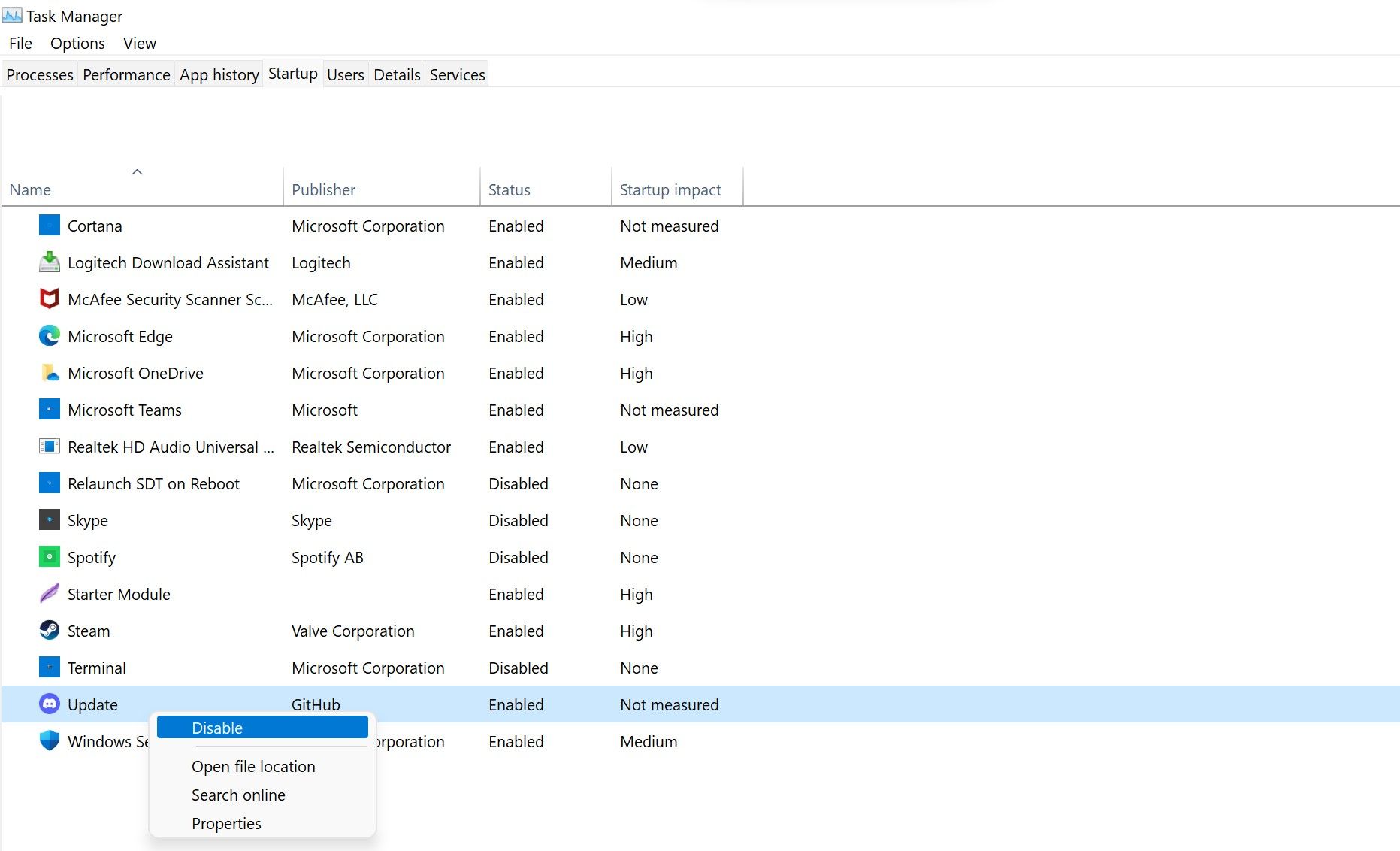Tips for Removing Discord From PC Boot Sequence

Tips for Removing Discord From PC Boot Sequence
Discord’s desktop client launches and checks for updates at Windows startup, which can be annoying for users. This happens because Discord adds an update process to the startup folder during installation, and its settings are configured to launch the app at Windows startup.
If you’re tired of Discord launching and looking for updates at every startup, we’ll show you how to stop it on Windows.
Disclaimer: This post includes affiliate links
If you click on a link and make a purchase, I may receive a commission at no extra cost to you.
How to Stop Discord From Launching at Startup on Windows
Follow the below steps to prevent Discord from launching at startup:
- Open Discord.
- In the bottom-left corner, click onSettings (gear icon).
- UnderApp Settings , navigate toWindows Settings .
- Turn the toggle next toOpen Discord to the left to turn it off.

The above steps will prevent Discord from launching at startup. Just like Discord, you can alsoadd or remove other startup programs at any time.
Sadly, the quest to prevent Discord from launching at startup doesn’t end here. If Discord’s Update process is allowed to run at startup in Task Manager, it may still look for updates and launch. It is, therefore, imperative to disable that as well.
How to Stop Discord From Searching for Updates at Startup on Windows
Follow the below steps to stop Discord from searching for updates at startup:
- Right-click on WindowsStart and selectTask Manager .
- Navigate to theStartup tab.
- Locate theUpdate process having Discord’s official logo as an icon.
- Right-click on it and selectDisable .

Following the above steps will prevent Discord from launching at startup and looking for updates. However, ensure you disable the Discord-related Update process in the Task Manager, not any other process. You may get into more trouble if you stop the Windows-related update process.
Do not perform any actions if you do not see any Update process in Task Manager’s Startup tab.
Make Discord Stop Launching at Startup and Checking for Updates
We showed you how to prevent Discord from starting and checking for updates at startup. If you are frustrated by it, you can turn it off. By doing so, you will also reduce Windows boot time.
Like Discord Update, you can also disable many other processes to speed up Windows’ startup. Among them are QuickTime, Evernote Clipper, and Microsoft Office, all of which can be disabled at startup without affecting your PC in a negative way.
Also read:
- [Updated] 2024 Approved Smaller Brands, Bigger Impacts (Infographics)
- [Updated] Deep Insight ScreenFlow for Mac Performance Review for 2024
- [Updated] In 2024, Redefining Virtual Adventure with Jaunt VR
- 9 Pros of Modernizing to Windows' Revamped Outlook
- Adjusting Failed Logon Wait Duration Settings
- Boost Your Device's Performance with Quick Android APK Installation in Windows 11
- Boosted App Opening: Top Techniques for Windows 11
- Boosting the Utility of Windows 11'S Initial Interface
- Guarding Against Algorithmic Abuse
- How to Unlock the Lock Screen on my Note 30
- Ultimate Guide: HandBrake Hacks & Lessons for Seamless DVD/Video Transforming
- Title: Tips for Removing Discord From PC Boot Sequence
- Author: David
- Created at : 2024-10-24 08:21:57
- Updated at : 2024-10-27 06:19:49
- Link: https://win11.techidaily.com/tips-for-removing-discord-from-pc-boot-sequence/
- License: This work is licensed under CC BY-NC-SA 4.0.