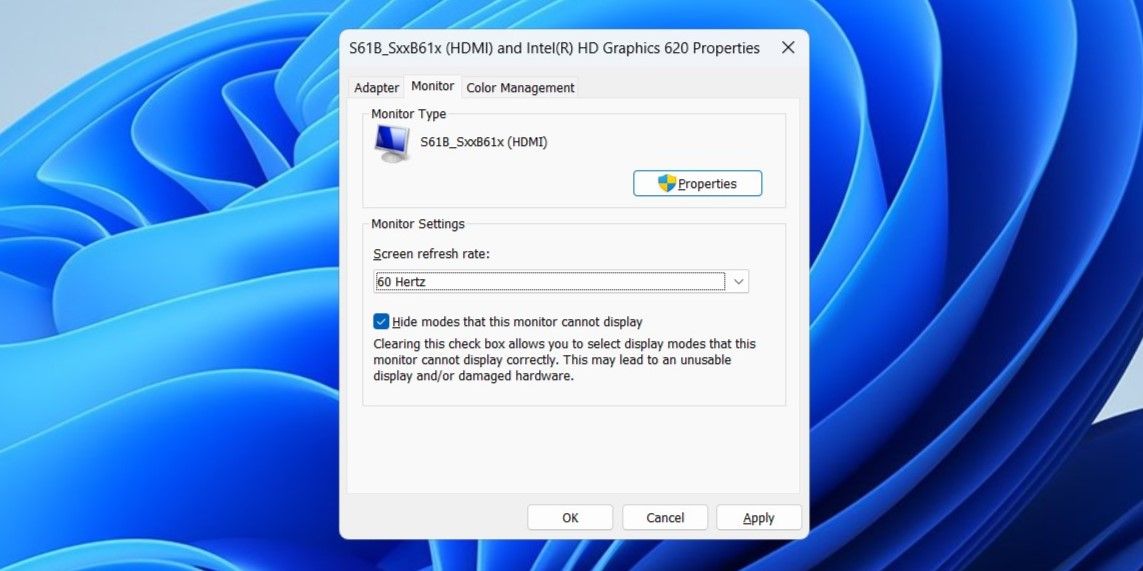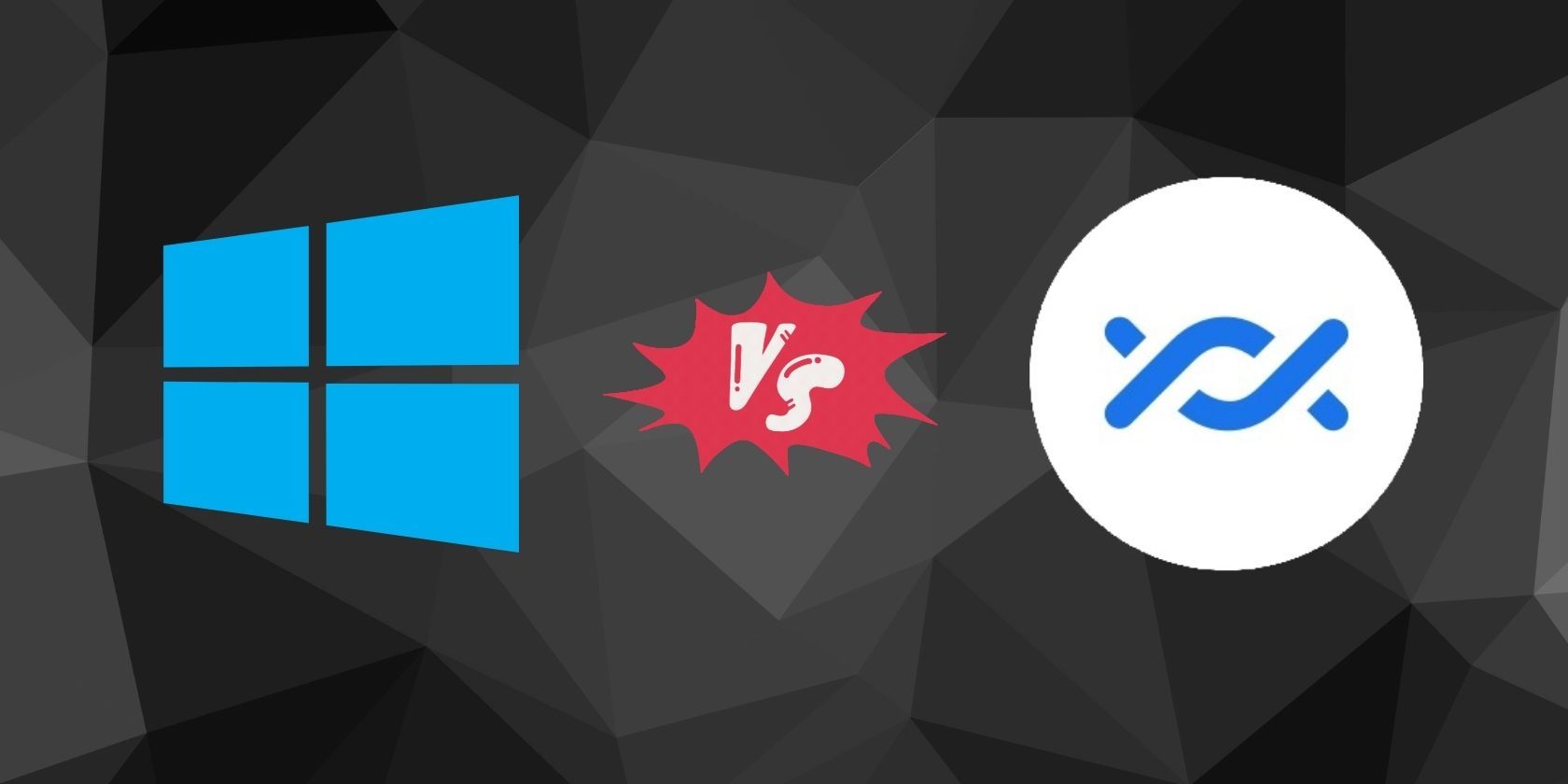
Tips for Improving Laptop Performance with External Monitors

Tips for Improving Laptop Performance with External Monitors
Laptops are great for portability, but they often have small screens. While you can easily connect an external monitor to your Windows laptop to get more screen real estate, this can sometimes cause unexpected problems, such as lag or performance issues.
Below, we will explore several effective troubleshooting tips that can help resolve performance issues with your Windows laptop when it is connected to an external display.
Disclaimer: This post includes affiliate links
If you click on a link and make a purchase, I may receive a commission at no extra cost to you.
1. Make Sure Your Laptop Is Compatible With the External Monitor
One of the most common reasons why your Windows laptop may lag is if it lacks the minimum hardware requirements to support the monitor. This usually happens when your laptop’s graphics card isn’t powerful enough to handle the monitor’s resolution. Try lowering the resolution of the external monitor to see if that resolves the lag.
2. Change the Screen Refresh Rate
A monitor’s refresh rate is how many times per second the screen updates the image. If your laptop’s graphics card or integrated graphics is not powerful enough to handle the monitor’s higher refresh rate, it may have difficulty keeping up with the increased frame output, which can cause stuttering or tearing in the image.
You can try changing the refresh rate for your monitor to see if that solves the problem.
- Press Win + I to open the Settings app.
- Head to System > Display > Advanced display.
- Click on Display adapter properties for Display 1.
- Switch to the Monitor tab and click the drop-down menu under Screen refresh rate to select 60 Hertz.
- Hit Apply followed by OK.

3. Run the Hardware and Devices Troubleshooter
Windows’ Hardware and Devices troubleshooter can help fix all kinds of issues with your external devices. It can scan your system for any irregularities and attempt to resolve them.
To run the Hardware and Devices troubleshooter on Windows:
- Press Win + X to open the Power User menu.
- Select Run from the list.
- Type msdt.exe -id DeviceDiagnostic in the text field and press Enter.
- In the Hardware and Devices window, click Advanced and tick the Apply repairs automatically checkbox.
- Click Next to run the troubleshooter.

Allow the troubleshooter to detect any issues and fix them. After that, check if your Windows laptop still lags when connected to an external monitor.
4. Close Unnecessary Apps and Programs
It is likely that the performance issues you are experiencing are caused by the apps and programs running on your PC. You can try closing unwanted apps and programs to see if that solves the problem.
Press Ctrl + Shift + Esc to open the Task Manager. In the Processes tab, locate and select the program you don’t need and click the End task option at the top. Close all unwanted apps and programs and check if you still experience lag.

5. Try Some Generic Fixes
Still having problems? Don’t fret, you can try the following generic solutions to solve the problem.
- Update Your Graphics Drivers: An outdated or incompatible graphics driver may be the cause of your Windows laptop lagging. Hence, it’s a good idea to update the graphics drivers on your PC if you have not already done so.
- Try a Clean Boot:Performing a clean boot can help you determine if a third-party program or service is causing your Windows laptop to lag. If you do not experience any lag while in a clean boot state, you will need to uninstall any suspicious apps or programs to fix the problem.
- Install Windows Updates: A buggy Windows build can also cause such anomalies. As a last resort, try installing any pending Windows updates to see if they resolve the issue.
No More Lag When Using an External Monitor With Your Windows Laptop
As with most Windows problems, there’s no single fix that will work for everyone. That said, applying the above tips should resolve any issues that may have been causing your Windows laptop to lag or slow down when you connect an external monitor.
Below, we will explore several effective troubleshooting tips that can help resolve performance issues with your Windows laptop when it is connected to an external display.
Also read:
- [New] 2024 Approved Unveiling Fake Followers on Instagram, Effortlessly
- [Updated] Your Daily Dose of IG Meme Joy & Sorrow The Best Groups
- 2024 Approved Future Virtual Frontiers In-Depth Comparison of Meta & Omniverse Worlds
- Combine Movie Tracks in YouTube Repertoire for 2024
- Mastering GPO Navigation on Windows 11
- Overcoming Disk Read Problems Quickly
- Overcoming Low-End PC Issues in Window's Game Capture
- Secrets of Finding Exclusive YouTube Design Archives for 2024
- Solving Windows 11: Recover Lost D3DX9_39.dll
- Techniques for Efficient WindowsStore App Navigation
- Tracking Entry Successes & Fails on Windows PCs
- Troubleshooting Error Connecting to the Apple ID Server On iPhone 6s
- Ways To Find Unlocking Codes For ZTE Blade A73 5G Phones
- Win Troubleshooting Guide for Non-Starting OBS
- Zero-Cost Expertise in Analyzing YouTube Videos Frame by Frame for 2024
- Title: Tips for Improving Laptop Performance with External Monitors
- Author: David
- Created at : 2024-11-05 21:55:58
- Updated at : 2024-11-07 23:14:31
- Link: https://win11.techidaily.com/tips-for-improving-laptop-performance-with-external-monitors/
- License: This work is licensed under CC BY-NC-SA 4.0.