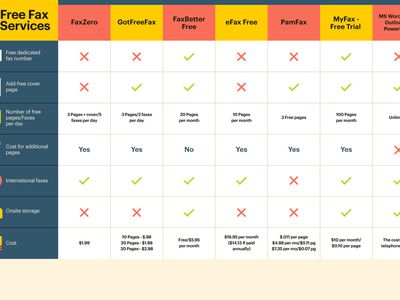
Tips for Detecting Hidden Bluetooth Clients Devices Mgr

Tips for Detecting Hidden Bluetooth Clients Devices Mgr
There are plenty of uses for Bluetooth on your computer. You can connect your headphones, speaker, keyboard, or any other device. You can even share files with nearby devices. So, if Bluetooth is missing from Device Manager, you’ll have a hard time managing your Bluetooth devices.
If this has happened to you, there’s no need to fret, as one or more of the below solutions will help you bring Bluetooth back to Device Manager.
Disclaimer: This post includes affiliate links
If you click on a link and make a purchase, I may receive a commission at no extra cost to you.
1. Show Hidden Devices
There’s a chance Bluetooth is not missing from Device Manager, but Windows somehow decided to hide it from the list.
To check for hidden devices, launch Device Manager and open theView menu. There, clickShow hidden devices and check if Bluetooth is now visible. If you still can’t find it, move on to the next fixes.
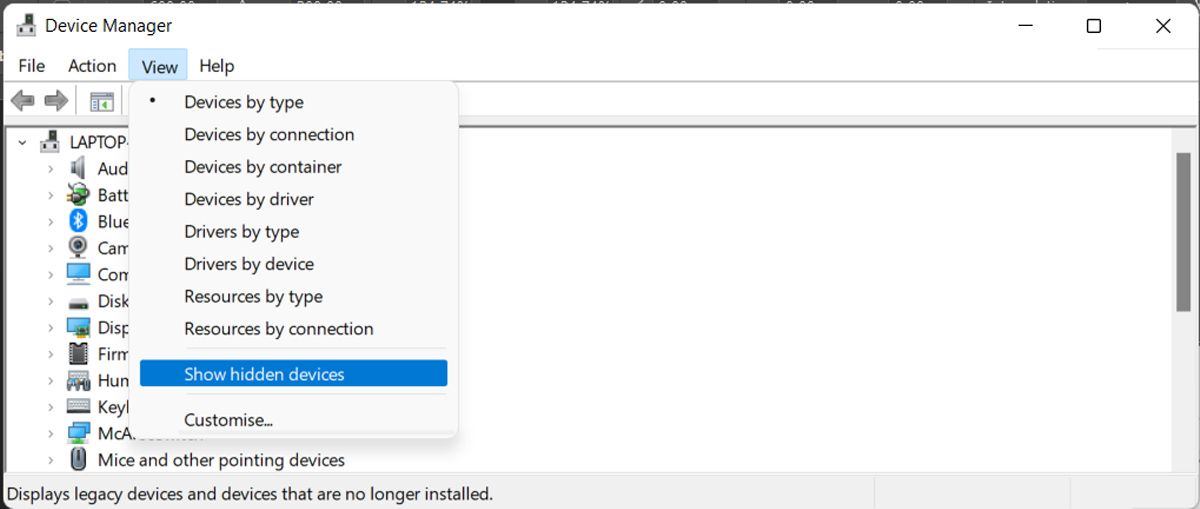
2. Reconnect the Bluetooth Adapter
If you’ve connected a Bluetooth dongle as away to add Bluetooth to your computer , the driver might be missing because of faulty hardware. Reconnect the adapter or try another USB port and check if it’s now showing in Device Manager.
Additionally, try to connect it to another computer to determine if the adapter is still working or if you should buy a new one.
3. Update USB Drivers
If the Bluetooth adapter is working on another computer, your issue might be caused by an outdated or corrupt USB driver.
Open Device Manager and expand theUniversal Serial Bus controllers list. There, right-click the driver and selectUpdate driver . Windows will search for a compatible driver version and install it.
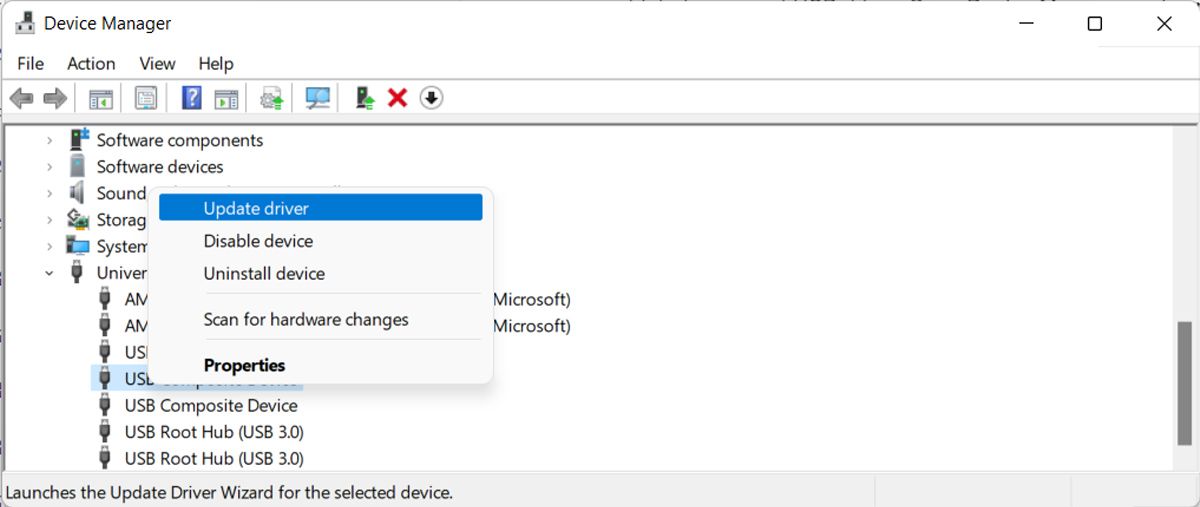
4. Check Flight Mode
On a Windows computer, enabling Flight Mode is a quick way to disable wireless communications such as Wi-Fi, Bluetooth, or NFC. So if there’s something wrong with Flight Mode on your computer, it could cause Bluetooth drivers to miss from Device Manager.
Launch Action Center and check if Flight Mode is turned off. If it’s already turned off, enable it for a couple of minutes and turn it off again. If you can’t turn it on and off from Action center, there are moreways to control Flight Mode on a Windows computer .
5. Run the Bluetooth Troubleshooter
If Bluetooth is still missing from Device Manager, you should use the built-in Bluetooth troubleshooter to fix the problem.
- PressWindows key + I to bring up Windows Settings.
- Go toSystem > Troubleshoot > Other trouble-shooters .
- From theOther list, clickRun next toBluetooth .

6. Run an SFC Scan
Bluetooth could be missing from Device Manager because a system file associated with its functionality got corrupted or damaged. Running the System File Checker should fix these files.
To do this, use one of theways to open Windows Search to bring it up. Search forcommand prompt and selectRun as administrator . Then, type thesfc /scannow command line and pressEnter . Make sure you don’t close Command Prompt until the scan is not complete, so Windows can detect and replace any corrupt or damaged files.
7. Check Bluetooth Service
While the Bluetooth service is running in the background and usually requires no attention, sometimes it could malfunction, causing Device Manager to stop showing Bluetooth drivers. In this case, you should take a look at the Bluetooth service.
In the Start menu search bar, search forservices and selectRun as administrator . Then, in theServices window, locate and openBluetooth Support Service .
Take a look at itsStatus and check if it’sRunning . If the service is already running, you can clickStop > Start to restart it.
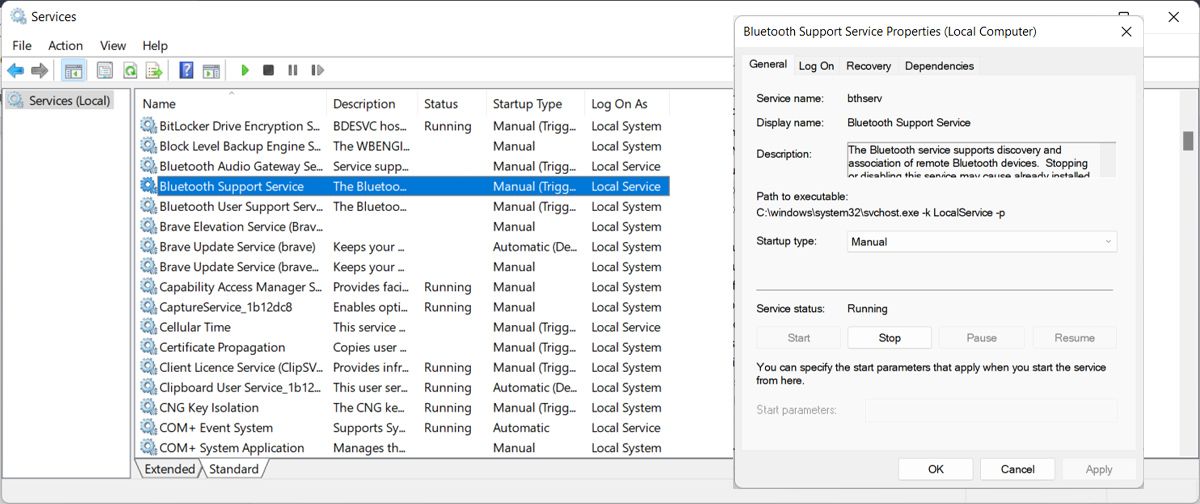
Bring Bluetooth Back on Windows
On a computer, Bluetooth makes your life easier as you don’t have to worry about cable management or use USB adapters to connect peripheral devices. With Bluetooth showing again in Device Manager, you can upgrade your audio setup by connecting multiple Bluetooth speakers at once.
Also read:
- [New] 2024 Approved Capture Attention YT Imagery and Its Dimension Magic
- [New] The Ultimate Instagram Hashtag Guide
- [Updated] 2024 Approved Capture Unrooted Android Sounds 4 Techniques
- [Updated] The Seventh Line-Up of All-Weather Action Cams
- DirectX Mastery: Quick Downloads & System Upgrades
- Eliminating 0X8007045d Crash Code From Your Windows 11 System
- Expert Analysis on PCs, Laptops & Devices by Tom's Technology Hub
- In 2024, A Guide Infinix Smart 8 Pro Wireless and Wired Screen Mirroring | Dr.fone
- In 2024, What Pokémon Evolve with A Dawn Stone For Apple iPhone 15 Pro? | Dr.fone
- Itel P55 5G Camera Not Working Unexpected Error? Fix It Now | Dr.fone
- Mastering Android Gaming on Win 11 via Google Play Services
- OSインストール不要:マザーボードとCPUを革新的に交換する3つの優れた方法
- Repairing Dormant Thermal Regulation Protocol in Windows
- Steps to Fix Install Failure of Oculus VR for Win11/Win10
- Three Column Widget Mastery for Enhanced UI Experience on Windows 11
- Title: Tips for Detecting Hidden Bluetooth Clients Devices Mgr
- Author: David
- Created at : 2024-10-22 16:07:26
- Updated at : 2024-10-27 09:16:32
- Link: https://win11.techidaily.com/tips-for-detecting-hidden-bluetooth-clients-devices-mgr/
- License: This work is licensed under CC BY-NC-SA 4.0.