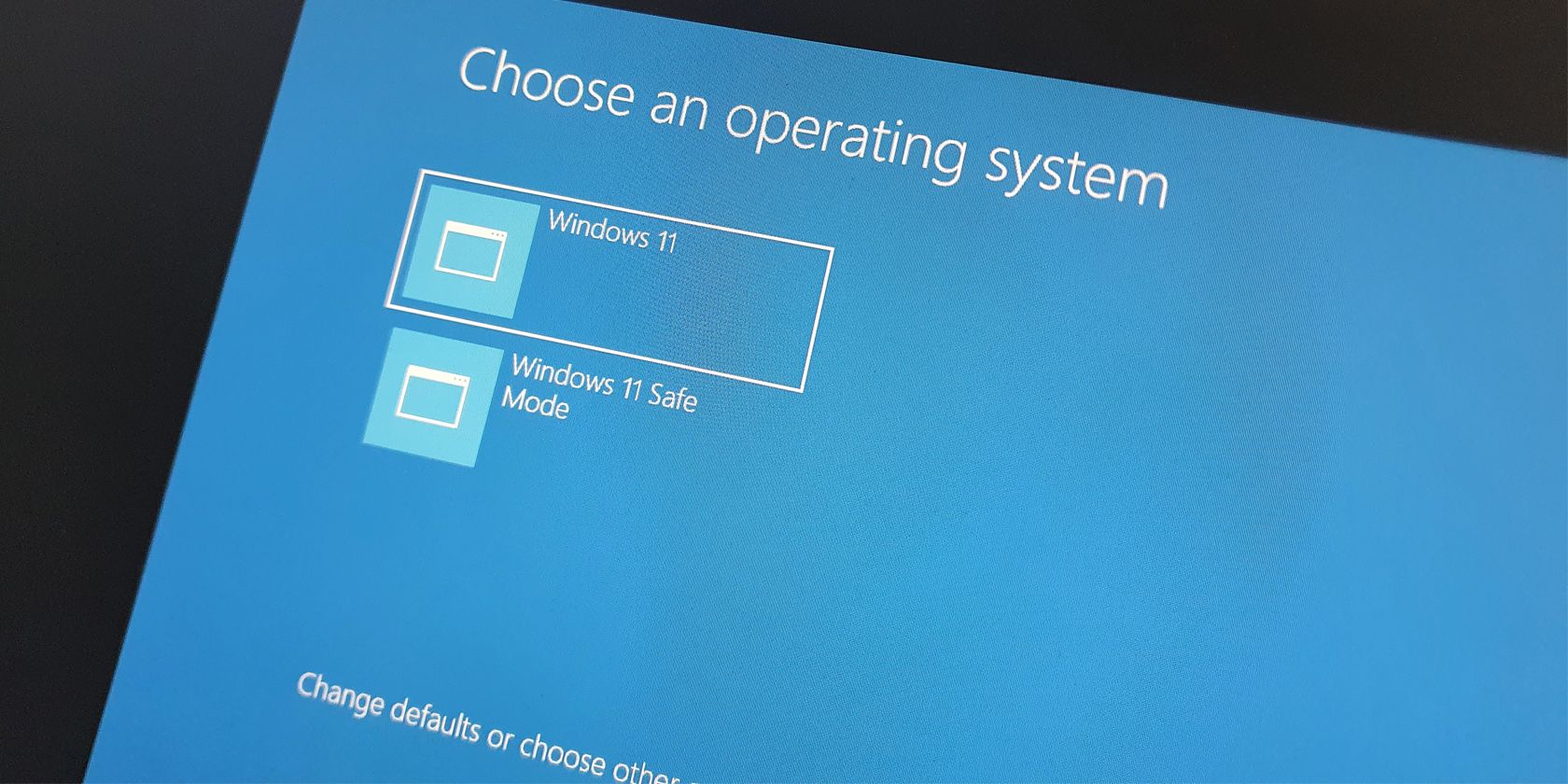
Tips for a Shining Windows 11 Title Bar

Tips for a Shining Windows 11 Title Bar
Is an opaque taskbar ruining your desktop appearance? If you’ve tried hiding the taskbar but it didn’t fit your preferences, there’s one more solution for you to try. Make the taskbar transparent.
We’ll show you how you can make the taskbar partially transparent via Windows Settings. If you want it to be fully transparent, you can edit the Registry or use a third-party app.
Disclaimer: This post includes affiliate links
If you click on a link and make a purchase, I may receive a commission at no extra cost to you.
1. Tweak Windows Settings
You cancustomize the Windows 11 taskbar and add a transparency effect by changing your system settings. Here’s how you can do it:
- PressWindows key + I to launch Windows Settings.
- Head toPersonalization > Colors .
- Enable the toggle next toTransparency effects .
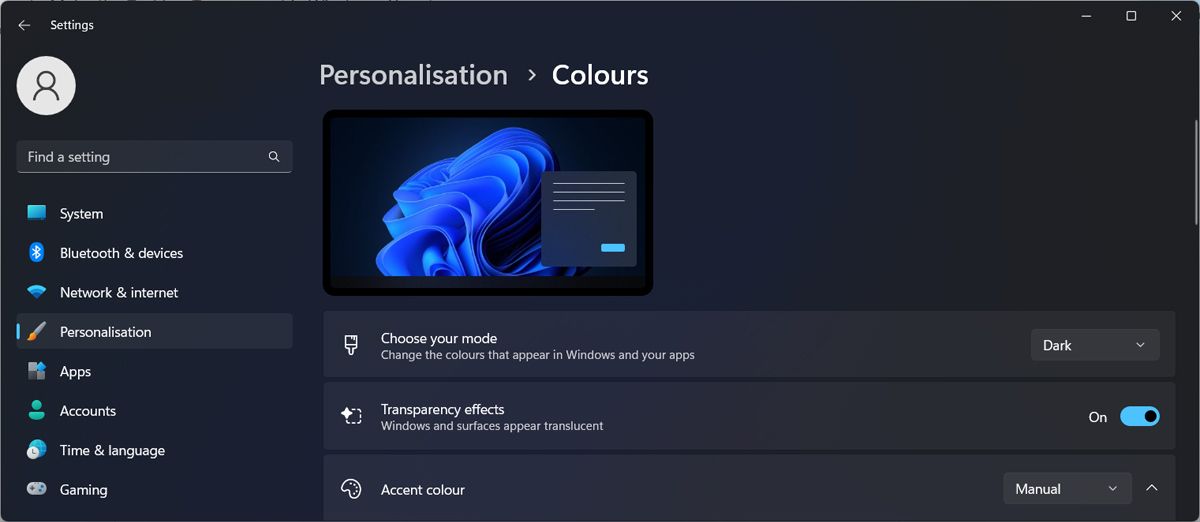
If your taskbar is still opaque, there’s one more change you need to do. In the Settings window, clickAccessibility , and go toVisual effects . There, enableTransparency effects .
If you’re still not satisfied with the level of transparency, there are a couple more methods you can use.
2. Use a Registry Tweak
Another way to make the taskbar transparent in Windows 11 is to edit the Windows Registry. Before doing so,manually create a restore point in case something goes wrong, and you need to revert your system to a previous state.
Follow these steps to edit the Registry:
- Launch Registry Editor with administrative rights.
- In the Registry window, head to HKEY_LOCAL_MACHINE > SOFTWARE > Microsoft > Windows > CurrentVersion > Explorer > Advanced .
- In the right pane, right-click anywhere on the empty space and selectNew > DWORD (32-bit) value .
- Name itUseOLEDTaskbarTransparency and set theValue data to1 .
- Close the Registry and restart your computer.
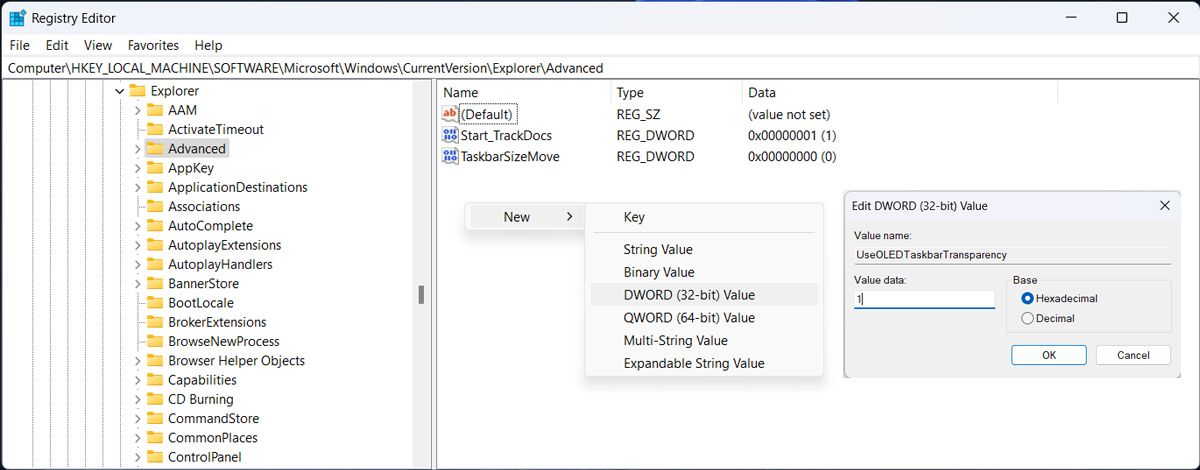
3. Use Translucent TB
Changing your system settings might seem too much of a hassle, especially editing the Windows Registry. Fortunately, you can use Translucent TB to quickly change your taskbar appearance and make it transparent with just a few clicks.
We recommend downloading Translucent TB from Microsoft Store, so you don’t put your computer at risk by downloading the app from not-so-trustworthy websites.
To make your taskbar transparent, launch the app and clickStart opened > Clear . Additionally, Translucent TB has more personalization options that you can use.
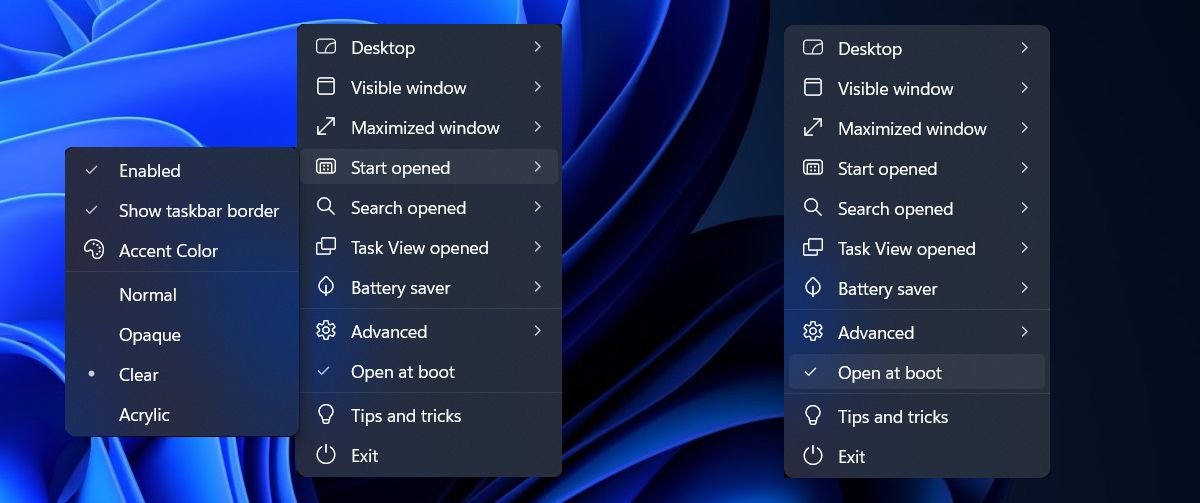
Once you made the wanted changes, check theOpen at boot option, so you don’t have to manually launch the app every time to apply its effects.
Download: Translucent TB (Free)
A New, Improved Taskbar for Windows 11
Hopefully, one of the solutions above helped you improve your desktop design. Now that you made the taskbar transparent, you could use a new custom theme to personalize Windows 11.
Also read:
- [New] Crafting Captivating Podcasts A Step-by-Step Writing Guide
- [New] Full-Rotational Photography versus 3D Scanning
- [New] Innovative Ways to Infuse Voiceovers Into Your Media
- 2024 Approved Ensuring Effective Monetization Strategies for YT Channels
- ChatGPT's External Plugins: Are They Reliable and Safe?
- Eliminate Edge and Keep Your System Clean (W11)
- In 2024, Chromatic Shift Strategies for Skilled Alteration
- Mastering Concurrent Wi-Fi and Ethernet on Windows PCs
- Mastering the Art of Solving Error 0X80073D26 in Xbox App
- Téléchargement Gratuit De Mac X HD Vidéo Convertisseur Pro Pour Windows - En Ligne
- The Magnificent Art of Pokemon Go Streaming On Vivo Y77t? | Dr.fone
- Unblocked Windows: Reviving Context Menus Swiftly
- Title: Tips for a Shining Windows 11 Title Bar
- Author: David
- Created at : 2024-10-16 05:39:09
- Updated at : 2024-10-21 06:19:41
- Link: https://win11.techidaily.com/tips-for-a-shining-windows-11-title-bar/
- License: This work is licensed under CC BY-NC-SA 4.0.