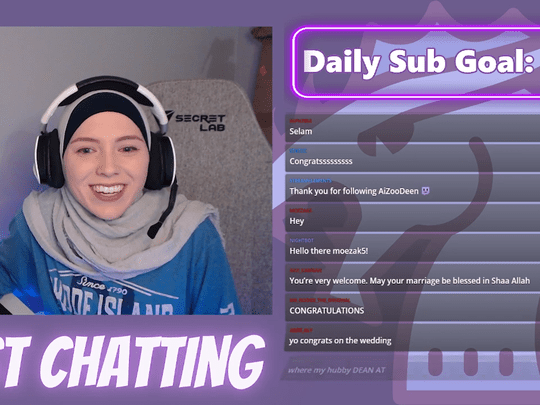
Time Tinkering: Windows Desktop's Hidden Puzzle

Time Tinkering: Windows Desktop’s Hidden Puzzle
The system tray clock on the right side of the Windows taskbar shows the date and time. While most users find this information useful, others might consider it a source of distraction.
As such, if you want to hide the clock and date from the taskbar, then this is the place where you need to be. We’ll share three different ways by which you can configure the taskbar to hide or show the clock and date.
Disclaimer: This post includes affiliate links
If you click on a link and make a purchase, I may receive a commission at no extra cost to you.
1. Hide or Show the Clock and Date from the Taskbar by Using Windows System Settings
The System Settings is the central hub of a Windows PC. You can use it to update Windows, manage privacy settings,customize the taskbar , and more.
It’s also one of the places from where you can configure the taskbar to hide or show the clock and date. You can do this by following the below instructions:
This method only works for Windows 10. If you are using Windows 11, you can try any other method in this article.
- Open theSettings menu by pressing theWin + I hotkeys.
- Choose thePersonalization option.
- SelectTaskbar from the left panel.
- Scroll down and click theTurn system icon on or off option under theNotification area.

- In the new window that crops up, disable the toggle next toClock.

That’s it. You’ve disabled the clock and date from the taskbar.
To enable them again, head towards the above settings again and enable the toggle.
2. Hide or Show the Clock and Date from the Taskbar by Using the Local Group Policy Editor
The next utility that will help you hide or show the clock and date from the taskbar is the Local Group Policy Editor. You can use this utility to manage Windows features, sign-in and shutdown processes, and more.
The Local Group Policy Editor is disabled by default in the Windows Home edition. To enable it, check out our guide on how toaccess the group policy editor in Windows Home .
Nevertheless, here’s how to use Local Group Policy Editor to configure the taskbar to hide the clock and date.
- Open the Run dialog box, typegpedit.msc, and press Enter.
- In the Local Group Policy Editor, select theAdministrative Templates folder underUser configuration.
- Click theStart Menu and Taskbar folder.
- Click theSetting option in the right pane.
- Search for and right-click on theRemove Clock from the system notification area policy. Then, chooseEdit from the context menu.
- In the policy edit window, choose theEnabled option.

- ClickApply >OK to save the changes.
Next,restart your computer for changes to take effect.
If you want to add the clock and date again to the taskbar, open the edit window of the Remove Clock from the system notification area policy, choose the Disabled option and save the settings.
3. Hide or Show the Clock and Date from the Taskbar Using the Registry Editor
TheRegistry Editor is an extensive database of your Windows operating system configuration settings. You can use it to navigate the registry and edit its keys.
Here’s how to use the Registry Editor to hide the clock and date from the taskbar:
- In the Run dialog box, typeregedit and clickOK. It’llopen the Registry Editor .
- Navigate to the following location:
Computer\HKEY_CURRENT_USER\Software\Microsoft\Windows\CurrentVersion\Policies - Right-click on thePolicies key in the left panel, chooseNew, and then selectKey.
- Name the keyExplorer and press Enter.

- In the Explorer key, right-click on the blank space, and chooseNew >DWORD (32-bit Value) .
- Name the valueHideClock and press Enter.
- Right-click on the HideClock value, type1 in theValue data section, and clickOK.

Close the Registry Editor window, and you’ll see that the clock and date have disappeared from the taskbar.
To reverse the changes, type0 in the Value data section of HideClock value and click OK.
Remove Any Distraction from the Taskbar
The system tray clock helps you to keep track of the date and time. But if it has become a distraction or you want to keep the taskbar clean, you can use either of the above methods to configure the taskbar to hide the clock and date.
Also read:
- [New] Become a Streaming Star Utilizing OBS Capabilities for 2024
- [Updated] Premium Slideshow Tools For iPhone Series 9-13 (XR-iOS13)
- 2024 Approved Illuminating Images Techniques in Color Science
- All You Need To Know About Mega Greninja For Nubia Z50S Pro | Dr.fone
- In 2024, Discover the Hottest TikTok Reading Trends
- In 2024, How To Leave a Life360 Group On Samsung Galaxy F54 5G Without Anyone Knowing? | Dr.fone
- Solving Lag Issues in Steam Games - Tips and Tricks for Faster Play
- Top Rated AVCD to AVI Transcoder for PCs Running Windows 11 – Your Ultimate Guide
- Troubleshooting Common Issues: Why Doesn't Your DVD Video Converter Successfully Convert VOB Files?
- Ultimate Guide: How to Troubleshoot Video Issues in Your Android Device
- Ultimate Step-by-Step Tutorial: Cropping Footage with DaVinci Resolve
- Ultimate Techniques for Securely Managing Digital Copies of DVDs and CDs - Rip, Burn, and Duplicate
- Uncovering Leaked Clip Insights & Teasers for the Affordable Next Generation iPhone
- Unlocking ChatGPT: A Pathway to Multilingual Conversations
- Title: Time Tinkering: Windows Desktop's Hidden Puzzle
- Author: David
- Created at : 2024-10-11 16:59:27
- Updated at : 2024-10-15 17:25:55
- Link: https://win11.techidaily.com/time-tinkering-windows-desktops-hidden-puzzle/
- License: This work is licensed under CC BY-NC-SA 4.0.



