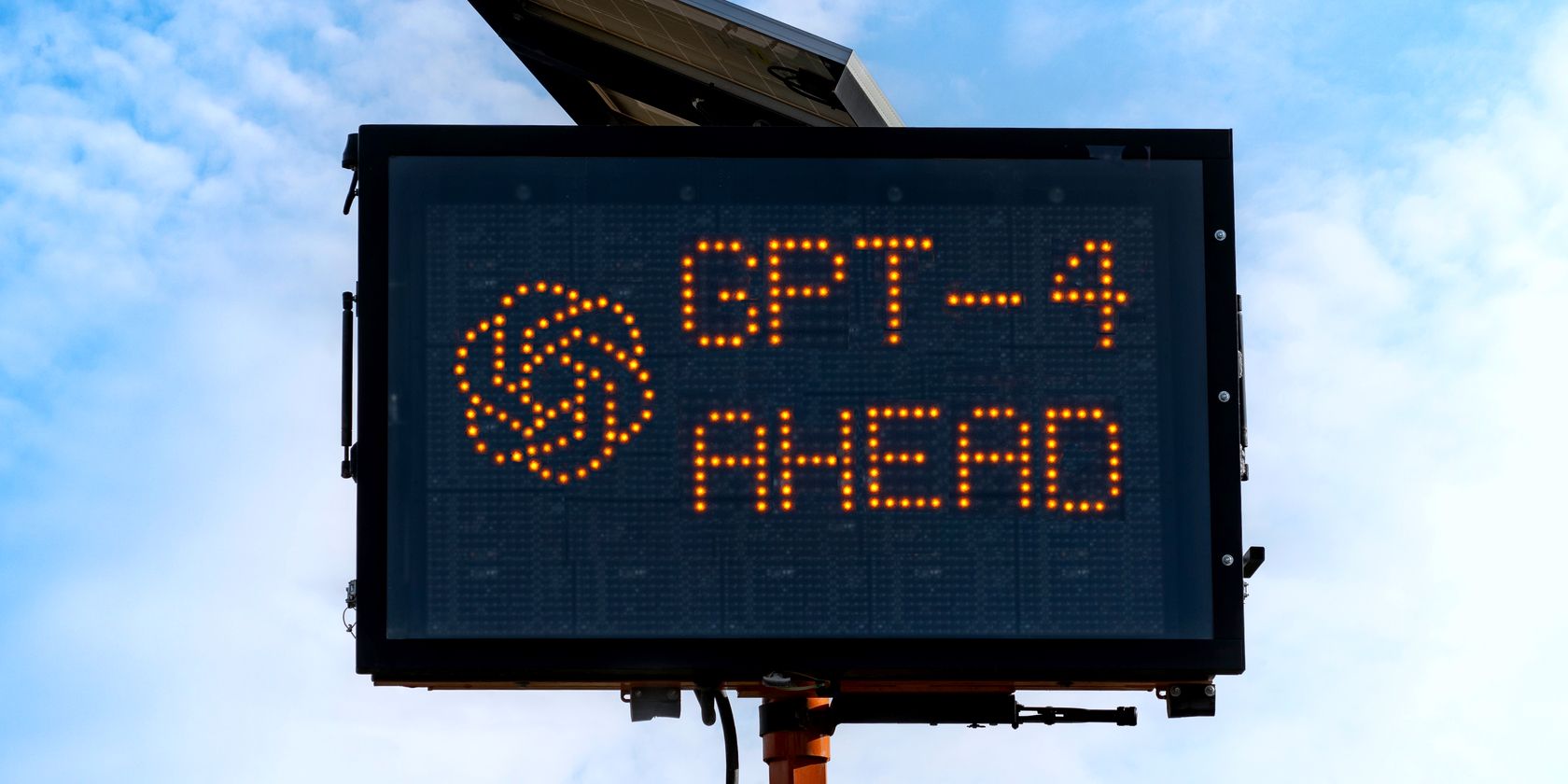
Three Innovations for Customizing Your Win11 Interface

Three Innovations for Customizing Your Win11 Interface
The Settings app in Windows 11 makes it simple for you to manage various settings and preferences on your computer. Whether you want to customize your computer’s theme, manage network connections or check for system updates, the Windows Settings app is a central location for all your computer management needs.
If the Windows 11 Settings app stops working, or if you want to restore it to its default settings, you can always reset it. You can reset the Windows Settings app using the search menu, Command Prompt or PowerShell. Let’s go over all three methods in detail.
Disclaimer: This post includes affiliate links
If you click on a link and make a purchase, I may receive a commission at no extra cost to you.
1. How to Reset the Windows 11 Settings App Using the Search Menu
The quickest way to reset the Windows 11 Settings app is through the search menu. So, let’s start with that.
To reset the Windows 11 Settings app with the search menu:
- Click the magnifying icon on the taskbar or use theWin + S keyboard shortcut to access the search menu.
- TypeSettings in the search box.
- Select theApp settings option from the right pane.
- Scroll down to the Reset section and click theReset button.
- SelectReset again to confirm.

After completing the above steps, you can use one of themany ways to access the Windows Settings app and configure it again.
2. How to Reset the Windows 11 Settings App via PowerShell
If you prefer to interact with your computer through a command-line interface, you can also use PowerShell to reset the Windows Settings app. Don’t worry, the process isn’t as intimidating as it might sound.
Use these steps to reset the Windows 11 Settings app using PowerShell.
- Click thesearch icon on the taskbar to open the search menu.
- TypeWindows PowerShell in the search box.
- SelectRun as administrator from the right side.
- When the User Account Control (UAC) prompt appears, selectYes to continue.
- In the console, type the following command and pressEnter to reset the Settings app.
Get-AppxPackage *Windows.ImmersiveControlPanel* | Reset-AppxPackage
If you’re a PowerShell enthusiast, why not take the time to learn theseuseful Windows PowerShell commands to improve efficiency?
3. How to Reset the Windows 11 Settings App Using Command Prompt
Another way to reset the Windows 11 Settings app is via Command Prompt. Similar to the method above, resetting the Settings app using Command Prompt only requires you to run a single command.
To reset the Windows 11 Settings app using Command Prompt, use these steps:
- PressWin + X or right-click thestart icon to open the Power User menu and selectRun from the list.
- Typecmd in the text box and then pressCtrl + Shift + Enter on your keyboard toopen Command Prompt with admin rights .
- SelectYes when the User Account Control (UAC) prompt shows up.
- In the console, paste the following command and hitEnter :
PowerShell -ExecutionPolicy Unrestricted -Command "& {$manifest = (Get-AppxPackage *immersivecontrolpanel*).InstallLocation + '\AppxManifest.xml' ; Add-AppxPackage -DisableDevelopmentMode -Register $manifest}"

Once you run the above command, Windows will reset the Settings app on your computer.
Do you find Command Prompt to be too complicated or boring to use? Here are some ofthe best Command Prompt alternatives for Windows worth trying.
Resetting the Windows 11 Settings App
Regardless of the method you use, resetting Windows 11 Settings app shouldn’t take more than a couple of minutes of your time. After that, you can start configuring your computer settings from scratch.
If, however, resetting the Settings app does not solve your problem, you can try creating a new user account. Alternatively, you can consider factory resetting your Windows 11 computer and starting over.
Also read:
- [New] Grid Gurus Find the Ultimate Photo Organizing Apps
- [New] In 2024, Best 20 Anime Openers' Anthems in Order
- [New] Transform Your FB Content Full-Screen Magic Now for 2024
- Enable System Sounds Despite Muted Status
- Getting Acquainted The Basics of EZ Grabber Utilization
- How to Revive Windows 11'S Help Interaction
- In 2024, The Leading Free Image Editors - 10 Essential Android/iOS Tools
- Mastering the Art of Purging Partitions on Your Win OS
- Microsoft Store Fix Kit: Conquering Error Code 0X80 Cookies
- Navigating Windows with Linux's Sudo Feature
- OpenAI Whisper for Windows: Voice-to-Text Techniques Unveiled
- Premier Call Customization and Editing Software for 2024
- Seamless Multi-Device Sticky Note Integration on WIN11
- Unlock Potential: Essential Reasons to Learn Another Language
- Unlocking Efficiency with Excel's Subtotal Feature: An In-Depth Tutorial for Professionals and Students Alike
- Unlocking Your Games with Xbox Game Pass
- Title: Three Innovations for Customizing Your Win11 Interface
- Author: David
- Created at : 2024-10-31 05:12:16
- Updated at : 2024-11-01 23:38:51
- Link: https://win11.techidaily.com/three-innovations-for-customizing-your-win11-interface/
- License: This work is licensed under CC BY-NC-SA 4.0.

