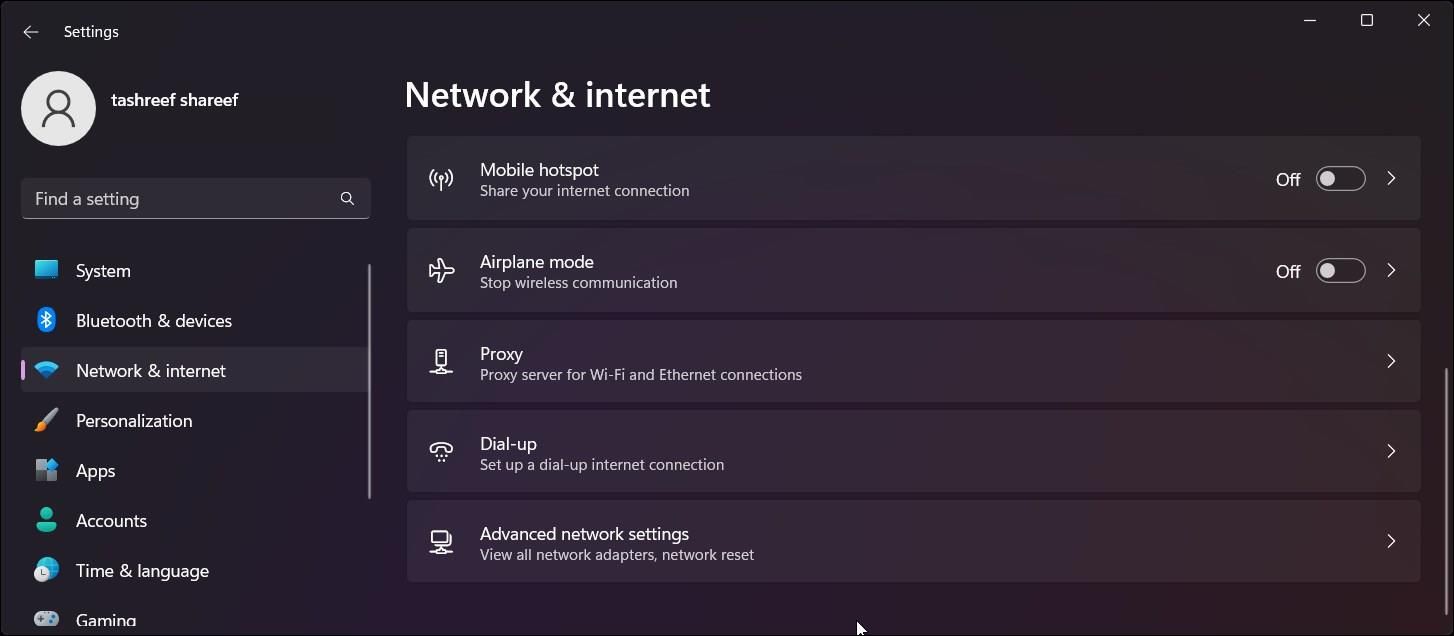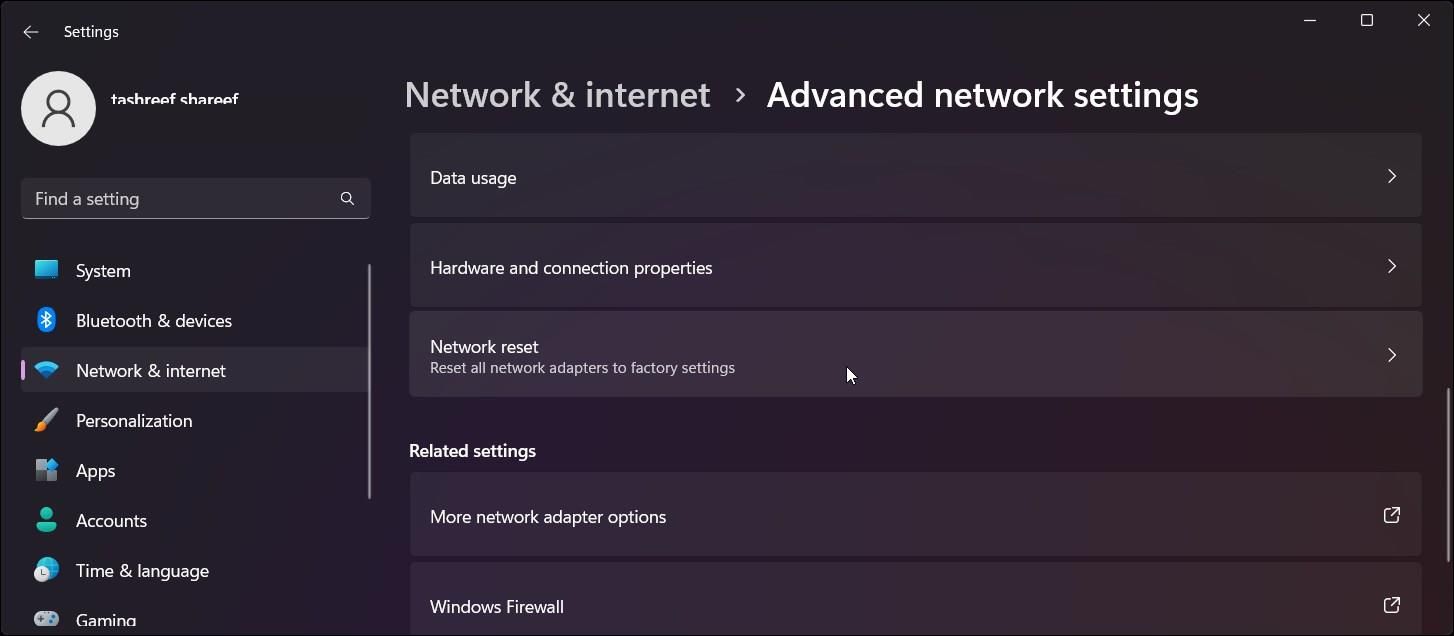The Windows 11 Whiz: 11 Common Problems, Solutions Revealed

The Windows 11 Whiz: 11 Common Problems, Solutions Revealed
Like all the previous iterations of Microsoft’s venerable OS, Windows 11 has its own set of reoccurring issues. While some are a trivial problem, others can make the experience very frustrating.
In any case, some problems are more common than others. Apart from the Windows 11 system requirement issues, you may encounter problems with the audio, network connectivity, battery, display, and more.
Here we have constructed a list of common Windows 11 problems and how to fix them so that you can have the best experience using the best Windows OS version yet.
1. Unable to Upgrade from Windows 10 to 11
With the much-desired design overhaul, Windows 11 is also tight on security requirements. When the OS was initially released, several old-gen but capable systems were left out of the upgrade queue.
At a minimum, Windows 11 requires TMP 2.0 and Secure Boot-compatible devices to install. You can check thefull list of Windows 11 system requirements . If not, you are unlikely to be able to upgrade smoothly.
That said, there is always a workaround when it comes to the Windows OS running computers. You canuse a registry tweak to make an unsupported Windows 11 PC compatible . But there is a catch.Installing Windows 11 on incompatible PCs may make you ineligible for automatic updates . So, proceed with caution, as Windows 10 will continue to get security updates until late 2025.
2. Unable to Install Windows 11 Features Updates
Even on Windows 11-compatible systems, you may run into the issue of Windows being unable to install updates. This will prevent you from installing the newer build version of Windows 11 OS successfully.
The update issue can occur due to a corrupted software distribution folder and insufficient storage space. Explore our guide onhow to fix the Windows 11 Version 22H2 update not installing for more information.
3. Windows 11 No Sound Issues
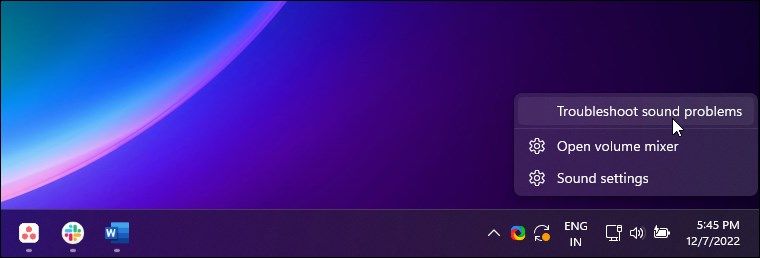
Theno sound problem in Windows 11 is largely due to external factors. At times, you may also experiencelow audio on your Windows 11 PC . The audio issues are often due to an incorrect configuration of playback devices.
If you have installed an audio tuning utility, make sure it is correctly configured to use your default sound device. Additionally, try to restart the Windows audio services and run Windows audio troubleshooter to fix any issues.
To run the audio troubleshooter:
- Right-click on the speaker icon inTaskbar .
- SelectTroubleshoot sound problems.
- Follow-on instructions to apply the recommended fixes.
In case of Bluetooth audio issues, explore our guide to fixBluetooth audio not working on Windows 11 .
4. The Windows 11 Start Menu Is Not Working
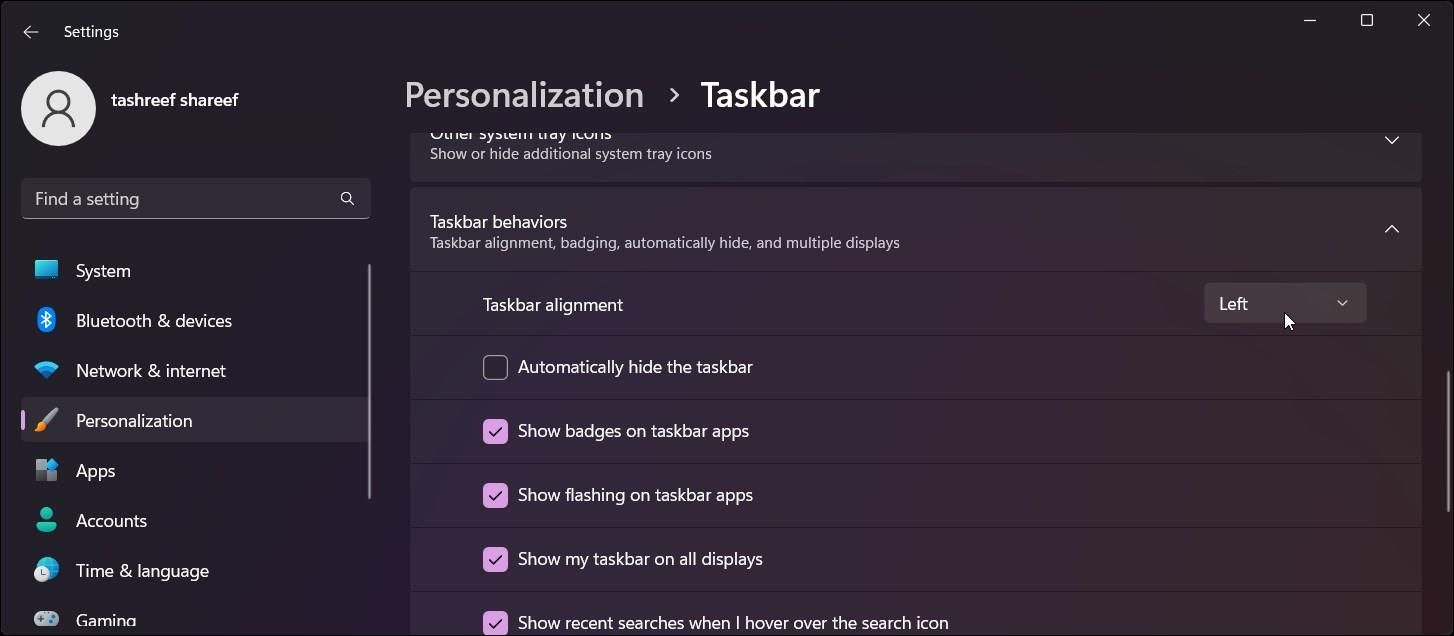
With Windows 11, the default alignment of the Start menu is moved to the center of your screen. This makes sense both aesthetically and practically for most users. And for the most part, it feels new and smoother than its predecessor.
However, if you prefer the classic left-side alignment, you cancustomize the Start menu in Windows 11 to put it back where it belongs. Here is how to do it:
- PressWin + I to openSettings .
- Open thePersonalization tab and then click onTaskbar .
- Expand theTask behaviors section and set theTaskbar alignment drop-down toLeft .
That said, the Start menu is still prone to some malfunction. A common issue includes themissing Start menu icons . Then you may also encounter theStart menu critical error . These issues are often triggered due to temporary conflict with the Start menu services and third-party software that can be resolved quickly.
5. The File Explorer Not Working on Windows 11

File Explorer has been around since Windows 95. It’s an extremely handy file manager application making it a breeze to access your file folders on your PC. With Windows 11, Microsoft has made the venerable file manager even better.
With the latest 22H2 update, you canmultitask with Windows 11 File Explorer with multiple tabs . You can furthercustomize File Explorer to change folder and file icons and more.
Any issues with File Explorer can be fixed with a quick restart. Additionally, restart the File Explorer process in Task Manager to fix the problem:
- Right-click onStart and selectTask Manager.
- Locate and right-clickWindows Explorer and selectRestart
If not, explore more ways to fixFile Explorer not opening on Windows here.
6. Fixing Windows 11’s Slow Performance
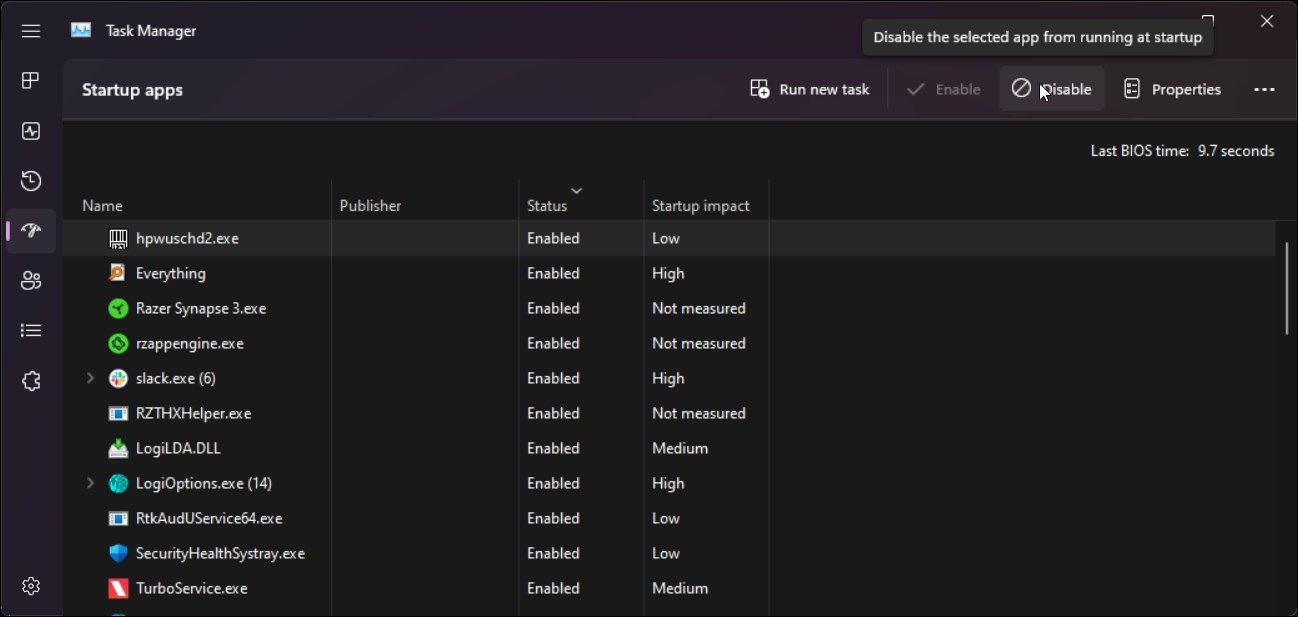
Officially, Windows 11 needs 4GB of RAM and 64GB of storage to install the OS. But in a real-case scenario, you will need at least 8 GB of RAM and preferably a 128GB SSD boot drive for a smooth day-to-day operation.
At times the performance issue can plague even higher-end computers running Windows 11. Check out thesebest tips to speed up a Windows computer to improve your system performance.
If the performance issue comes from a slow startup, make sure to disable unnecessary startup apps in Task Manager. To do this:
- Right-click onStart and selectTask Manager.
- In Task Manager, open theStartup Apps tab.
- Select and disable all the unnecessary apps one by one.
If the issue persists, explore our guide on how tofix slow startup in Windows 11 . If you notice high disk usage bringing your system to a halt, explore our guide tofix 100% disk usage on Windows 11 .
You can likely fix performance issues with a few tweaks to your system settings and troubleshooting internal causes. In rare instances, you may need a hardware upgrade to boost your system performance.
7. Windows 11 Wi-Fi and Ethernet Connectivity Issues
Another common issue you may encounter with Windows 11 is related to network connectivity. Irrespective of whether you are connected to a wireless or wired connection, network issues can occur due to several reasons.
If your Internet connection stops working for no apparent reason, consider performing anetwork reset on Windows 11 . It can also help youfix a missing Wi-Fi option on your Windows 11 PC as well.
To do this:
- PressWin + I to openSettings .
- Open theNetwork & internet tab and then click onAdvanced network settings.

- Scroll down and click onNetwork reset.

- ClickReset now to confirm the action.
In an ideal setup, an Ethernet connection is likely to cause fewer issues. It is also easy to set up and offers better speed and less lag over a wireless network. That said if the wired connection starts to act up, follow these troubleshooting steps tofix your Ethernet connection on Windows 11 .
8. Windows 11 Screen Flashing, Flickering, Blurry, and Black Screen Problems

Windows 11 comes with aMicrosoft Basic Display Adapter installed out of the box. It’s a generic display driver that lets you access your display after a clean install and help complete the setup.
Ideally, you should install all the pending Windows updates after a fresh install or on your new PC after the initial boot. This can help you fix display resolution and blurry screen problems on a new or fresh setup. To install Windows updates:
- PressWin + I to openSettings .
- Open theWindows Updates tab in the left pane.
- Next, click onCheck for updates. If available, download and install all the pending updates and restart your PC.
If the issue persists, try toupdate your GPU driver on Windows . Installing the compatible drivers should fix your computer’s screen flashing and flickering problem.
If you encounter a black screen issue, try toperform a repair install of Windows 11 . If that does not help, assuming that you don’t have a hardware issue, a reset or fresh install may be necessary to fix the problem.
9. Disabling Bing Web Search in Windows 11
The built-in Windows Search bar lets you find files and folders quickly. However, it does more than what the user asked for. By default, Windows Search shows matching search terms from Bing.
What may seem like a handy feature is the promotion of Microsoft’s search engine, as there is no way to customize this feature to show results from other search engines, such as Google.
In addition, this can clutter the search dialog by showing unnecessary information. Fortunately, with the help of a registry tweak, you candisable Bing web searches on Windows 11 .
10. Disable Annoying Ads on Your Windows 11 Device
Portable Windows 11 devices tend to come with some bloatware from the manufacturer installed. Apart from these, you may find some unnecessary apps recommendation in your Start menu on Windows 11.
Then there are more subtle forms of ads. You may find ads on the lock screen, start menu, device usage recommendations, notifications, and even in File Explorer. Fortunately, most of these ads can be turned off without much effort. Follow our detailed guide toremove all the annoying ads on Windows 11 .
11. Disable Windows 11’s Automatic Updates
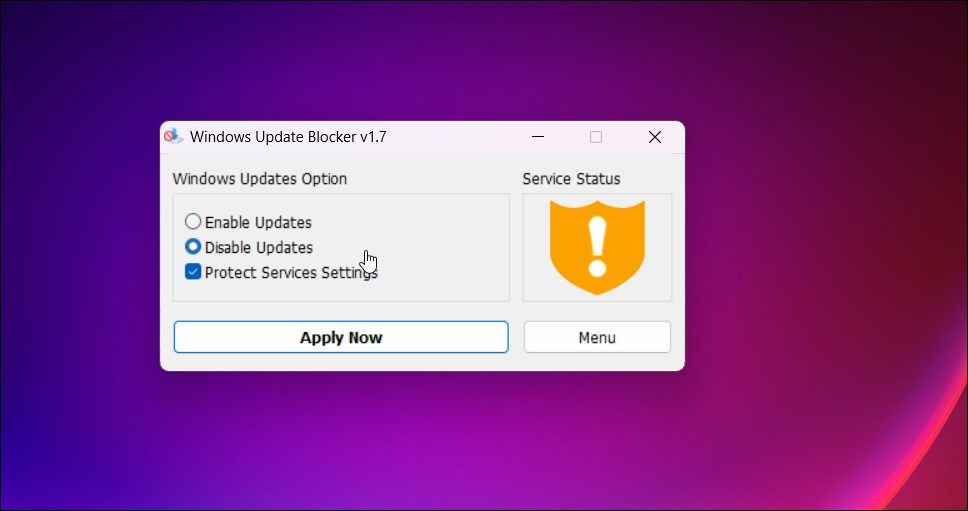
Windows 11 automatically downloads critical updates to keep your computer up to date with new security patches and performance improvements. However, some updates can cause more issues than they resolve.
If you would rather prefer to install all the updates manually, you candisable automatic updates on Windows 11 . One way is to use a third-party utility, UpdateBlocker. To do this:
- Go to theWindows Update Blocker page and download the utility.
- Run the tool and selectDisable updates.
- ClickApply Now and restart your PC to apply the changes.
Fixing Windows 11’s Most Frequent Issues
These are some of the general Windows 11 problems you’ll encounter when running Microsoft’s latest offering on your PC. While a no-issue Windows OS is an ideal ask, you can fix most of these issues without any expert assistance. Follow the referred links in the article for more in-depth solutions for the specified problem.
Also read:
- [New] A Comprehensive Guide to IPTV Recording Mastery for 2024
- [New] Unveiling the Blueprint Best Practices for Social Media Video Publishing
- Elevate Script Execution with Newly Minted Run Software
- Experience Unmatched Audio Quality with the Top-Rated Gaming Sound System Now Discounted on Amazon - Save Big Today!
- How to Fix Photoshop 'Scratch Disk Full' Errors
- In 2024, Additional Tips About Sinnoh Stone For Honor X9b | Dr.fone
- In 2024, The Updated Method to Bypass Infinix Smart 8 Pro FRP
- Mastering Clients: Adopting Windows Terminal by Default
- Nvidia Unseen in Multiple OSes
- Old PCs, New Life without Windows
- Saving System Resources: Manage Multiple Processes
- Tailor Your Text Experience – OpenAI's GPT Custom Shops
- Troubleshooting High Graphics Usage by WM
- Unlocking PowerToys' Text and Click Efficiency
- Title: The Windows 11 Whiz: 11 Common Problems, Solutions Revealed
- Author: David
- Created at : 2025-01-04 17:53:11
- Updated at : 2025-01-06 21:05:40
- Link: https://win11.techidaily.com/the-windows-11-whiz-11-common-problems-solutions-revealed/
- License: This work is licensed under CC BY-NC-SA 4.0.