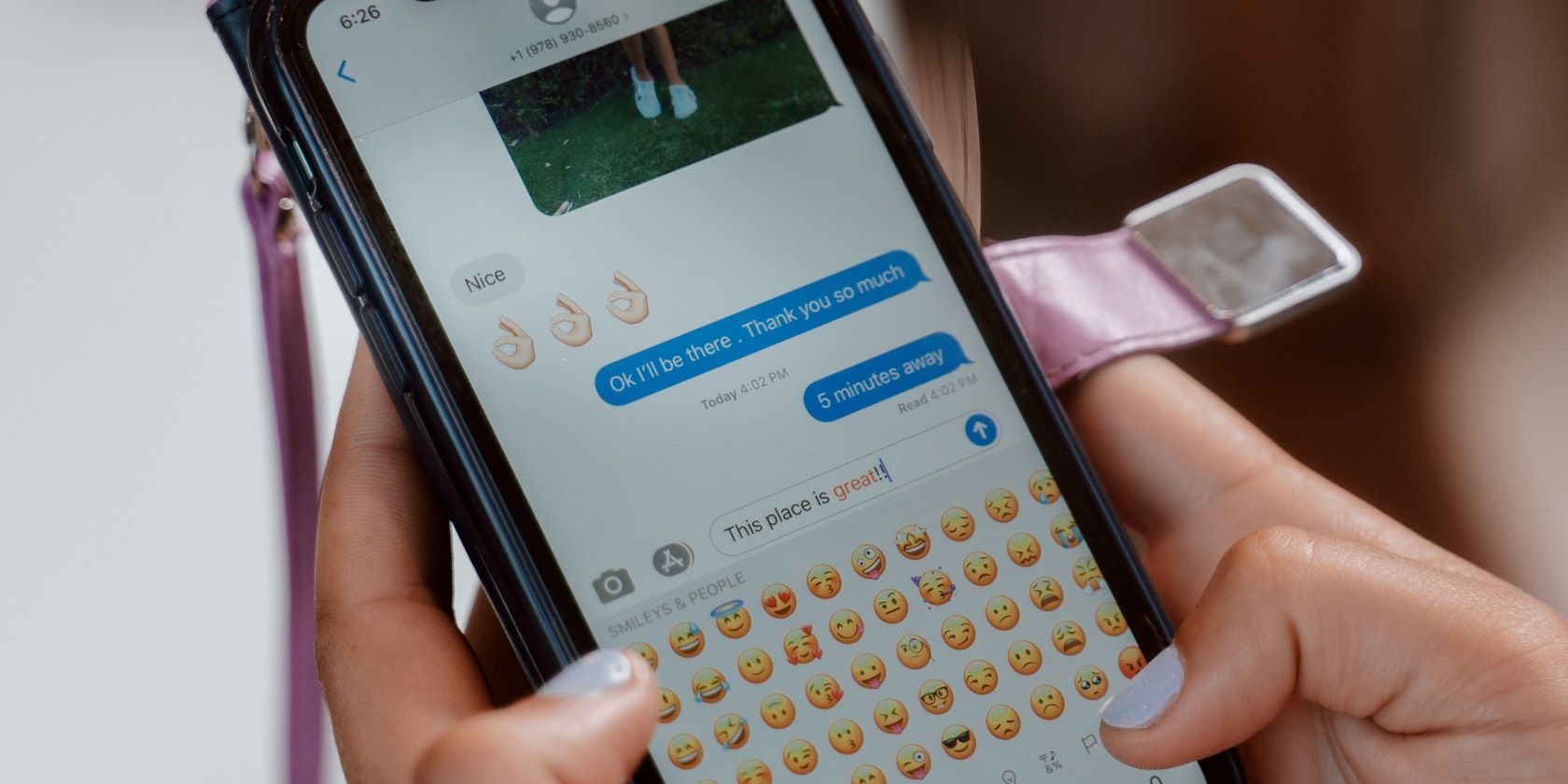
The Ultimate Solution to Windows Error 0xC0000001

The Ultimate Solution to Windows Error 0xC0000001
Windows can sometimes crash down for the most puzzling of reasons. Windows BSOD error codes are one such error, and it can show its head in various ways from time to time. For example, the error code 0xc0000001 on Windows PC is but one of many iterations of the BSOD error.
While the debilitating error can cause scores of hiccups in your workflow, nothing can’t be fixed with a few Windows tricks. To that end, here are some of the best ways to improve the error code 0xc0000001 on your Windows 10 or 11.
Disclaimer: This post includes affiliate links
If you click on a link and make a purchase, I may receive a commission at no extra cost to you.
1. Run the Startup Repair Tool
As we mentioned above, figuring out the possible causes for the error code 0xc0000001 on your Windows PC can be a challenge; there are seemingly many likely culprits of the error. In such cases, the Startup Repair tool can help you out. In brief, it’s an in-built Windows tool that can help you repair and fix a variety of startup problems.
To fix your PC with Startup Repair, you will first have to boot into the Advanced Startup menu and then pick the Startup Repair tool.
Here’s how you can do that:
- When you can boot into your PC, the only way to get into Advanced Startup (WinRE) is through a hard reboot. To do that, repeatedly power on and power off your PC until you get to the logo screen.
- From there, click on Troubleshoot > Advanced options.
- Click on Startup Repair.

The Startup Repair tool will sift through your PC for possible issues with your Windows 10 or 11 and then start fixing them one by one. After the scan and repair are complete, give your PC a quick reboot and see if this fixes the error code 0xc0000001 on your Windows computer.
2. Use the Command Prompt
If the Startup Repair tool didn’t successfully do the job for you, then your next best bet will be the Command prompt. Just select the Command Prompt from the Advanced options menu, put in a command, and you will be set.
Here’s how you can get started:
- Once you are inside the Advanced Startup menu (you can follow the steps from the above method for this), click on Troubleshoot > Advanced options.
- Click on Command Prompt.
- Once you’re inside the Command prompt, type in the following commands one by one and hit Enter:
Bootrec /fixmbrBootrec /fixbootBootrec /scanosBootrec /rebuildbcd

The above commands are basically aimed at fixing or rebuilding the Boot Configuration Data (BCD) of your Windows. Since the error code 0xc0000001 is a booting error, it therefore makes sense to give this method a shot.
Once you’re done with all the commands, reboot your PC and see if you still face the error code 0xc0000001 on your Windows PC.
3. Unplug All External Devices
As we always say, the most straightforward fixes are often the most neglected. If you have tried your hand at the above methods (and failed), before you move on to more complex solutions, we recommend you try out this simple fix first: unplug all your external devices and then plug them in again.
External devices can sometimes stir up errors in your Windows. It happens for a variety of reasons: maybe the driver didn’t get installed well the first time, some USB port issues occurred, and so on.
So, unplug the devices, save your keyboard and mouse, and see if you still face the Windows error code 0xc0000001.
4. Boot Into Safe Mode
A popular method to fix all kinds of BSOD errors is to boot into the Safe mode. Now, the Safe mode itself won’t fix the problem. Instead, you will have to go through several more steps after you are inside it.
After you have booted into Safe mode , all you have to do is disable all your newly installed third-party apps, one by one, and see if this fixes the error code 0xc0000001 on your Windows 10 or 11.
If you see that disabling a specific program has fixed the error code 0xc0000001 problem, it’s highly probable the said app was behind it. In this case, uninstall the software while in Safe mode and reboot your PC normally—it will boot up quickly.
5. Perform a Windows System Restore
System Restore is yet another handy tool in your Windows computer. In brief, it works by bringing your PC back to a point in time when everything worked fine on your Windows.
Using System Restore is reasonably straightforward, and we have covered it before. Just follow the steps in the guide and see if this fixes the error code 0xc0000001 on Windows.
6. Perform a Malware Scan
As is always the case with anything tech, malware can lead to all sorts of problems with the functioning of your PC. Indeed, malware can appear out of nowhere and raise all kinds of havoc on your Windows; and the booting issues by a BSOD are one of many such issues.
A quick malware scan by Microsoft Defender is a surefire way to rule out this possibility for good.
7. Perform a CHDSK Scan
Another handy utility to carry in your Windows fix-it toolkit, the CHKDSK utility works by scanning—and then fixing—a variety of issues with your Windows hard drive.
Indeed, the issues, if they have been left unchecked for too long, can be the cause of Windows 10 or 11 error code 0xc0000001 as well. While it’s no guarantee that running the CHKDSK scan fill will fix the problem, it’s very well worth a try.
8. Factory Reset Your Windows
If all fails, you will always have the Factory reset of your Windows as the last resort. Of course, it goes without saying that, like all resorts, you should only turn to it if your fixes have yet to work.
There are many ways to factory reset your Windows . So pick whatever method suits you best and then start fresh from ground zero.
Fixing the Error Code 0xc0000001 on Windows Computer
Getting your PC stuck in a BSOD error can be irksome. Things are no different in the case of error code 0xc0000001 on Windows 10 or 11. Out of the many methods we have laid down above, one of them will fix your PC and get everything back to normal in no time.
While the debilitating error can cause scores of hiccups in your workflow, nothing can’t be fixed with a few Windows tricks. To that end, here are some of the best ways to improve the error code 0xc0000001 on your Windows 10 or 11.
Also read:
- [New] 2024 Approved Revolutionize TikTok Live Top Techniques From Desktop Viewers
- [New] In 2024, Epic Viewership Winners YouTube's Ultimate List
- [New] In 2024, Image Enhancement 101 Text Addition for PC and Mac Users
- [Updated] In 2024, Premium Console Emulation Choosing the Top 5 for Windows
- [Updated] Master the Art of Faster Periscope Streaming
- 瀏覽器上免費CR2到JPEG拷貝: Movavi 格式化工具
- Converting Your PC's Dark Background to Colorful
- Distinctions in Windows Setup: The Role of Cloud Versus Hardware
- List of Pokémon Go Joysticks On Honor Play 7T | Dr.fone
- Purging Unwanted HTML Elements in Windows 11’S Mail Preview
- Reactivating Outlook: Overcoming One-Way Startup Glitches
- Simple Guide: Step-by-Step Process for Incremental Backups on Your External HDD
- Synchronizing Windows 11 & Android Tabs: A Practical Approach
- Taking Charge of YourPhoneExe on Windows XP/Vista
- Unleash Windows' Potential: Advanced Script Execution for PCs
- Unveiling & Remedying Msvcr110.dll Missing Issue
- What are Location Permissions Life360 On Motorola Moto G84 5G? | Dr.fone
- Title: The Ultimate Solution to Windows Error 0xC0000001
- Author: David
- Created at : 2024-11-30 06:01:13
- Updated at : 2024-12-06 17:36:46
- Link: https://win11.techidaily.com/the-ultimate-solution-to-windows-error-0xc0000001/
- License: This work is licensed under CC BY-NC-SA 4.0.