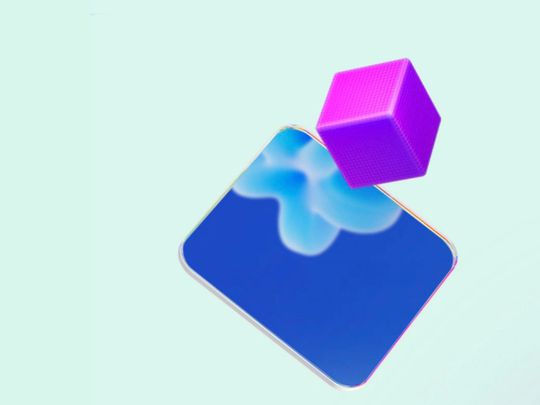
The Ultimate Guide to Nearby Sharing Across OSes

The Ultimate Guide to Nearby Sharing Across OSes
Previously, you could only use Google’s Nearby Share feature to share files between Android devices and Chromebooks. However, this has changed with Google’s release of Nearby Share Beta for Windows. With it, you can seamlessly exchange photos, videos, documents, and more between Android phones and Windows PCs.
Let’s see how you can use Google’s Nearby Share app to transfer files between Android devices and Windows computers.
Disclaimer: This post includes affiliate links
If you click on a link and make a purchase, I may receive a commission at no extra cost to you.
What You Need to Share Files Between Android and Windows Using Nearby Share
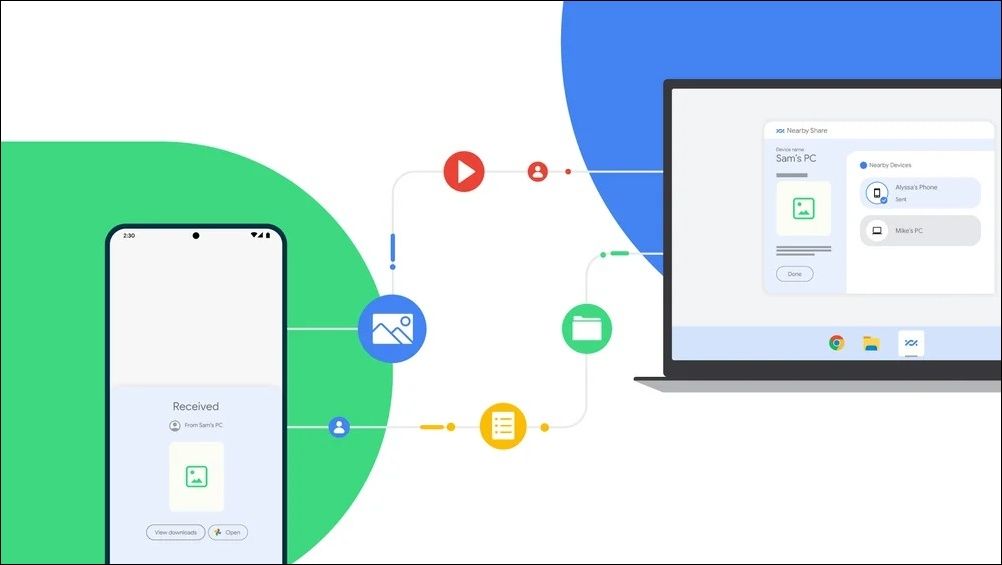
Image Credit:Google
Before we get started, let’s go over some prerequisites for exchanging files via Google’s Nearby Share app for Windows.
- Your computer must have a64-bit version of Windows 10 or up . ARM-powered Windows devices are not supported at the moment. If you’re unsure which version your PC is using, be sure to readhow to tell if your Windows is 32 or 64-bit .
- Your Android phone must be runningAndroid 6.0 or higher . Not sure which version your phone is on? Check outhow to tell which version of Android you have and find out.
- Both devices should haveBluetooth andWi-Fi turned on.
- Both devices should be connected to the same Wi-Fi network and within16 feet (5 meters) of each other.
- Google’s Nearby Share app for Windows is available in most parts of the world except for a few European countries. You can check if your country is supported viaGoogle Support , under “availability.”
How to Download and Set Up Google’s Nearby Share App on Windows
To exchange files between your Android phone and Windows PC, you’ll first need to install and set up Google’s Nearby Share app on your computer. Here’s how you can go about it.
- DownloadGoogle’s Nearby Share Beta for Windows .
- Double-click theBetterTogetherSetup.exe file to begin the installation.
- Once the Nearby Share app is installed, click theSign in button to link your Google account. If you don’t want to do that, clickUse without an account instead.
- UnderVisible to others as , enter a name for your device.
- UnderReceiving , specify who is allowed to share files with your computer:Everyone ,Contacts ,Your devices , orNo one .
- ClickDone .
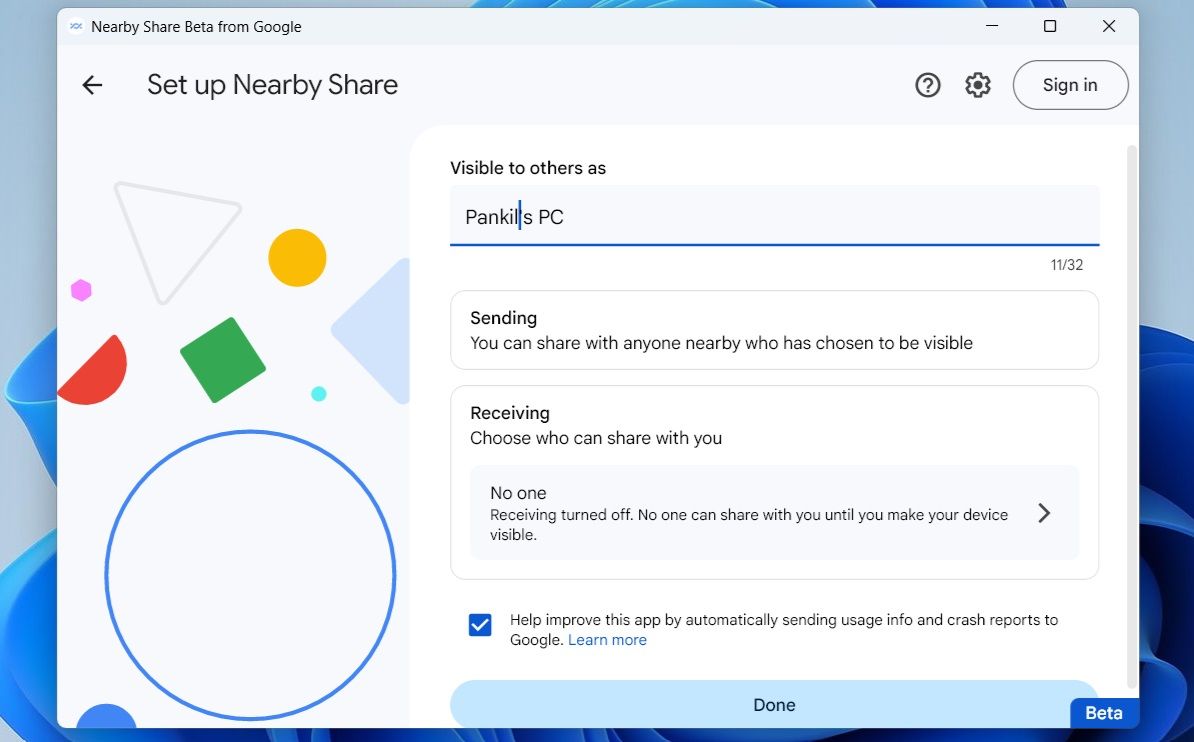
How to Use Nearby Share to Send Files From Android to Windows
After you have set up the Nearby Share app on your PC, you can start receiving files from your Android phone.
To send files from Android to Windows via Nearby Share:
- On your Android, open the photo, video, or document that you want to send. You can also select multiple files.
- Tap theshare icon.
- Select theNearby Share option from the share sheet.
- Select yourWindows PC from the available devices.
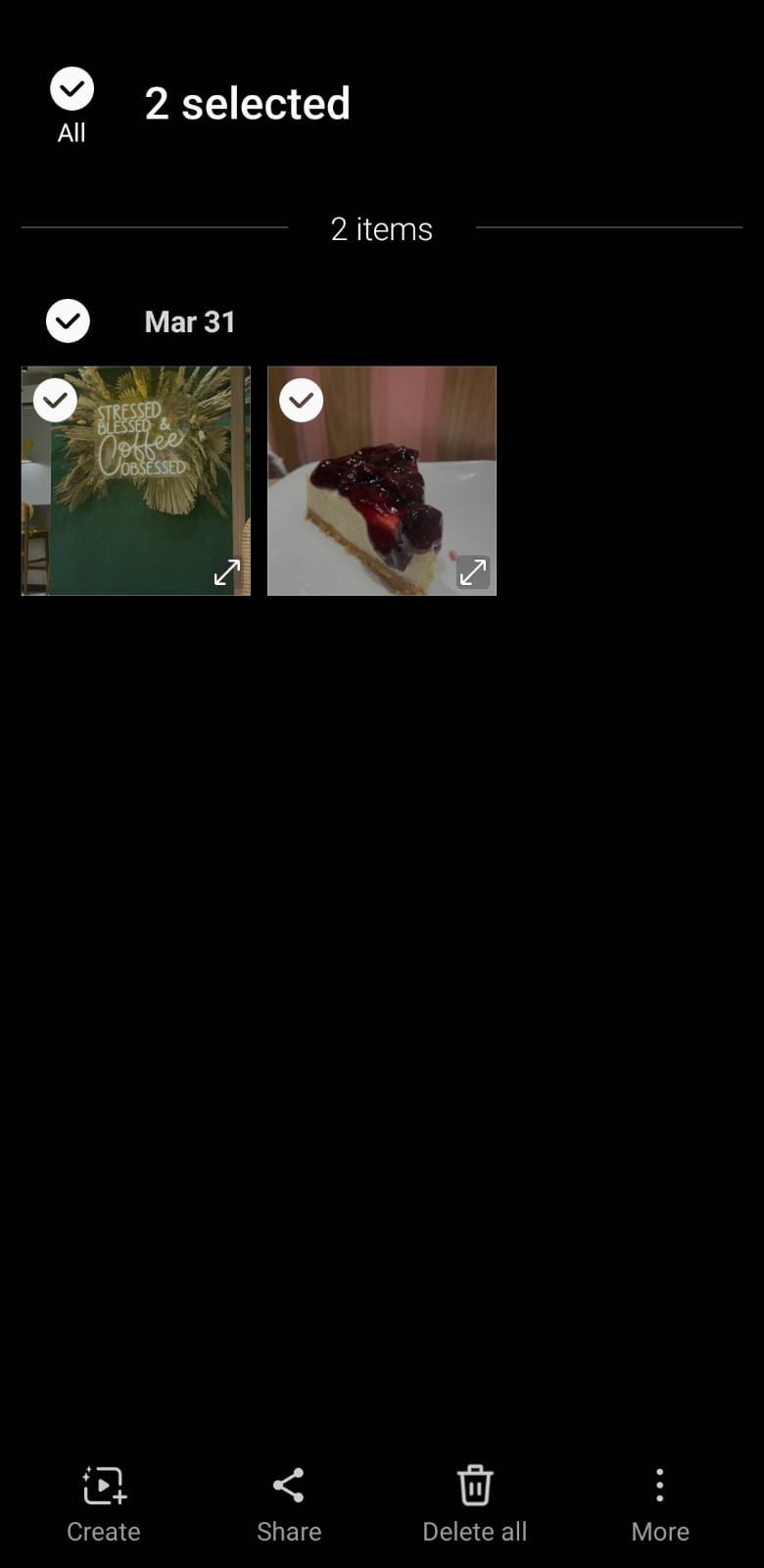
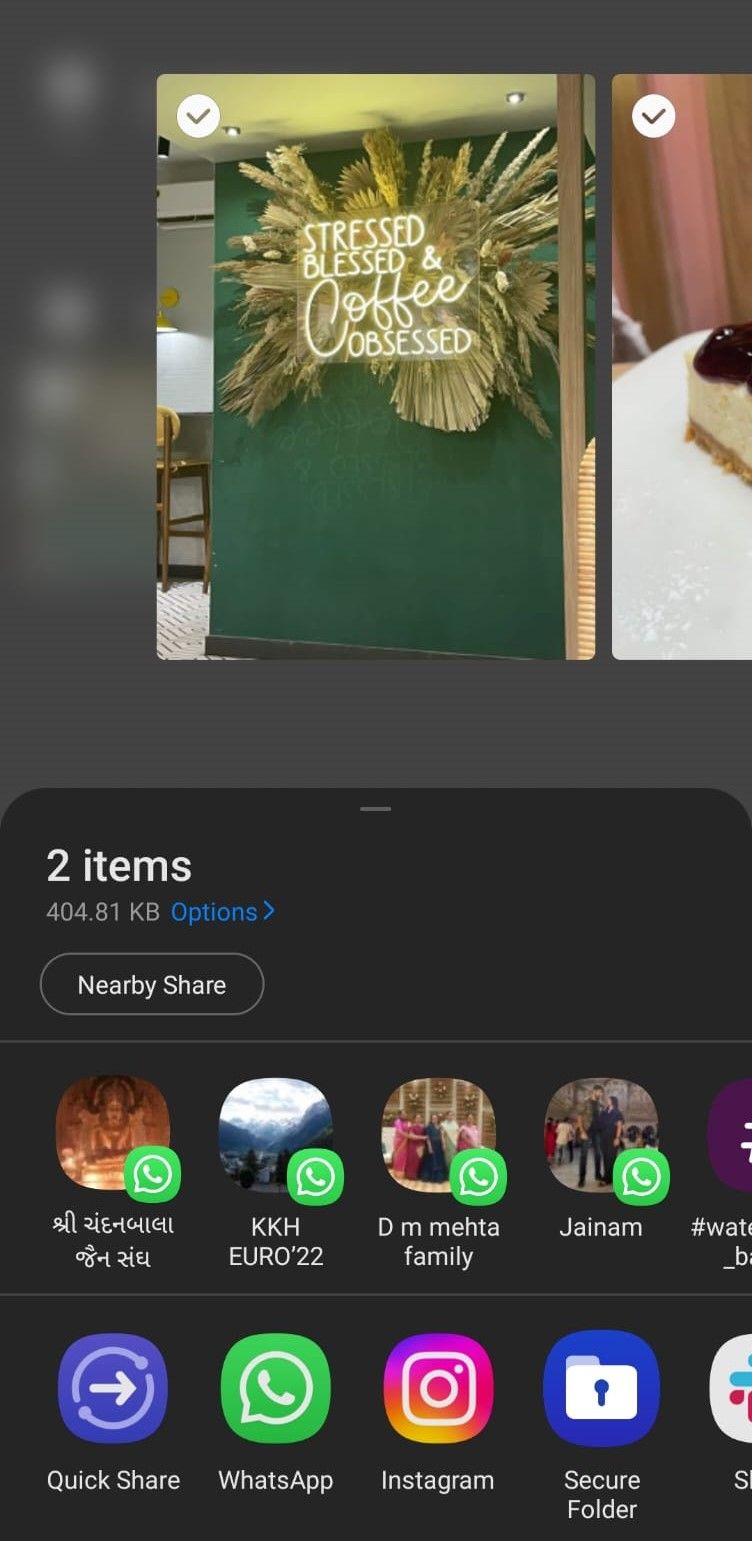
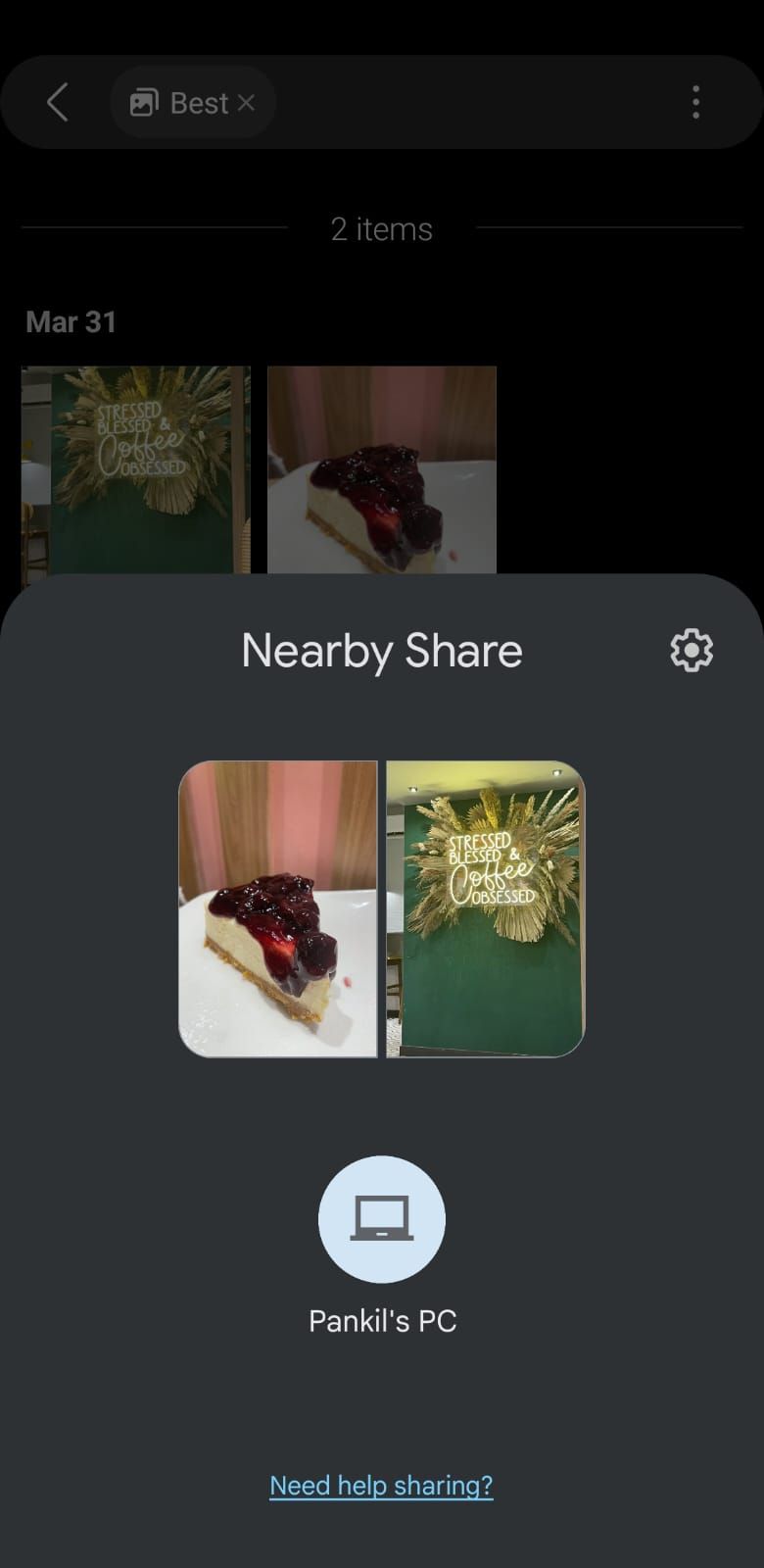
Close
On your PC, open the Nearby Share app and clickAccept to receive the file.
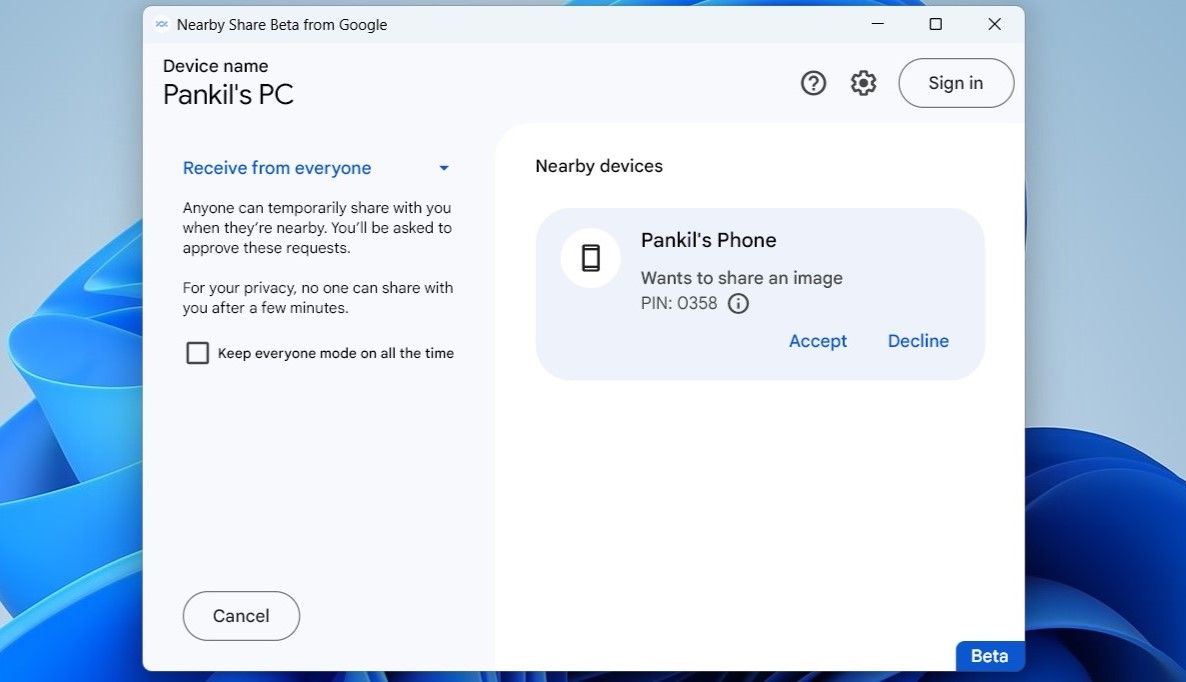
By default, the Nearby Share app will save any files you receive in theDownloads folder. To change the default location for saving received files, click thegear icon in the Nearby Share app on your PC. Then, click theChange button next toSave received files to and pick a different location.
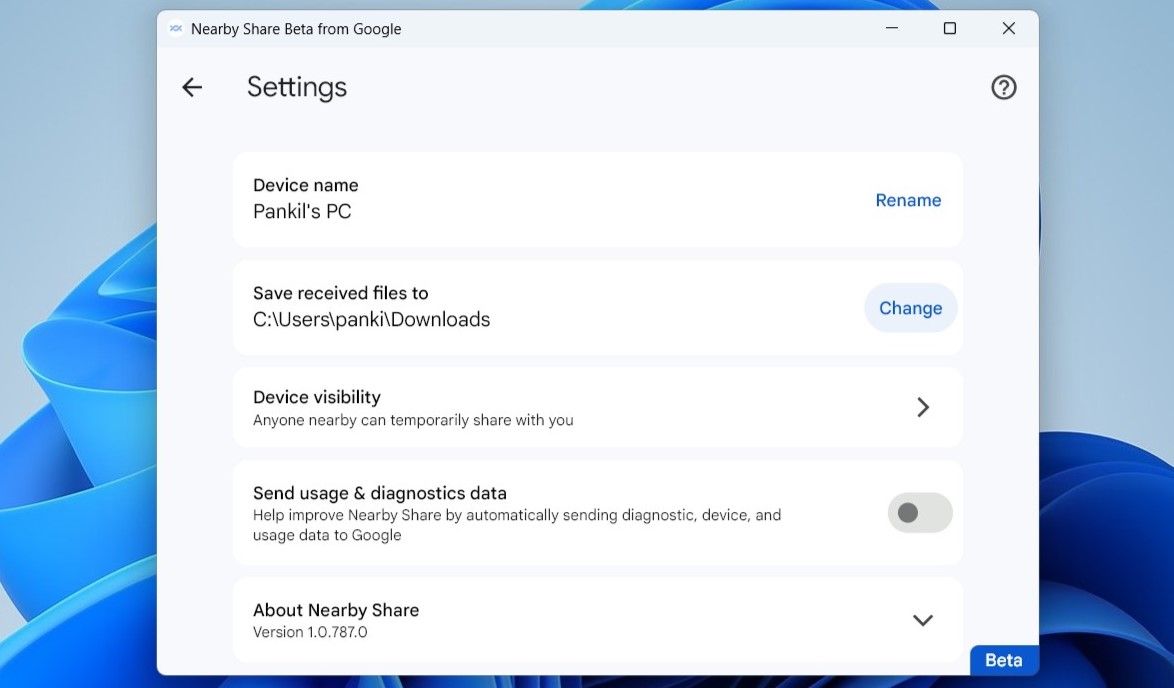
How to Use Nearby Share to Send Files From Windows to Android
With Nearby Share,transferring files from your Windows PC to an Android device isn’t too difficult either. Here are the steps you can follow.
- On your PC, right-click on the file that you want to send.
- SelectSend with Nearby Share from the context menu.
- In the Nearby Share app that opens, select your phone. If your device does not show up, make sure Nearby Share is enabled on your Android and visibility is set toEveryone .
- On your phone, tapAccept to receive the file.
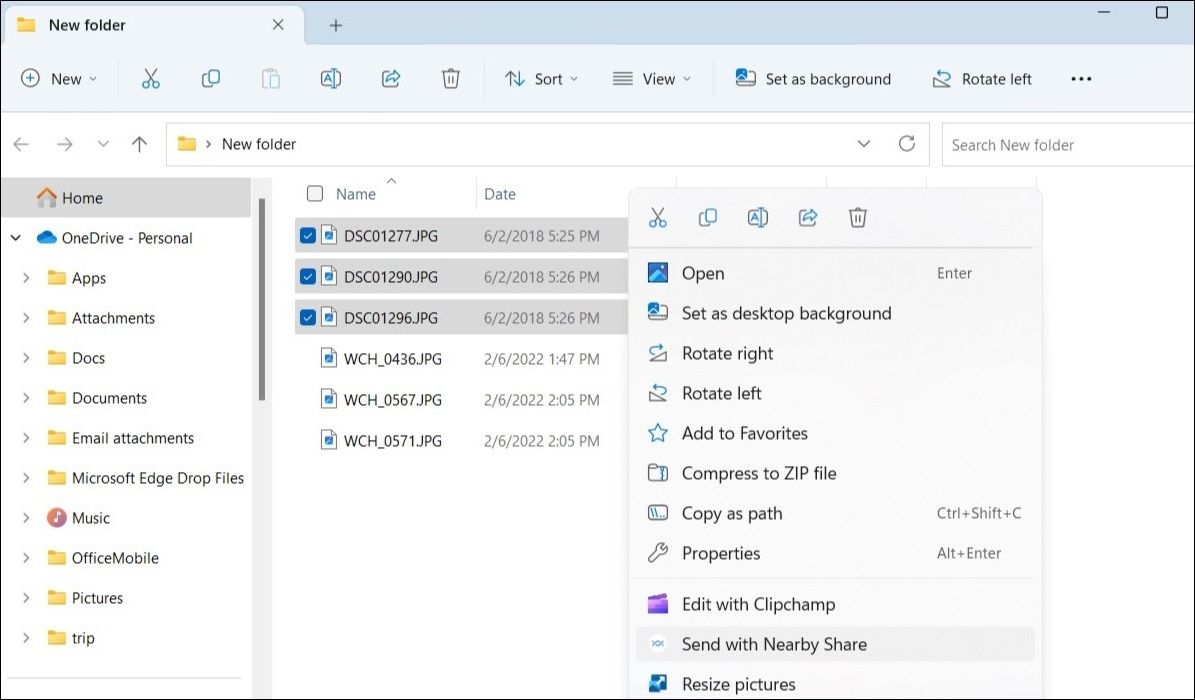
Sharing Made Simple With Nearby Share on Android
Sharing files between Android and Windows used to be a cumbersome process with no straightforward way to do it. Thankfully, all of that has changed with Google’s Nearby Share app for Windows.
If you are looking for more functionality, however, you can use Microsoft’s Phone Link app to access your phone’s contacts, messages, call logs, photos, and more on your Windows PC.
Also read:
- [New] HDR Portrait Perfection Professional Photography Techniques for 2024
- [Updated] In 2024, Essential Fix Re-Emerge Missing Watch Icon, 2023
- 2024 Approved Achieving Distraction-Free Video Conferencing with Skype
- Eliminate WinError 'Not Found': Step-by-Step Guide
- How to Reset Windows Backup to Its Defaults
- In 2024, How To Unlock Cricket Apple iPhone X for Free
- In 2024, Top 8 iPhone Selfie Stick Choices Revealed
- Nullify Windows Launch Tracker Effects
- Skirting Microsoft's DISM Hurdle: Error 0X800F082F
- Unveiling Top Electronics: A Deep Dive by Tom's Technological Review
- Title: The Ultimate Guide to Nearby Sharing Across OSes
- Author: David
- Created at : 2024-11-15 22:22:15
- Updated at : 2024-11-18 02:11:20
- Link: https://win11.techidaily.com/the-ultimate-guide-to-nearby-sharing-across-oses/
- License: This work is licensed under CC BY-NC-SA 4.0.