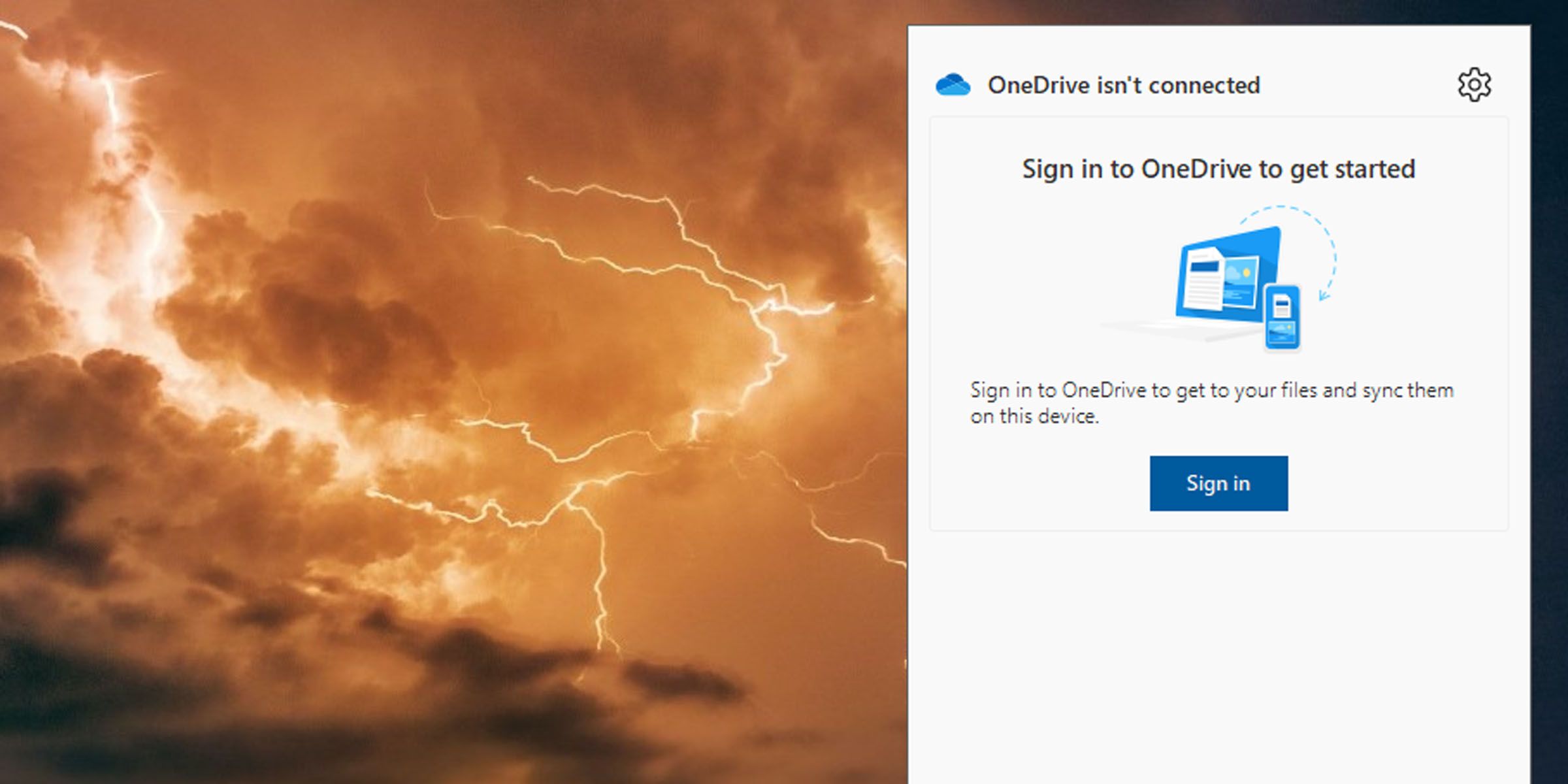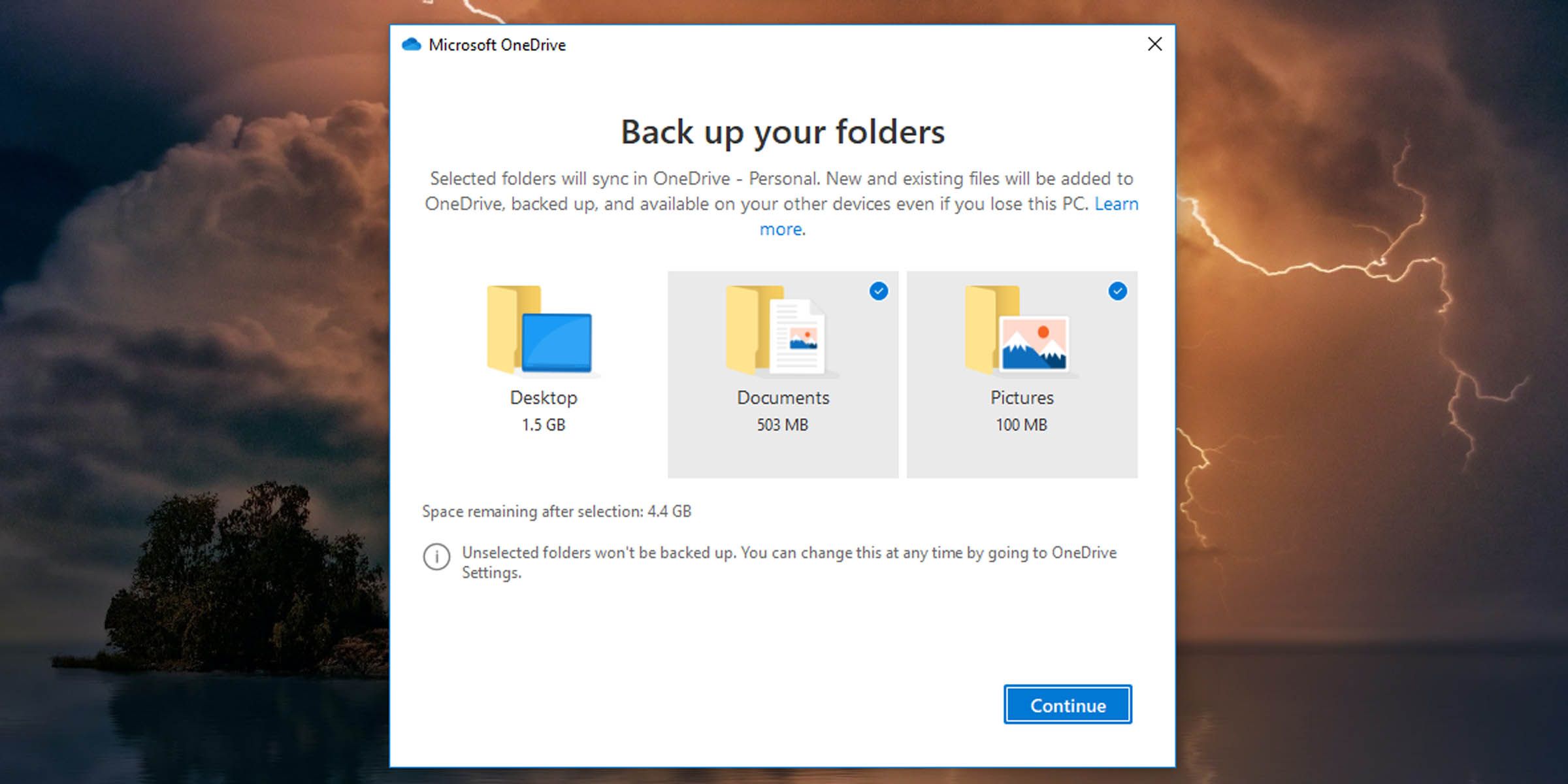The Ultimate Guide: Joining OneDrive with LiveID (Windows)

The Ultimate Guide: Joining OneDrive with LiveID (Windows)
Microsoft OneDrive offers a simple way to access your data and files, whichever device you may be using. But before everything is connected, you’ll need to link OneDrive on your computer to your Microsoft account. It is through this that you will be able to edit and retrieve the latest versions of your files across devices. Here’s how to do that.
How to Set Up OneDrive on Your Windows 10 PC
There are manyreasons you should use OneDrive ; if you’re not sure, read our guide onwhat OneDrive is . Here’s how to link your OneDrive with your Microsoft Account.
- Look for the OneDrive icon in the taskbar notification area. If you don’t see it there, you may need to search in the Start menu for the application.

- If this is your first time setting up the cloud service, you may need to download theOneDrive application from the Microsoft store .
- Click on the OneDrive icon in the taskbar notification area, and click onSign in .

- At theSet up OneDrive window, enter the email address you use to sign in to your Microsoft account and click on theSign in button.
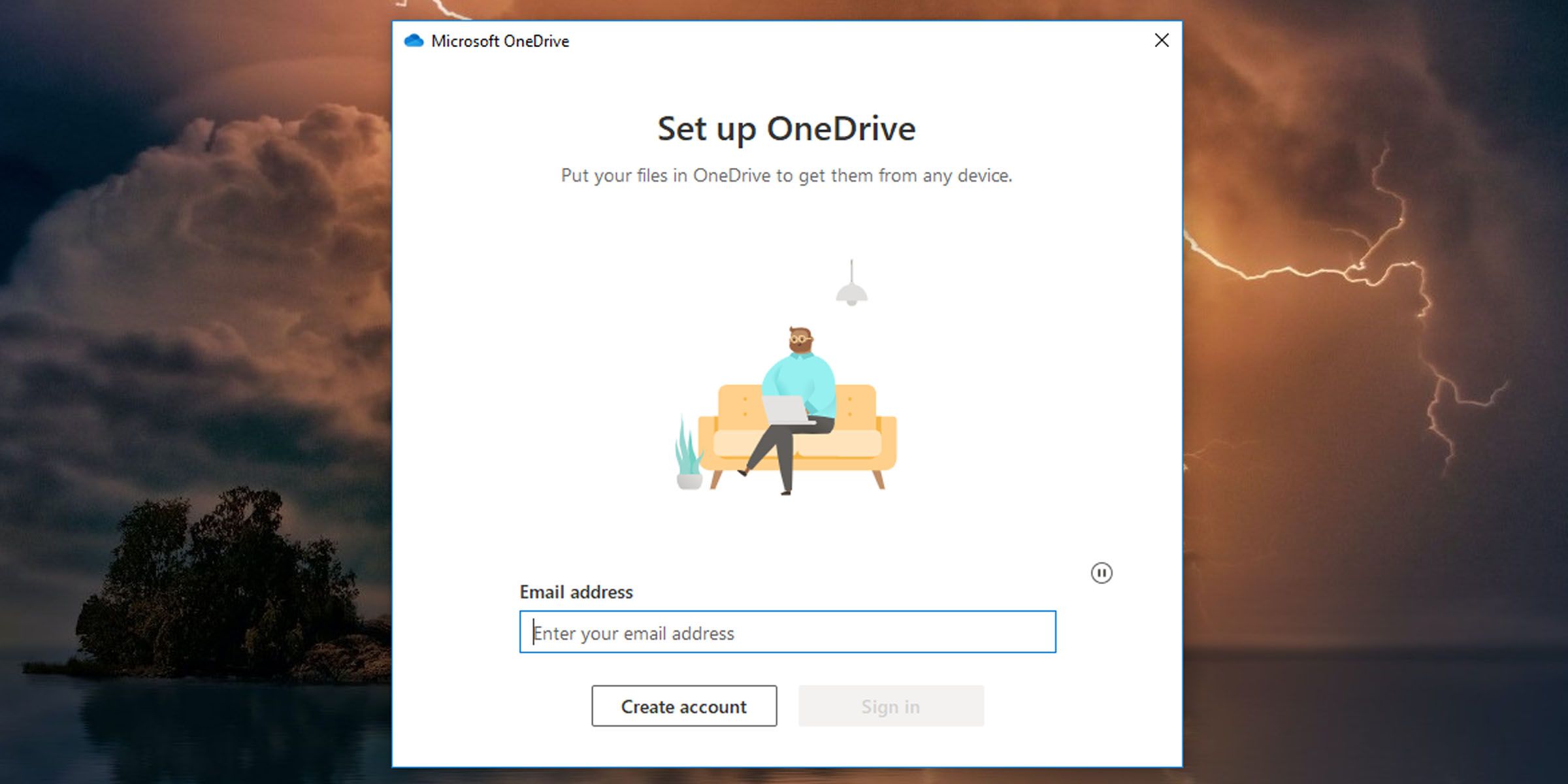
5. Then enter your Microsoft account password and click onSign in . If you’ve set up two-step verification for your account, you’ll be asked to choose a method to verify your identity and have a code sent to you.
6. If you don’t have a Microsoft account, you can set one up by clicking on theCreate account button. You’ll be taken to the Microsoft OneDrive page and you can set up your account. Once you’ve done that, return and follow steps 3 to 6.
When you’ve signed in, the application will show you where your OneDrive folder is located. It defaults to your user folder.
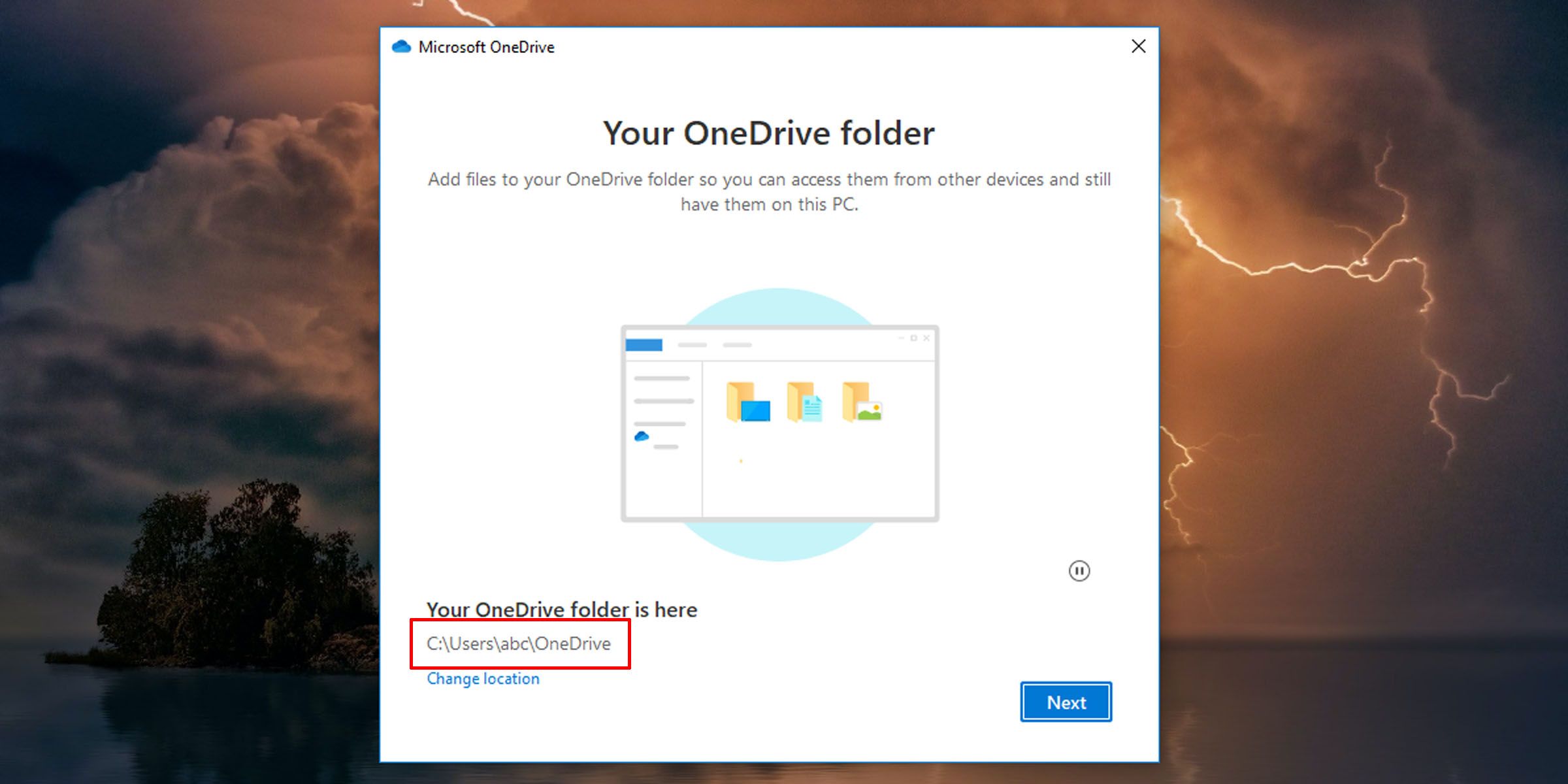
- You may be presented with a pop-up screen if you already have files in your OneDrive folder. Click onUse this location .

- If this is your first time setting it up on your computer, you’ll be asked to select the folders you want to automatically sync with the cloud.

- After going through a few introductory screens, you can access your OneDrive files by clicking on theOpen My OneDrive folder button.
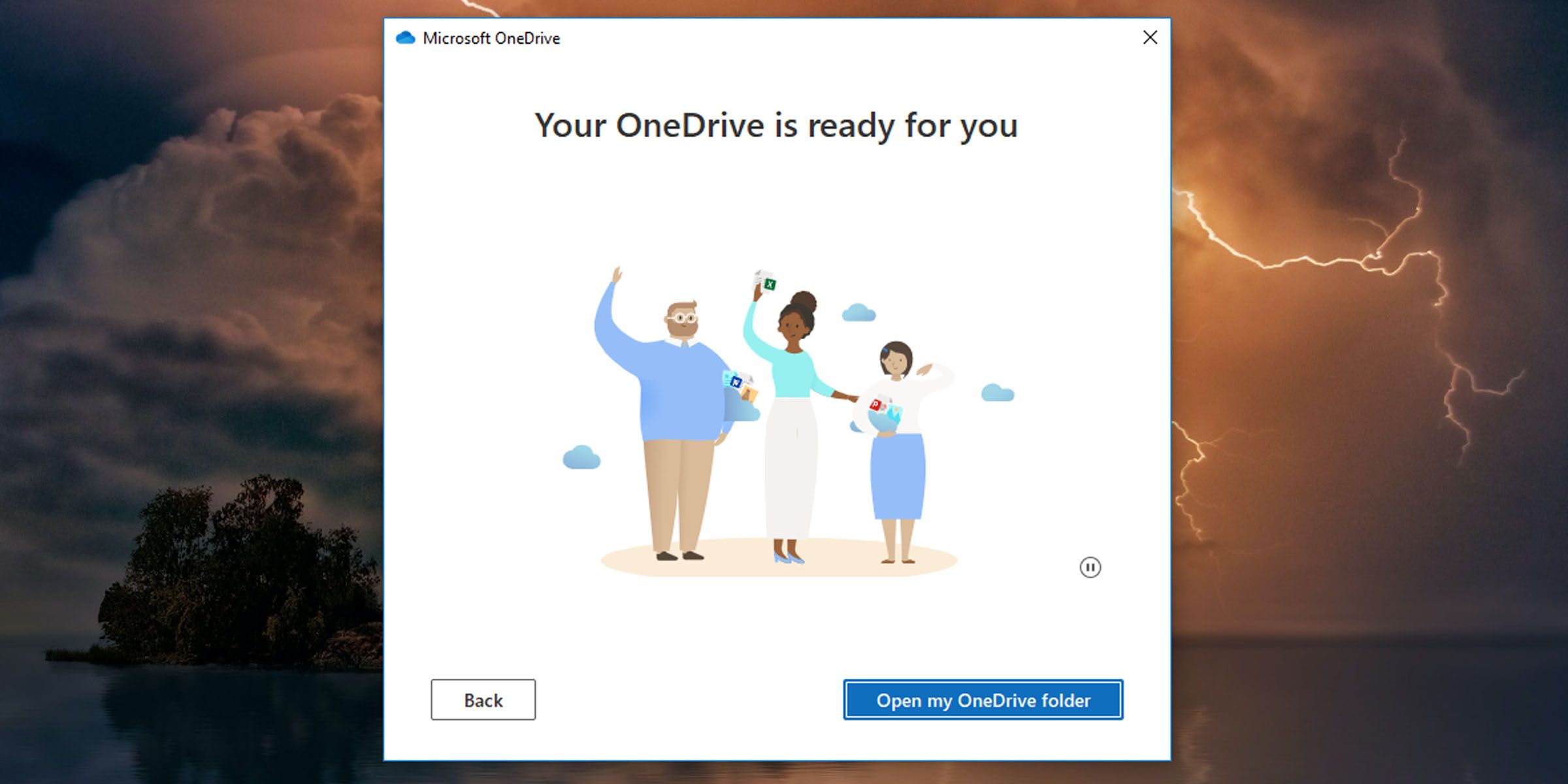
Access Your Files From Anywhere With OneDrive
Keep all your data synced with the cloud for easy access across your devices. OneDrive is a convenient and free cloud storage option, but it may not be the best for you. It does, however, offer a great free way to back up your important data.
Also read:
- [New] 2024 Approved Cutting-Edge Techniques for YouTube Video Production with Sony Vegas
- [New] Charting Youtube's Untapped Markets Niche Strategies for 2024
- [New] How to Record Gameplay in Samsung Galaxy Phones
- Can You Access ChatGPT Through an Official App on Your Smartphone or Tablet?
- Conversión Sin Coste: Transforma Tu VOB Directamente en MJPEG Usando El Servicio Web De Movavi
- Efficient Space Utilization on Your Windows 11 Drive (No File Removal, Max 156 Chars)
- Governmental Approaches to AI Tool Regulation Explored Through 4 Methods
- Mastering the New Wave: In-Depth Exploration of Zen 5, Ryzen 9000 Chipset, AI Benchmarks and Cutting-Edge GPU Innovations by AMD
- Mute High Contrast Mode on Your PC, Windows
- Overcoming Writable Access Denial on Win10/11 Systems
- Quick Guide for Disabling Steam Lag in Your Windows 11 Gaming Setup
- Quick Installation: Embedding Google Maps Into Windows
- Subtitles That Shine - Discover the Best Free Online Tools for 2024
- Supercharge Your Printer: Speedy Solutions for Windows PC
- Troubleshooting Persistent Problems with Windows 11 Updates
- Unleash Shopping Power: Overcoming X80072F30 in Windows Store
- Windows 11: Easy Safe Hardware Unhook Button Setup
- Title: The Ultimate Guide: Joining OneDrive with LiveID (Windows)
- Author: David
- Created at : 2025-01-03 18:25:43
- Updated at : 2025-01-06 16:22:12
- Link: https://win11.techidaily.com/the-ultimate-guide-joining-onedrive-with-liveid-windows/
- License: This work is licensed under CC BY-NC-SA 4.0.