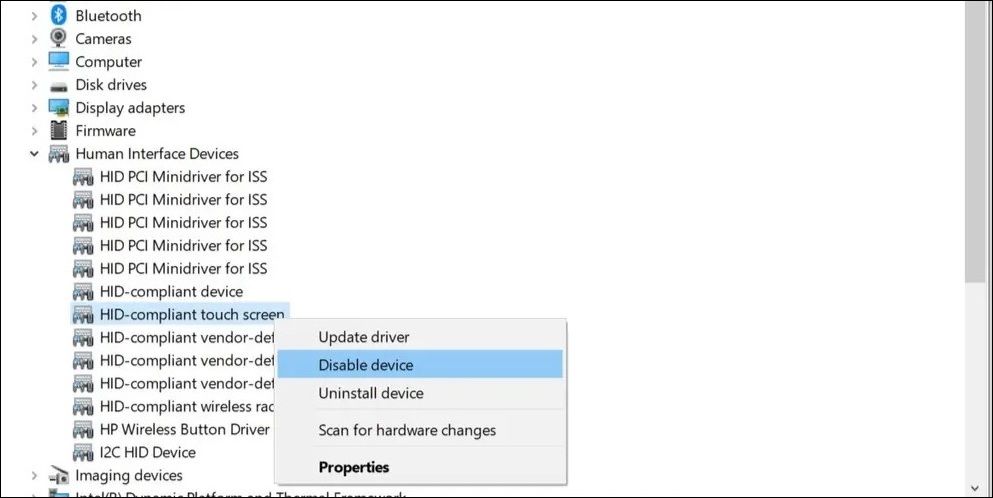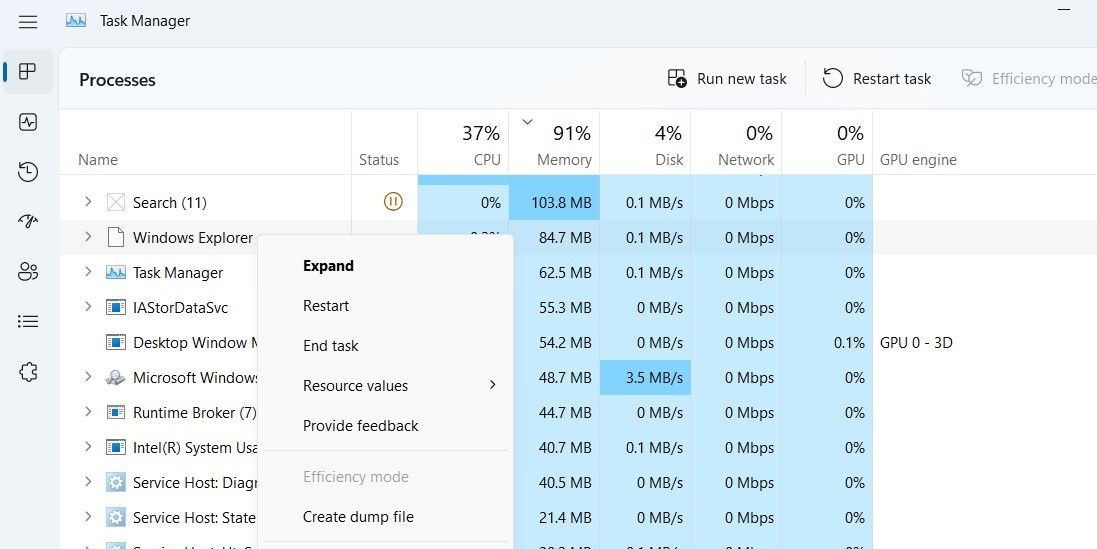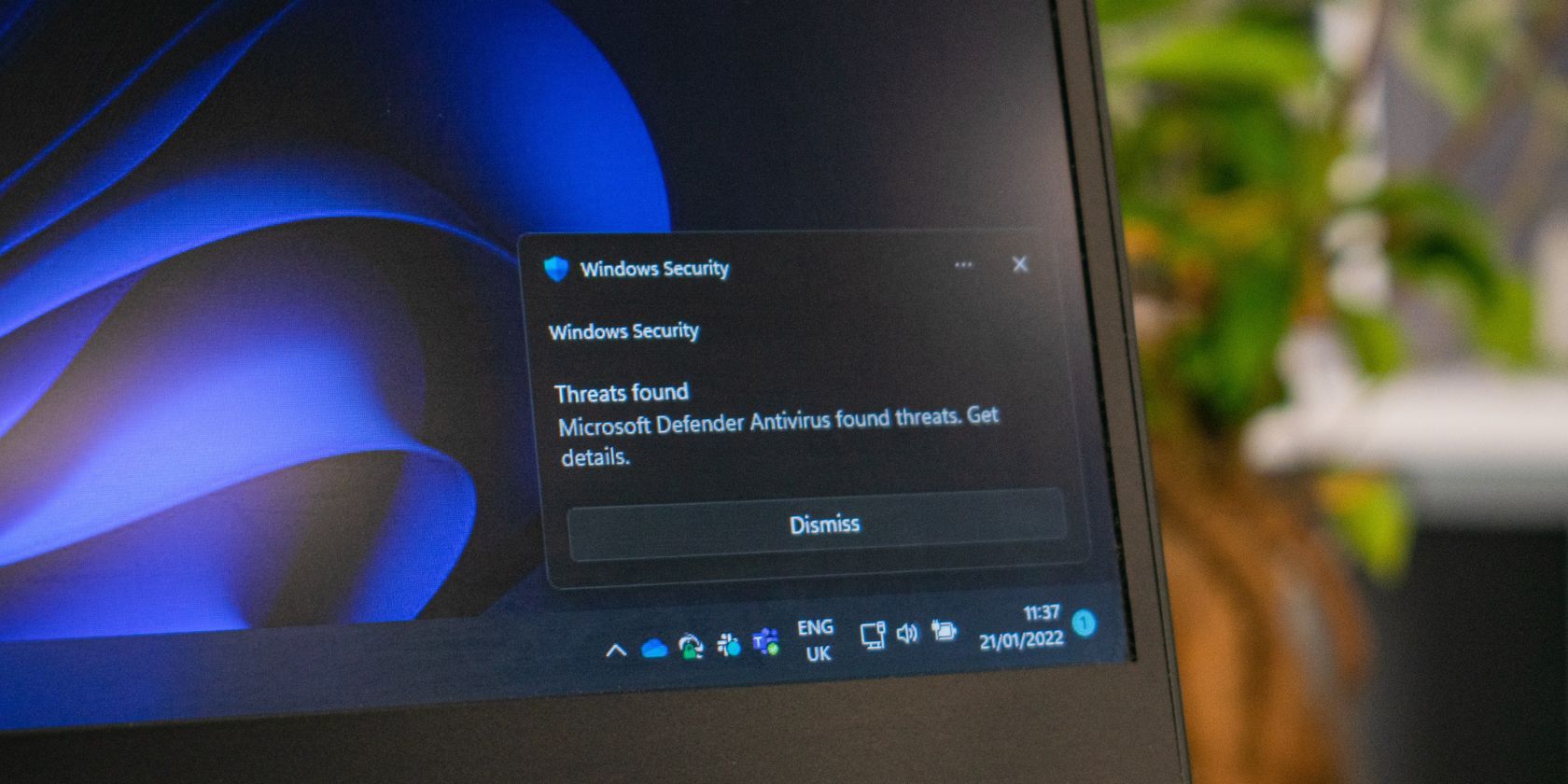
The Simple Steps to Stop Your Flickering Mouse Pointer

The Simple Steps to Stop Your Flickering Mouse Pointer
A flickering mouse pointer issue on Windows is more common than you might think. In most cases, you may be able to fix it with a system reboot. However, if that does not work, you may need to dig deep to find the underlying cause.
As with most Windows issues, there is no one-size-fits-all solution for this. That said, working your way through the following fixes should stop the mouse pointer from flickering on your Windows 10 or 11 PC.
1. Rule Out Issues With Your Mouse
Before diving into advanced troubleshooting methods, it’s a good idea to try some basic fixes. You can start by disconnecting your mouse and reconnecting to resolve any temporary issues.
While you are at it, inspect your mouse and its cable for any damage. If possible, you can also test your mouse on another computer to rule out any hardware problems.
2. Disable Touch Input
One common reason why your mouse pointer may keep flickering on Windows is if you are using a touchscreen monitor or laptop. This could be due to conflicts between the touch input and the traditional mouse input on Windows.
A number of users on Microsoft Community reported fixing the mouse pointer flickering problem by simply disabling touch input on their Windows computers. You can also give this method a try.
To disable touch input on your Windows computer, use these steps:
- Right-click on the Start icon or press Win + X to open the Power User menu.
- Select Device Manager from the list.
- Click the arrow on the left of Human Interface Devices to expand it.
- Locate the HID-compliant touch screen entry. Right-click on it and select Disable device.
- Click Yes when the confirmation prompt appears.

In some instances, you may see two entries named HID-compliant touch screen. In that case, you will need to disable both of them.
3. Disable the Biometric Devices
Such issues can also arise due to biometric devices connected to your computer. You can try disabling them to see if that restores normalcy.
To disable biometric devices on Windows, follow these steps:
- Press Win + S to open the search menu.
- Type “device manager” in the search box and select the first result that appears.
- Double-click on Biometric devices to expand it.
- Right-click on the device you want to disable and select Disable device.

After completing the above steps, check if the mouse pointer still flickers for no reason.
4. Restart the Windows Explorer Process
Windows Explorer is a system process that manages the graphical user interface (GUI) for several utilities, including your desktop and taskbar. If this process is experiencing any issues, you are likely to run into problems.
In most cases, you can fix issues with the Windows Explorer (aka File Explorer) process by restarting it. This will refresh graphical elements and eliminate any temporary glitches that may be causing the mouse to flicker.
To restart the Windows Explorer process:
- Press Ctrl + Shift + Esc to open the Task Manager app.
- Switch to the Processes tab.
- Look for the Windows Explorer entry in the list of processes. Right-click on it and select Restart.

Your taskbar will disappear for a few seconds and then reappear automatically. After that, the mouse pointer should not blink or flicker on Windows.
5. Run the Hardware and Device Troubleshooter
Another thing you can do to stop your mouse pointer from flickering or blinking on Windows is run the Hardware and Devices troubleshooter. It can help resolve issues with all your external devices, including the mouse.
Since the Hardware and Devices troubleshooter is no longer available in the Settings app or Control Panel, you will have to use the Run command to access it. Here are the steps you can follow to run the troubleshooter.
- Press Win + R to open the Run dialog box.
- Type msdt.exe -id DeviceDiagnostic in the text field and click OK or press Enter.
- In the Hardware and Devices window, click the Advanced option.
- Tick the Apply repairs automatically checkbox.
- Click Next.

Wait for the troubleshooter to detect any issues and attempt to fix them.
6. Update Mouse Drivers
Outdated or incompatible mouse drivers can also lead to various problems, including erratic pointer behavior . In most cases, you can fix such issues by updating the mouse drivers on your PC.
To update the mouse drivers on Windows, use these steps:
- Right-click the Start button and select Device Manager from the menu that appears.
- Expand the category for Mice and other pointing devices.
- Right-click the relevant device and select Update driver.
- Select Search automatically for drivers.
- Select the Search for updated drivers on Windows Update option.

Windows will now check if any updates are available for your drivers and give you the option to install them. Once you update the problematic driver, the issue should be resolved.
7. Try Generic Windows Fixes
If your mouse cursor continues to flicker or blink even after applying the above tips, you can try some generic Windows fixes to resolve the underlying issue.
- Run the SFC Scan: Your mouse pointer could malfunction if some of the system files on your PC are damaged. You can run the SFC (System File Checker) scan on Windows to fix any problematic system files.
- Install Windows Updates: Windows updates often include bug fixes and stability improvements for your computer. It’s a good idea to install pending Windows updates if you continue to experience issues with the mouse pointer.
- Scan for Malware: The presence of malware can also result in such unusual mouse pointer behavior. To rule out this possibility, use PowerShell to scan your Windows PC for malware .
- Try Clean Boot: It’s possible that a rogue program or service running in the background is causing the mouse pointer to malfunction. If that’s the case, performing a clean boot on Windows will help you verify that.
Fixing the Mouse Pointer Flickering on Windows
A mouse pointer that constantly flickers can be both distracting and detrimental to your overall computing experience. Hopefully, one of the above tips has helped you fix the problem, and things are back to normal.
Should the need arise to replace your faulty mouse, you can always repurpose the old one for fun DIY projects or choose to recycle it.
As with most Windows issues, there is no one-size-fits-all solution for this. That said, working your way through the following fixes should stop the mouse pointer from flickering on your Windows 10 or 11 PC.
Also read:
- [Updated] In 2024, SmallScope Snag Watch Reviews
- [Updated] Turbocharging Your Journey 10 Must-Have SRT Converters
- 2024 Approved Luminance HDR Review Is This a Good Choice to Create HDR
- Essential Strategies: Quieting Down Background Programs
- Exploring the Impact: Is ChatGPT a Game-Changer for Search Engine Markets?
- How To Repair iOS of Apple iPhone SE (2022)? | Dr.fone
- How To Update or Downgrade iPhone 13 Pro Without iTunes? | Dr.fone
- Integrating Password Safety Into Windows File Systems
- Journey Into Soundscapes Apple's iPodcast Playback on iPhone
- Navigating FN Key Settings for Windows 11 Users
- Reconciling Synapse with Windows 10/11 Interface Issues
- Simplifying Context Selection on Windows 11 List
- Solving Windows Camera Failure to Store Media
- Step-by-Step Process to Show Concealed Apps on iOS Devices
- Troubleshooting Steps for Hidden Bluetooth Option on PC
- Unlocking WinOS Command Power over Applications, Browsing
- Window Wizardry: Organize All Your Tasks with Win11/10
- Title: The Simple Steps to Stop Your Flickering Mouse Pointer
- Author: David
- Created at : 2024-11-26 20:40:14
- Updated at : 2024-11-27 23:25:52
- Link: https://win11.techidaily.com/the-simple-steps-to-stop-your-flickering-mouse-pointer/
- License: This work is licensed under CC BY-NC-SA 4.0.