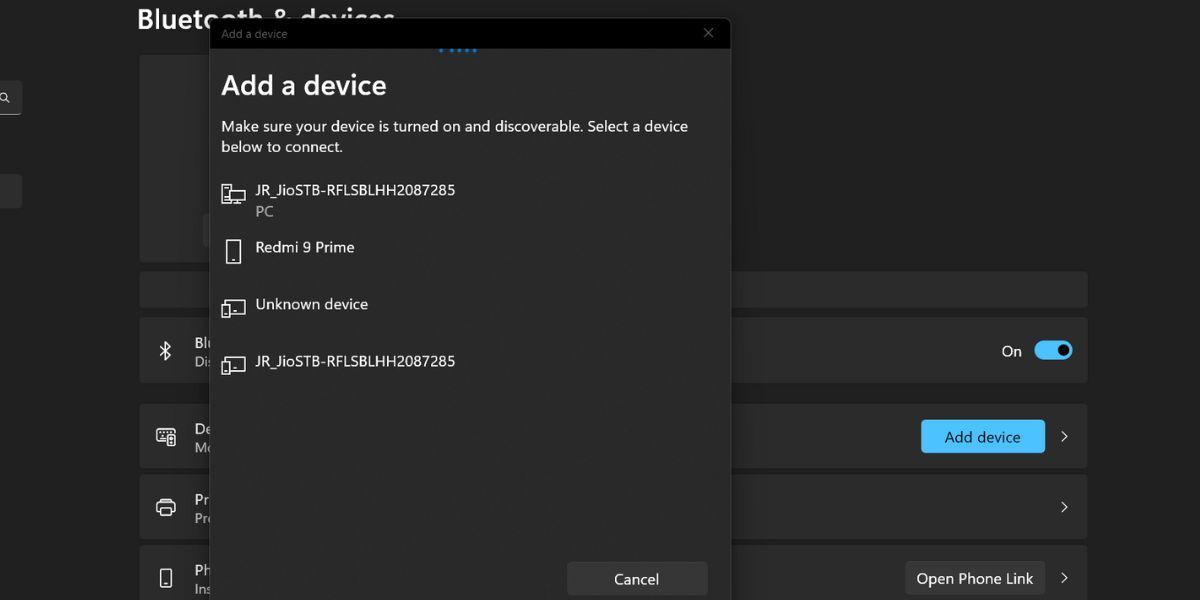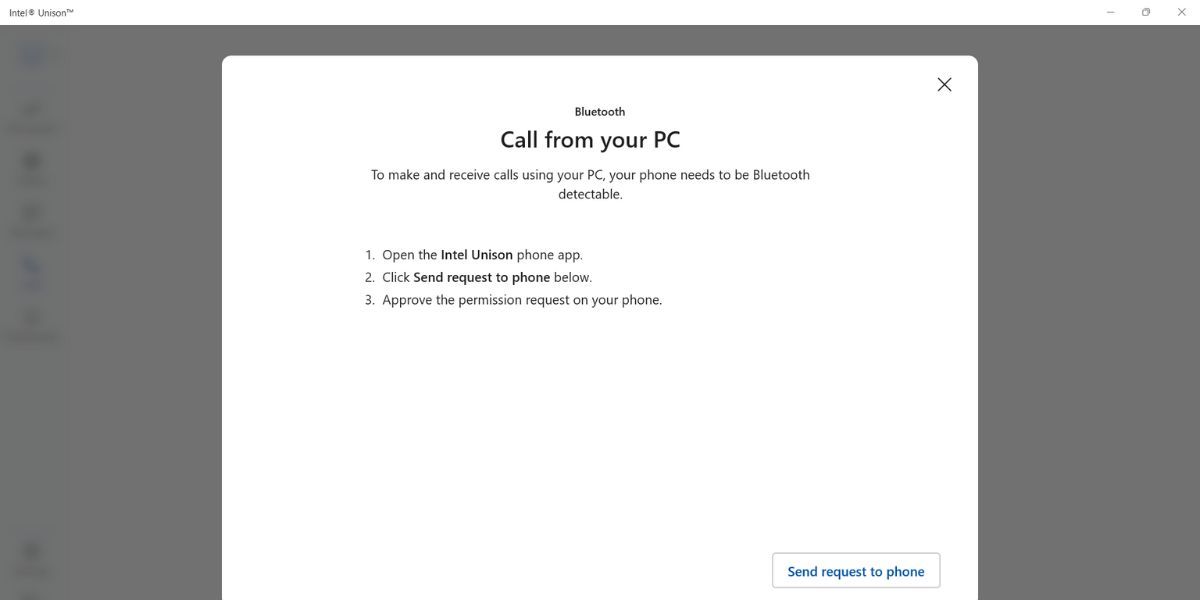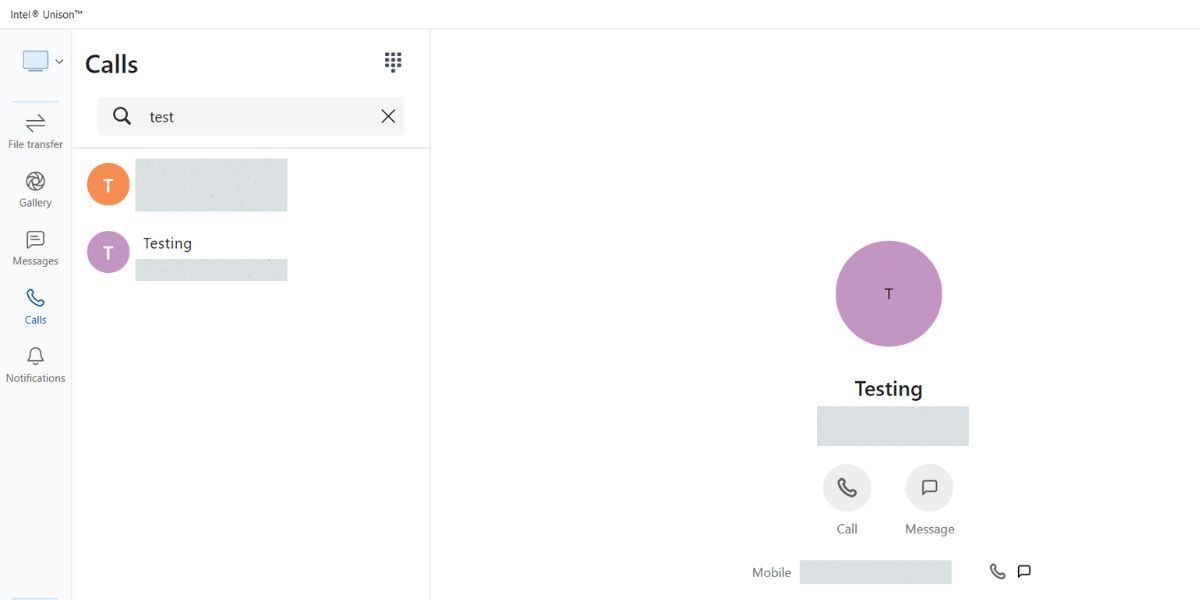The Complete Walkthrough: Engaging Windows 11 Phones via Intel Unison

The Complete Walkthrough: Engaging Windows 11 Phones via Intel Unison
Apple’s integrated ecosystem of devices makes it easy to transfer data between a mac and an iPhone. Windows users longed for this integration for many years until Microsoft launched the Phone Link app. But even that has its limitations, primarily because it is a Microsoft-owned product.
Intel Unison is the talk of the town because it supports both iPhone and Android phones. So, you can access the phone storage, check messages and notifications, and even make calls using the Unison app. This post will share the detailed steps to make calls from your Windows 11 PC without lifting your phone.
Disclaimer: This post includes affiliate links
If you click on a link and make a purchase, I may receive a commission at no extra cost to you.
Why Can’t You Call Someone Directly Using Intel Unison?
During the initial setup process of the Intel Unison app, it asks for a bunch of phone permissions. The list includes your phone storage, contacts, and messages. You must give location permissions to proceed with the app setup process. During that, the Intel Unison app also demands Bluetooth access on your phone. But why can’t it make calls?
The reason behind this issue is that you haven’t paired your Windows 11 laptop with your phone’s Bluetooth. When you open the calls interface in the desktop app, it displays a blank screen with a message to pair with the mobile phone via Bluetooth and give access to phone contacts. So, you need to enable Bluetooth connectivity on your laptop and then pair it with the phone which has the Intel Unison app.
How to Make Calls From Your Phone Using the Intel Unison App on Windows 11
In the first step, we will pair the Windows 11 system with the phone’s Bluetooth. Then, we will open the desktop app interface and try to call someone.
1. Pair Your Windows 11 Laptop and Phone
To pair your phone with the Windows 11 laptop, repeat the following steps:
- PressWin + I tolaunch the Settings app . Navigate to theBluetooth and Devices option.
- Click theAdd devices button and pick theBluetooth option from the list.

- Locate the phone in the list of available devices and click on it. Then click on theConnect button.
- You will receive a pairing prompt on your phone. Match the connection PIN and click on thePair button.
- Launch the Intel Unison app on your system. Navigate to the left-hand side menu and click on theCalls option.
- In the Calls section, click on theShow me how button. Then click on theSend request to phone button.

- Approve the pairing request on your phone. Return to the desktop app and click on thePair button.
- Lastly, click on theDone button
2. Making Calls via the Intel Unison App
Your phone and computer are now paired with Bluetooth. Here’s how to make your first call using Intel Unison:
- Navigate to the Calls section in the Unison app. Click on a contact from the list of available contacts. Or you can use the search bar to find a specific contact.

- Go to the right-hand side section andClick on the call button to dial a number. If the selected contact has multiple phone numbers, click on the call icon next to a specific number you want to dial.
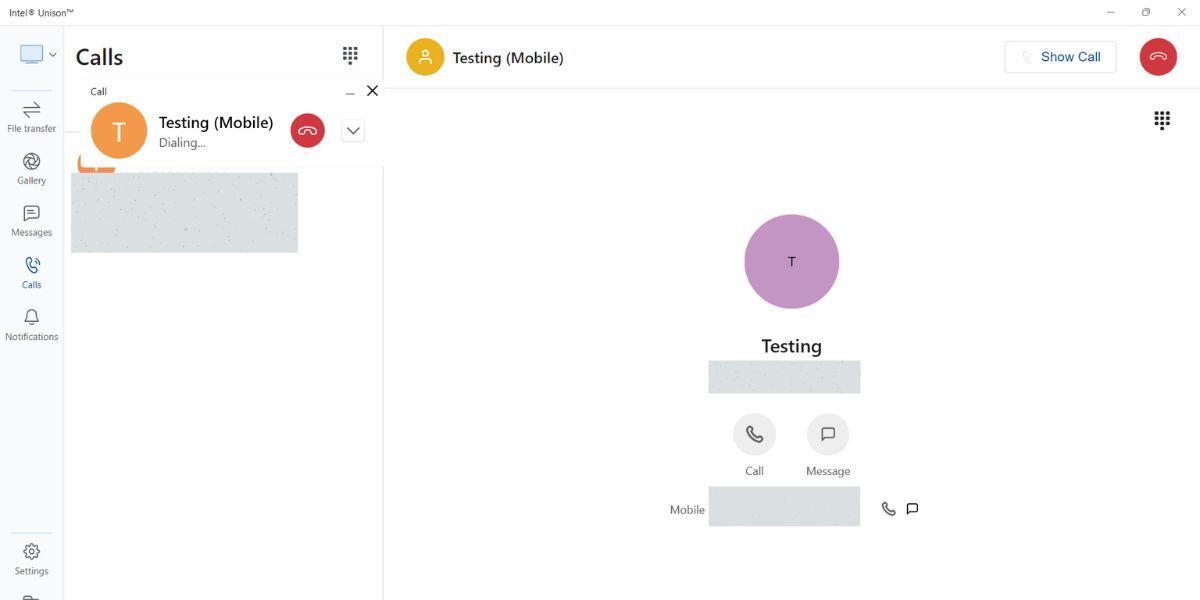
The current app interface is a bit clunky, so clicking on the Show button doesn’t expand the call options. However, there is a separate tiny section that you can expand to mute calls, use a keypad, or end calls.
The Disadvantages of Calling With Intel Unison
When you make a call from your Windows 11 system, the app uses Bluetooth to connect and access the mobile phone. So, you have to rely on the laptop’s microphone to communicate with the person. The call experience will be better if you use a wired or wireless headset with an inbuilt microphone. If you usedual-sim cards on your phone, you cannot choose a sim card to make the call. The app will pick whichever is the default option on the phone.
Also, if you have a desktop, you will need to pick up aBluetooth adapter for Windows to connect and pair it with your phone. Only then you can use the calling feature in the app.
Make Calls Without Lifting Your Phone
Intel Unison makes it easy to access your phone contents and make calls and send text messages. It is absolutely free and works with iPhones too. So, you don’t have to use any third-party alternatives unless they offer better features and security.
Also read:
- [New] Streamline Your Vids Top 5 Chrome Filters for FB
- [New] The Ultimate High-Def Monitor List Top 10 Picks
- 2024 Approved Supreme Audiovisual Hints Pack
- Age-Old Artwork Free From Modern Constraints for 2024
- Discord Not Working? Determine Whether It’s a Global Outage or Your Connection at Play
- Mastering Multitasking with Picture-in-Picture Mode on Microsoft Edge Browser
- Maximize Visual Appeal: Enabling Emoji 15 in Win11
- Nine Quick Fixes for Facebook Live Problems
- Overcoming Razer's Synapse Setbacks on Latest OSes
- The Ultimate Guide to Reconfiguring Windows Updates
- Unlock Global Content with Easy DVD Region Modification Techniques
- Unlocking Administrator Rights for Your Home Win11/10
- Windows 11'S Perplexing Aesthetics Decoded
- Title: The Complete Walkthrough: Engaging Windows 11 Phones via Intel Unison
- Author: David
- Created at : 2024-10-22 16:54:25
- Updated at : 2024-10-27 01:35:01
- Link: https://win11.techidaily.com/the-complete-walkthrough-engaging-windows-11-phones-via-intel-unison/
- License: This work is licensed under CC BY-NC-SA 4.0.