
The 10 Best Things You Can Do With Windows PowerToys

The 10 Best Things You Can Do With Windows PowerToys
How many times did you have to install an app that completed a single task, such as finding your cursor or renaming multiple files at once?
Sometimes, these apps are available on not-so-trustworthy websites, so they could represent a security risk. Instead of installing a lot of apps that hog your system resources, you should use Windows PowerToys.
PowerToys is a set of free software which allows users to easily configure how Windows looks, feels, and works. If you’re still having doubts, we’ll list the best things you can do with PowerToys to level up your Windows user experience.
How to Install PowerToys
Veteran Windows users might remember PowerToys from Windows 95 days. After a few years of absence, PowerToys became available again for Windows 10 and Windows 11. We recommend downloading PowerToys from Microsoft Store, so you’ll avoid any pirated version that might infect your computer with malware.
Launch Microsoft Store and search forPowerToys , or visit thePowerToys official Store page directly. Then, pressGet to install it.
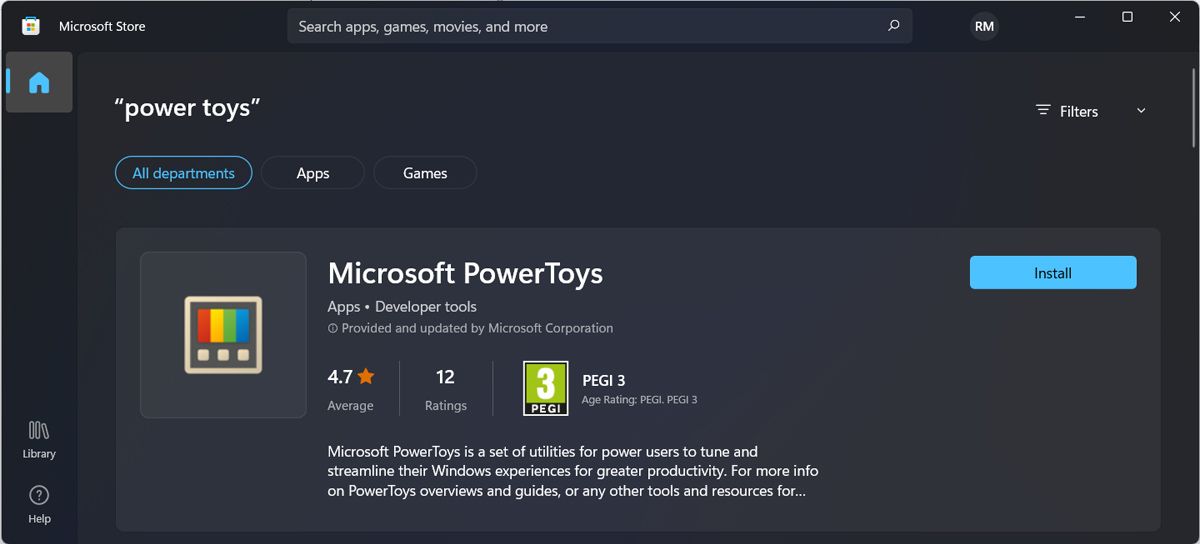
Now that you’ve installed PowerToys, let’s take a look at some of its coolest functionalities.
Note: Windows 7, 8, and 8.1 didn’t receive official support for PowerToys, so you might have a hard time trying to get it to work if you’re still using older Windows versions.
1. Identify Every Color
How many times did you want to include in your designs a color displayed on your screen? Instead of struggling to recreate it, you could use PowerToys’ Color Picker to identify any color, no matter if it’s RGB or HEX code.
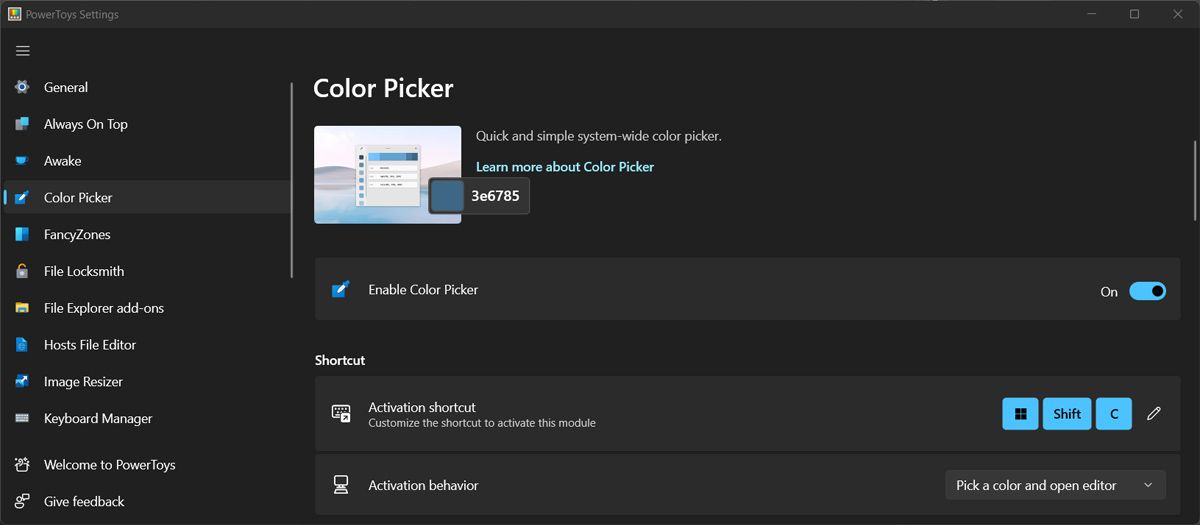
Once Color Picker identifies the color, it saves the information to your Windows clipboard. You can configure the tool and select which color formats to use or have Color Picker show the color’s name.
2. Rename Multiple Files at Once
If you want to rename a lot of files for easier identification, you know how time-consuming the process is. Fortunately, you can rename batches of files at once with PowerRename.
After enabling it in the PowerToys menu, right-click one of the files you want to rename and selectPowerRename . Use theSearch field to identify the files that PowerToys will rename.
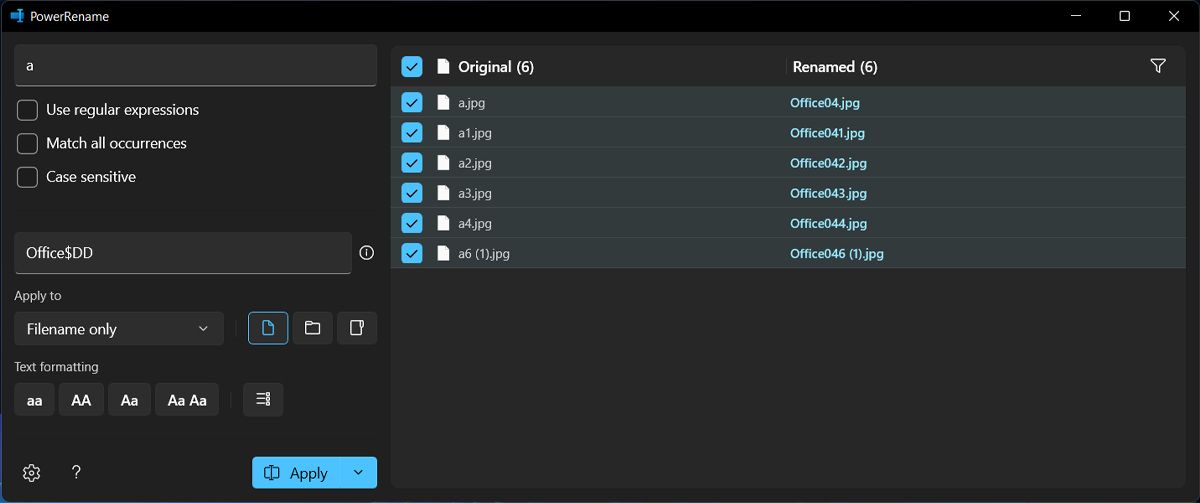
You can check thePreview window to make sure the selection is correct. Then, type in the new name for your batch. PowerRename allows you to use multiple criteria when it comes to searching for your files. You can exclude files, enumerate items, or make the search case-sensitive.
3. Resize Multiple Images at Once
Image Resizer is another File Explorer add-on to make your life easier. As its name says, you can resize multiple images at once.
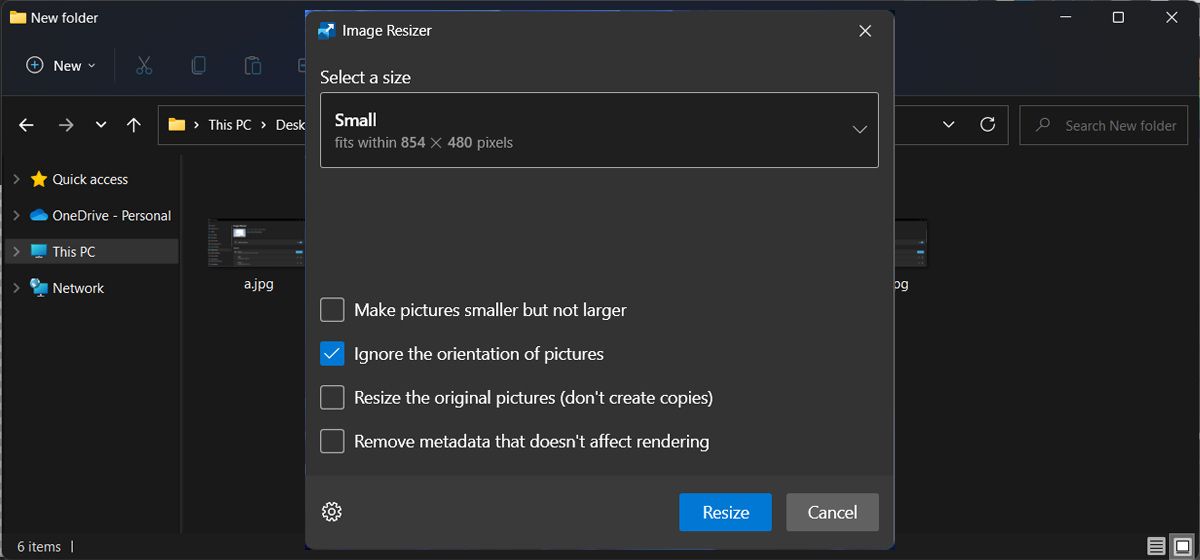
Select the images, bring up the context menu, and clickImage resize . Then, in the pop-up window, you can choose one of the available settings or create a custom one.
4. Preview Files Easier
Windows can already generate previews of your files, but File Explorer Preview takes it to the next level. With the tool turned on, open theView menu, and checkPreview . This way, you can check a file’s content without having to open it.
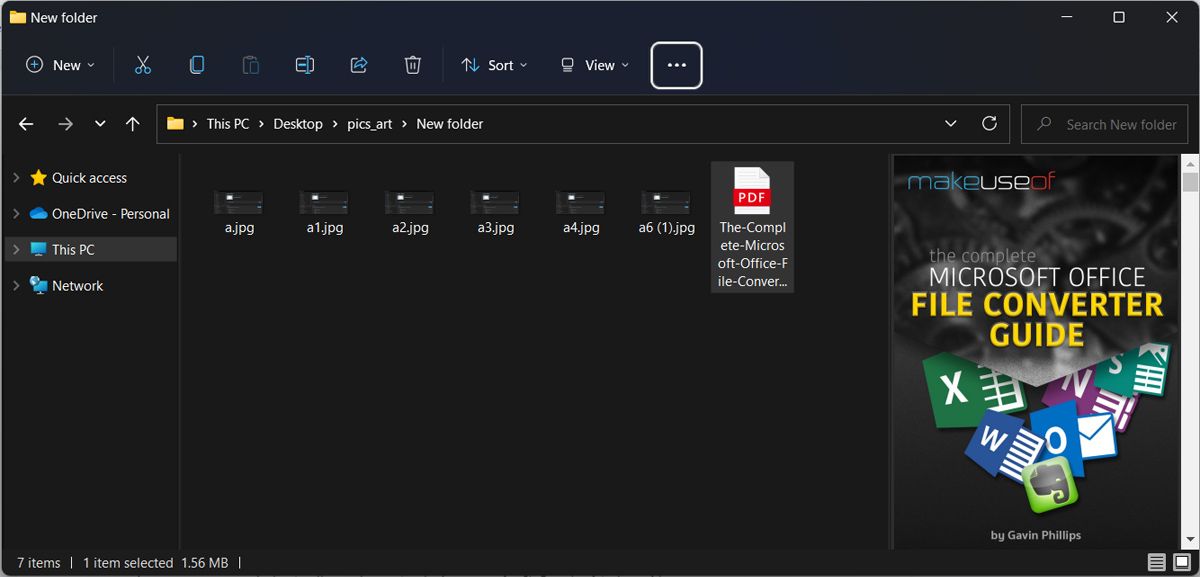
File Explorer Preview really stands out when it comes to PDF files, as you can preview the first ten pages of the file.
5. Keep any Windows on Top
Let’s say you created a Word doc to gather information from multiple files or apps. While you keep browsing through them, Word might get buried behind other windows. To keep this from happening, you could use PowerToys’Always on Top .
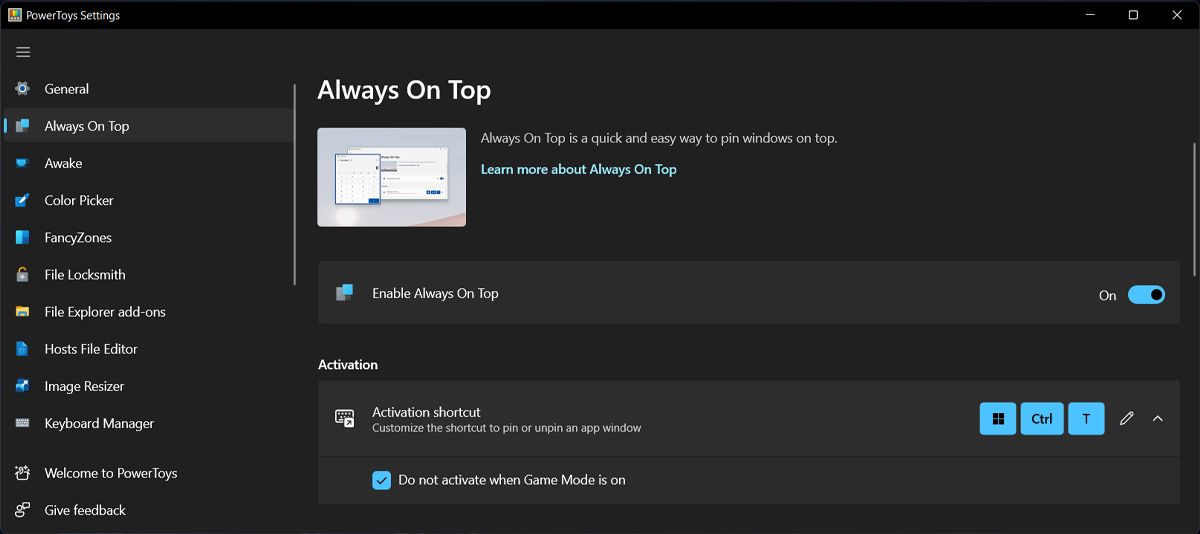
This feature will keep the designated window in front of every other app, no matter which command you use. Even if you accidentally clickMinimize , the window will stay up until you turnAlways on Top off.
To turn it on or off, select the window and pressWin + Ctrl +T .
6. Find Your Mouse
If youneed to use a multiple-display setup , the cursor might get lost between your monitors. Fortunately, you can have PowerToys indicate your cursor position for you.
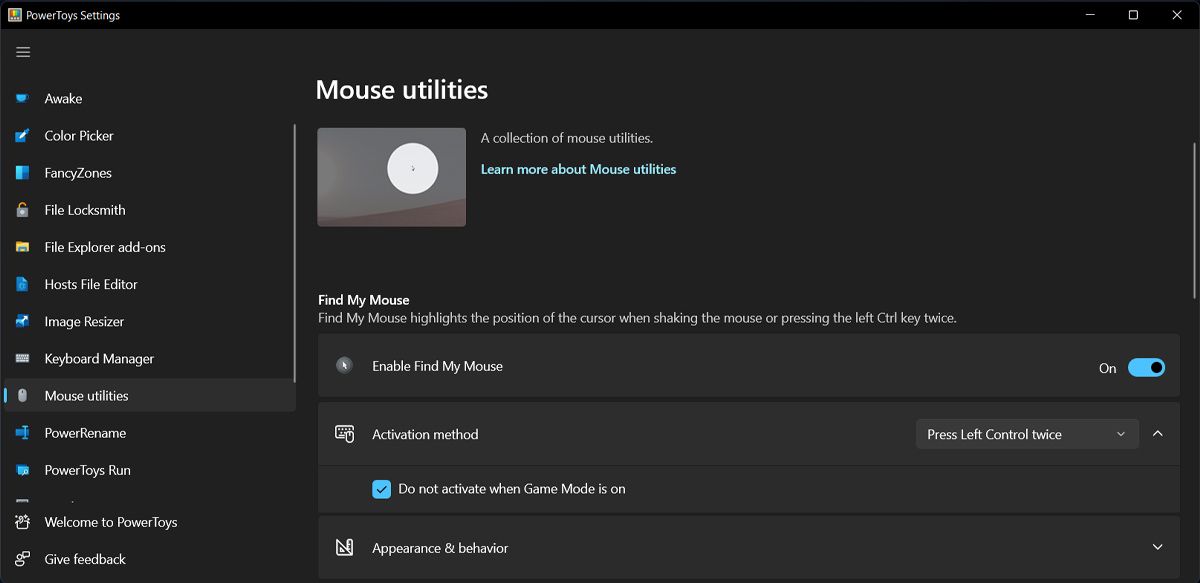
Head toMouse utilities and turn on the toggle forEnable Find My Mouse . The next time when your cursor is lost, all you have to do is pressLeft Control twice. Also, you can use the old method of shaking the mouse, but this time, PowerToys will detect the movement and indicate your cursor position.
7. Manage Your Keyboard
If you’re working on a project, and you have to insert special characters, you may have to copy those characters one by one orremap your keyboard . Of course, you can remap keys and shortcuts without PowerToys, but it’s a bit harder.
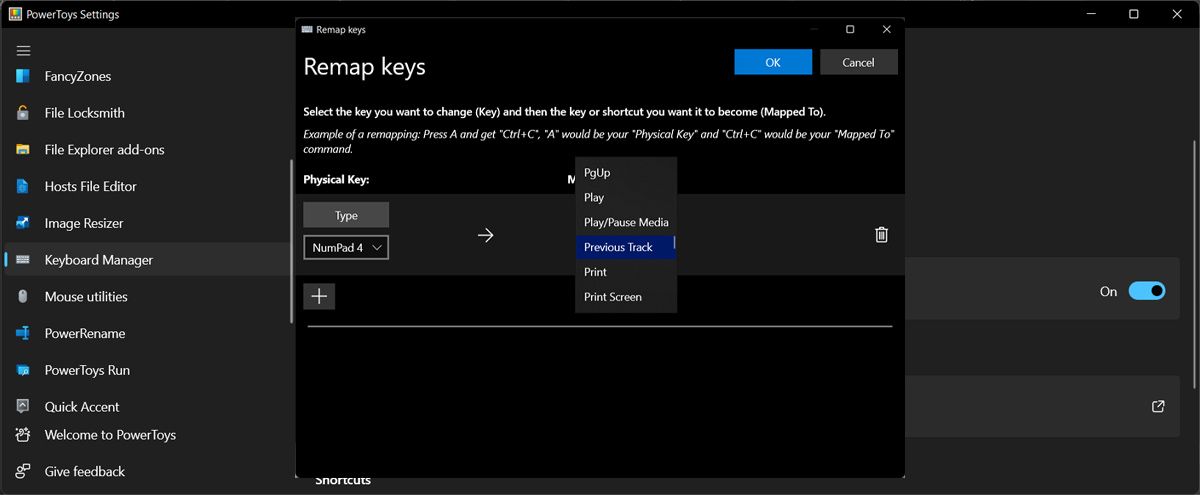
Keyboard Manager allows you to remap individual keys or shortcuts. The new remap stays active as long as Keyboard Manager is enabled and PowerToys keeps running. Once you close it, your keyboard will go back to its default settings.
8. Manage Windows Easier
FancyZones is designed to manage windows on your screen by moving and snapping them into customized layouts. This way, you’ll have no overlapping windows and can improve your workflow. And if you can’t find a layout that suits your preferences, you have the option to edit it.
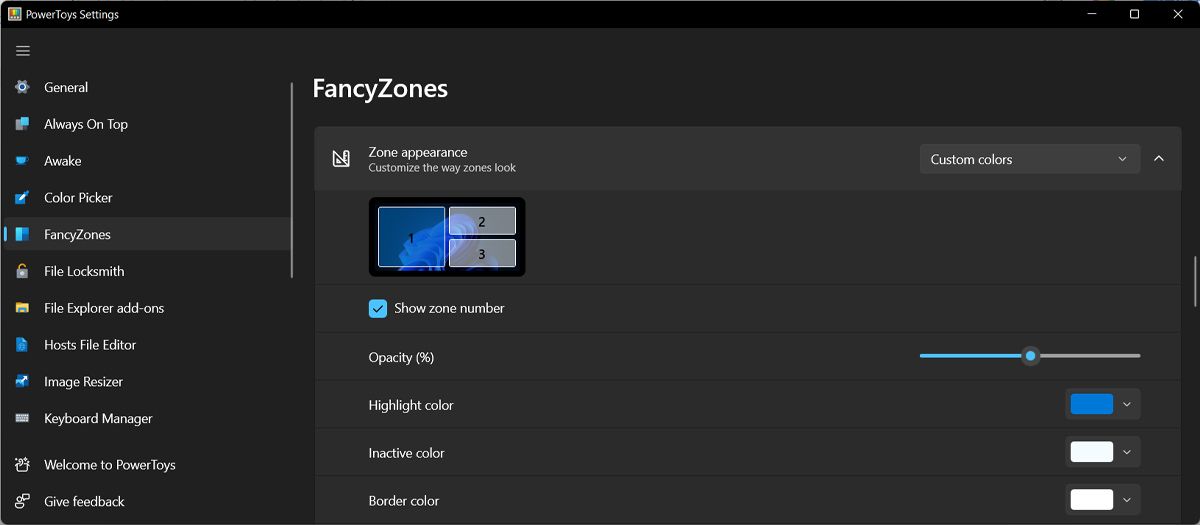
You can add more zones, resize them, or add space between them, so your screen doesn’t look too cluttered.
9. Remember Every Windows Shortcut
Windows comes with a lot of keyboard shortcuts that you can use to increase your productivity, but sometimes you may have a hard time remembering them. Instead of googling a shortcut every time you need it, you can have PowerToys refresh your memory.
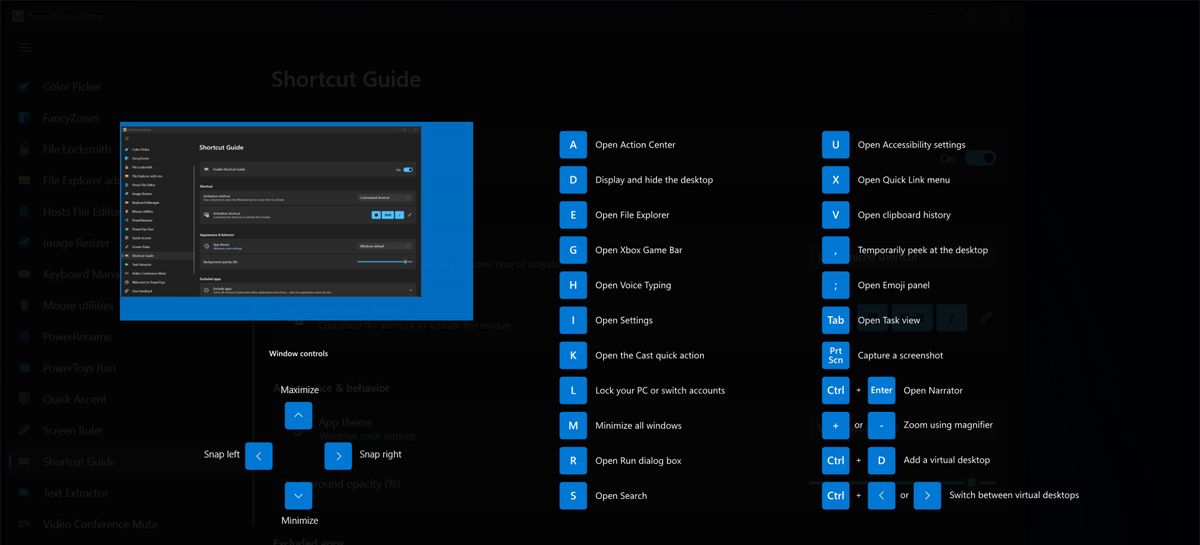
10. Keep Your Computer Awake
There are situations when you need your computer awake, while you step away from it. Maybe you’re downloading a large file or installing a game from Steam. Depending on your Power settings, your computer might enter Sleep mode, which will interrupt the process.
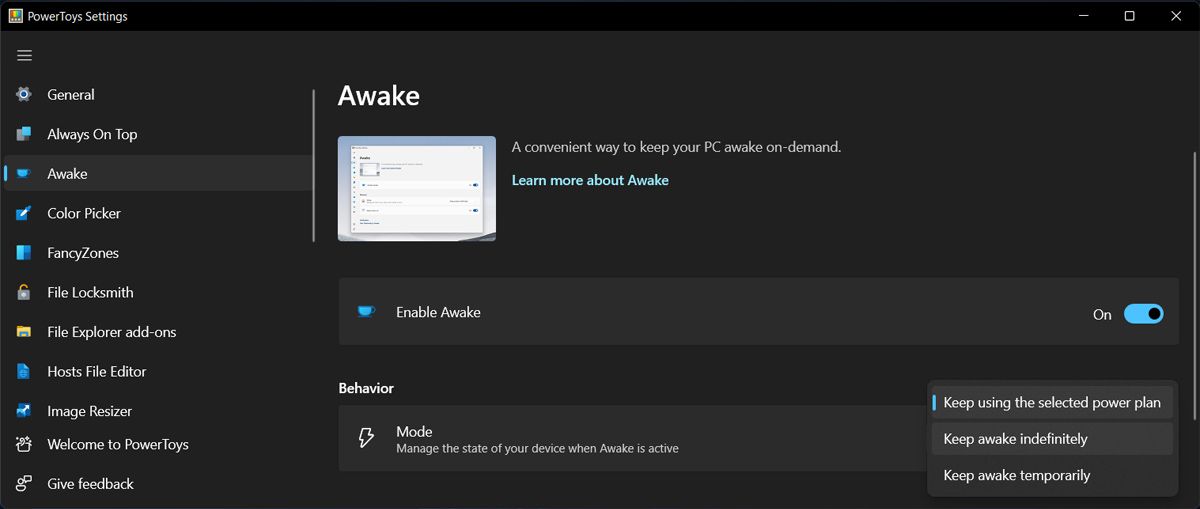
Now, instead ofchanging the Power & sleep settings , you can use Awake. You can set Awake to keep your computer running indefinitely or for a set time. You can even choose to keep the monitor turned on.
Best Of PowerToys
As you can see, there are plenty of PowerToys tools to make your life easier when you try to rename multiple files, keep your computer awake, or keep an app on top, among many other things. And the best part is that you don’t have to be tech-savvy to use them efficiently.
Now, if you need more tools to upgrade your system, make sure you download new software from safe and trustworthy websites.
Also read:
- [New] Elevate Your Soundbites Insights for YouTube Short Tunes for 2024
- [New] Integrating Youtube Autoplay Smoothly Into Your Facebook Experience for 2024
- [New] The Ultimate Youtube Strategy for Simultaneous Synchronization
- [Updated] 2024 Approved The Best Editing Software for Professional DJi Videos
- Cost-Effective OBS Setup Tips for 2024
- Eliminating Paste Errors in Windows 11 Software
- Essential Steps for Identifying Hard Drive vs Solid State Drive in Windows
- How To Restore Missing Photos Files from Nokia C110.
- Keeping Your System Secure with More Yearly Patches on Windows 11
- Master the Menus: Create a Fast Uninstall Route for Windows 10/11
- Overcoming ClipChamp Install Issues on Windows 11
- Quick How-To for Updating Your Intel NUC Device Drivers
- Resolving GeForce Now's Error Xc0f1103f on Windows 11
- Understanding Facebook Neighborhoods and Available Memberships
- Title: The 10 Best Things You Can Do With Windows PowerToys
- Author: David
- Created at : 2025-01-16 17:31:08
- Updated at : 2025-01-19 01:47:55
- Link: https://win11.techidaily.com/the-10-best-things-you-can-do-with-windows-powertoys/
- License: This work is licensed under CC BY-NC-SA 4.0.