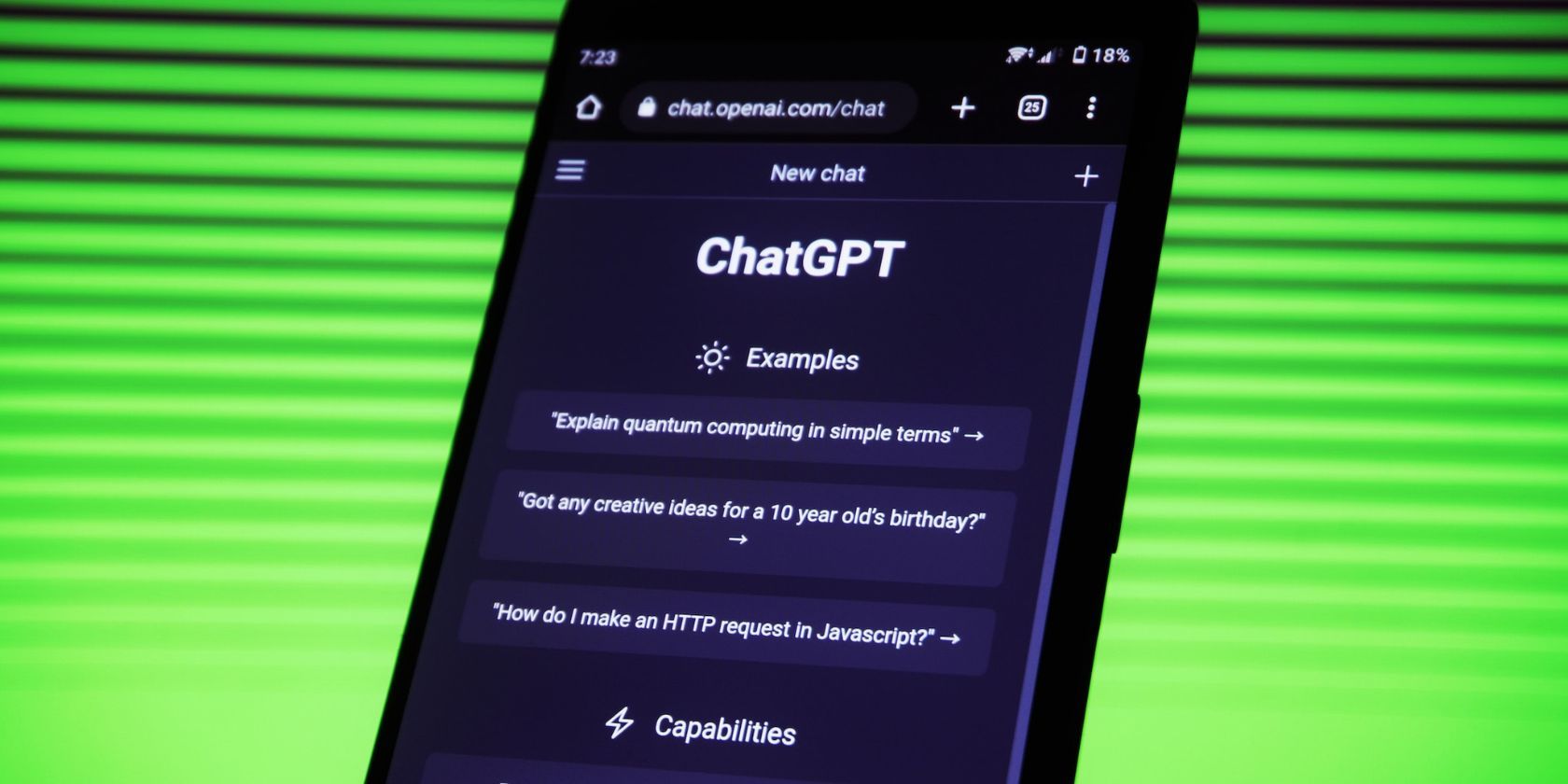
Temporary Profile Tricks for Uninterrupted Access

Temporary Profile Tricks for Uninterrupted Access
Logging into your Windows computer for something important only to find that you’ve been signed in with a temporary profile can be a frustrating experience. It can disrupt your workflow and leave you wondering what went wrong.
Below, we explore the causes of Windows signing you in with a temporary profile and provide you with a range of practical fixes to resolve this issue.
Why Is Windows Signing You In With a Temporary Profile?
If Windows signs you in with a temporary profile, it typically indicates an issue with your user profile. Here are some common reasons for encountering this problem:
- Your user profile might be corrupted or inconsistent, causing it to malfunction.
- Insufficient free space on your system drive (usually C:) can prevent Windows from loading your user profile.
- Problems within the Registry Editor can disrupt the User Profile Service’s normal operation, resulting in this error.
- If you’re using a third-party security program, it might flag a potential threat within your user profile, temporarily blocking access. Sometimes, these programs mistakenly restrict access to user profile files, leading to profile loading issues.
- Your system itself may have corruption or inconsistencies that hinder proper functioning.
Now that you’re aware of the common causes, let’s explore troubleshooting methods that can help resolve this issue, regardless of its source.
1. Apply a Registry Fix
The Registry Editor in Windows stores various settings and configurations for user profiles. If the registry entries related to your profile become corrupted or altered, the User Profile Service (which is responsible for loading user profiles and settings during the login process) may fail to load your profile as intended.
Thus, the first thing that we recommend doing upon facing this problem is applying a Registry fix. To proceed with this method, you must have administrative access to the system. If the temporary profile Windows has signed you in with does not have administrative access to the system, you need to first change this configuration.
Simply head over to the Settings app and navigate to Accounts > Family & other users. Expand the dropdown for the current profile and click on the Change the account type button. In the following prompt, expand the dropdown for Account type and choose Administrator.
Once this is done, create a Registry backup . This is essential before altering the Registry Editor settings, just to be safe.
After creating a Registry backup, follow these steps:
- Press the Win + R keys together to open Run.
- Type “cmd” in Run and click Ctrl + Shift + Enter keys together to launch Command Prompt as an administrator.
- Click Yes in the following prompt.
- Now, type the following command in the Command Prompt and click Enter.
whoami/user
- You should now have a Security Identifier (SID) for your current account. Copy this somewhere safe.
Now, open Run again. Once it’s open:
Type “regedit” and click Enter.
Hit Yes in the UAC prompt.
In the Registry, navigate to the location below:
HKEY_LOCAL_MACHINE\SOFTWARE\Microsoft\WindowsNT\CurrentVersion\ProfileListIn the ProfileList key, look for the SID key you noted earlier. If the SID key does not have .bak associated with it, double-click on it.
Right-click on the ProfileImagePath value and choose Modify from the context menu.
Replace the Value data with the user path of your current profile. You can check it in the File Explorer.

Click OK to save the changes. In the same window, also ensure that the State data has a DWORD value of 0.
In case the SID key has a .bak at the end, right-click on the key and choose Rename from the context menu.
Remove .bak from the end and follow the steps 10-12 mentioned above for this key.
In case your Registry Editor has two keys (one with .bak and one without it), delete the one without .bak and follow steps 13-14 for the key with .bak.
Finally, close the Registry Editor and restart your computer. Hopefully, upon restarting, you will be logged in with your targeted user profile successfully.
2. Fix Any Corruption in Your User Account
If the Registry Editor fix did not help, then the next thing you should try is fixing any issues within the user account that might be contributing to the problem.
There are several ways to fix a corrupt user account but below are some most effective tips you can try to fix the issue. To begin, launch the system with Safe Mode. Once you are in the Safe Mode, try these solutions:
- Perform an SFC scan: The user profile might be dealing with a corruption error which is preventing it from functioning properly. The easiest way to identify and resolve such corruption issues is by running an SFC scan . The System File Checker, as the name implies scans your system’s critical files for problems. If a problematic file is found, it will replace it with its healthier cached counterpart.
- Restart the essential services: We also recommend restarting the User Profile Service, which will fix any issues that might be preventing the service from working properly. For this, open Run, type “services.msc,” and click Enter. In the following window, look for the User Profile Service, right-click on it, and choose Restart. While you are at it, we also recommend disabling the Windows Defender Advanced Threat Protection and Microsoft Defender Antivirus services.
- Disable your antivirus: As mentioned earlier, your security program might be interfering with the proper loading of your user profile, causing the issue. To fix this, temporarily disable your security program and check if the user profile loads.
- Perform a system restore: Did the issue start occurring after making a certain change to the system? If so, you can use the System Restore utility to revert the system to an earlier state where the problem was not present.
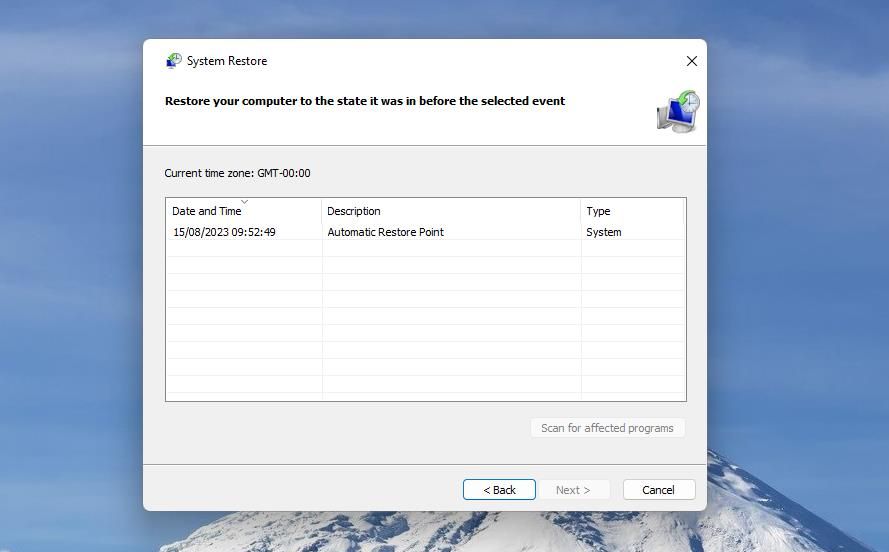
3. Create a New User Account Temporarily
If none of the methods have proven effective, we recommend contacting the official Microsoft support team with a description of the problem. They can help pinpoint the exact cause and provide a corresponding solution.
Keep in mind that this process may take some time. In the meantime, consider creating a new user account in Windows to ensure your work is not disrupted.
Regain Access to Your Windows User Account
Not being able to access your main account and dealing with a temporary user profile can be frustrating. Hopefully, the solutions we have listed above in this guide will help you fix the issue once and for all. Once you’ve regained access to your user account, it’s a good practice to keep regular backups of your important data and settings to prevent any future inconveniences.
Below, we explore the causes of Windows signing you in with a temporary profile and provide you with a range of practical fixes to resolve this issue.
- Title: Temporary Profile Tricks for Uninterrupted Access
- Author: David
- Created at : 2024-08-15 23:47:11
- Updated at : 2024-08-16 23:47:11
- Link: https://win11.techidaily.com/temporary-profile-tricks-for-uninterrupted-access/
- License: This work is licensed under CC BY-NC-SA 4.0.

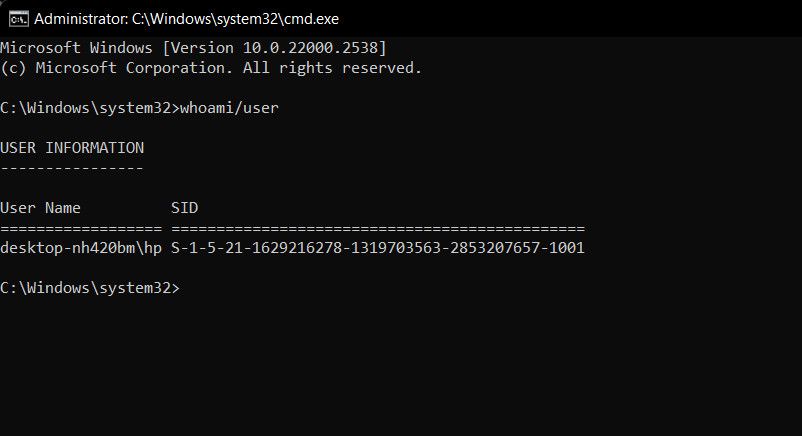
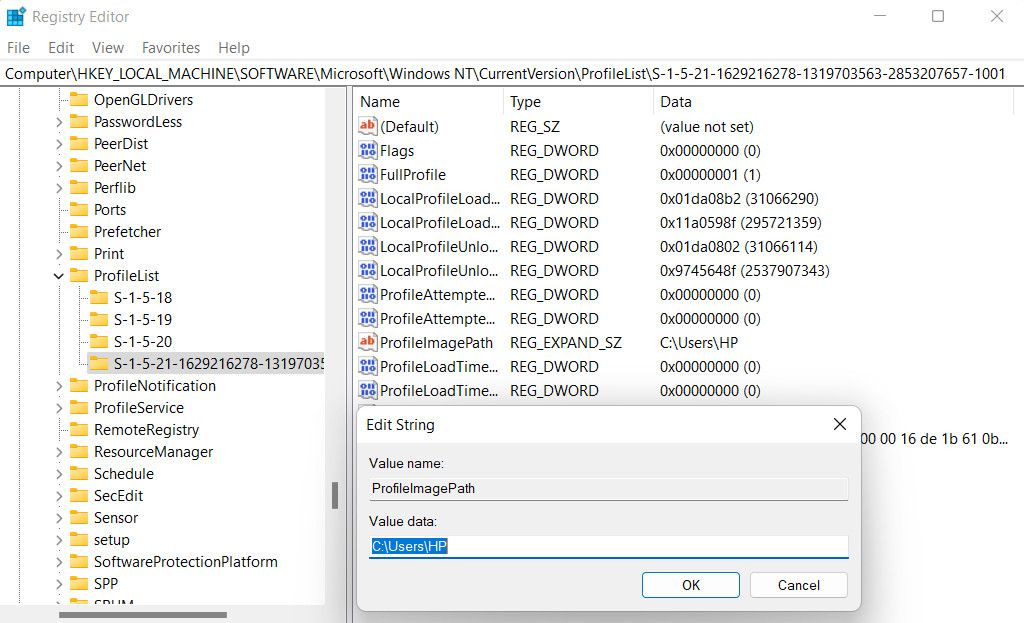

 SwifDoo PDF 2-Year Plan
SwifDoo PDF 2-Year Plan /a>
/a>