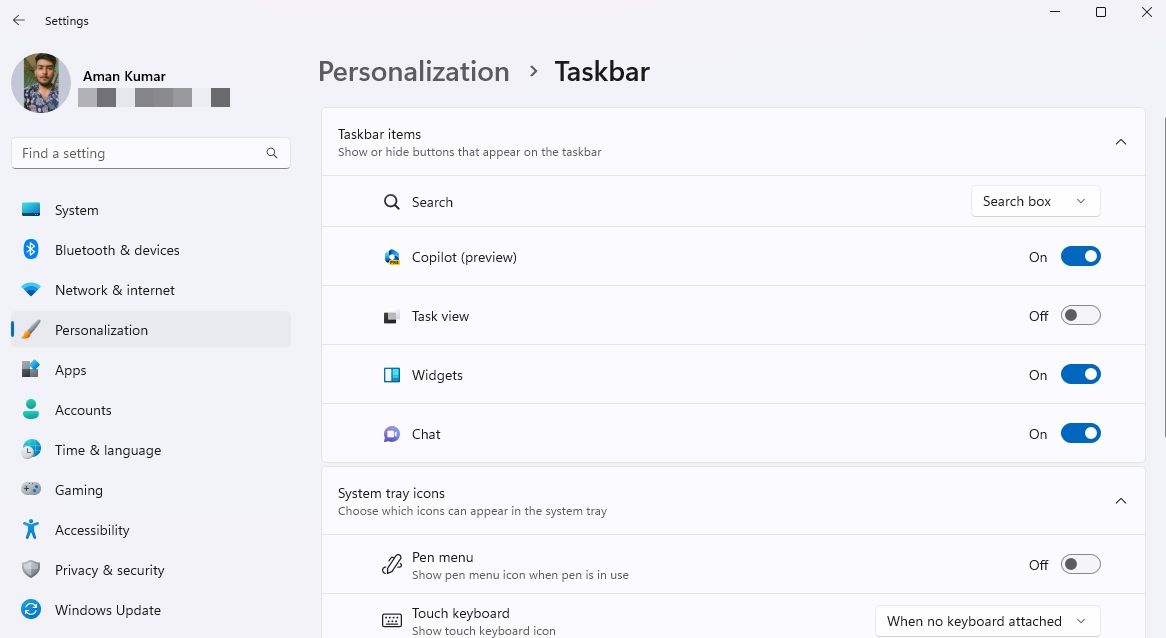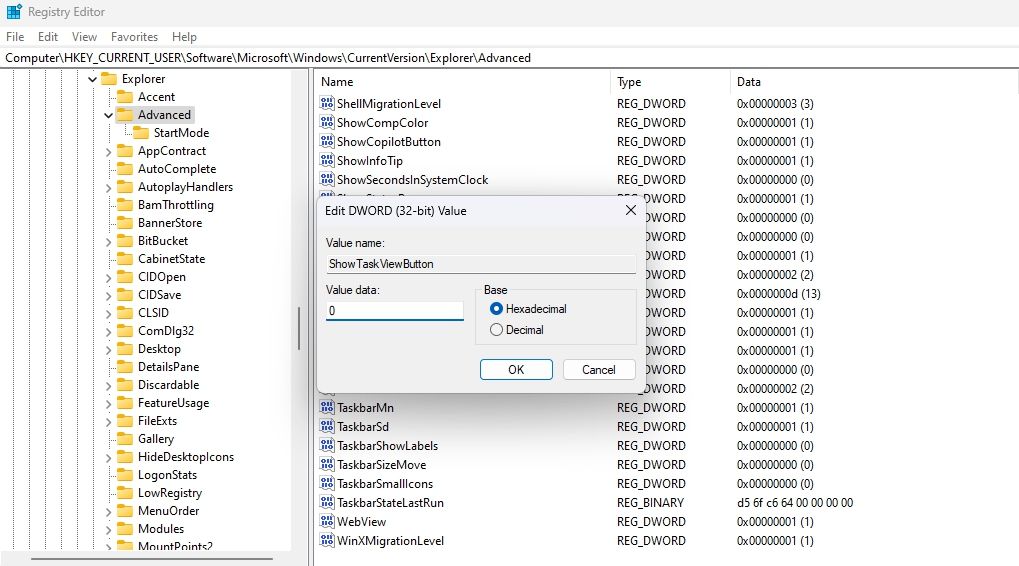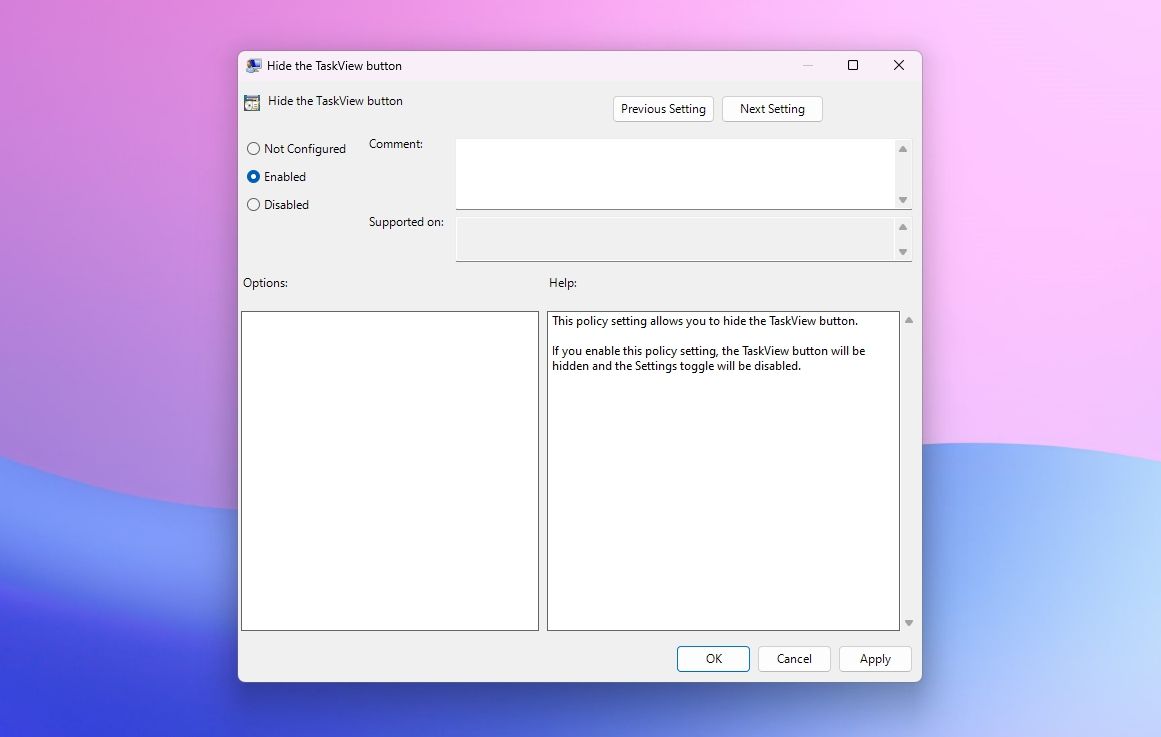Techniques to Blend TaskView Into Win 11 UI

Techniques to Blend TaskView Into Win 11 UI
The Task View button in the taskbar displays all open windows at once. However, not everyone prefers this button as it occupies valuable space on the taskbar.
If you wish to remove the Task View button, you have come to the right place. Here, we will explore three methods to hide the Task View button from the Windows 11 Taskbar.
Disclaimer: This post includes affiliate links
If you click on a link and make a purchase, I may receive a commission at no extra cost to you.
Hide the Task View Button Using the Settings App
The Windows Settings app is the go-to place to customize the taskbar . Here’s how to use it to remove the Task View button from the taskbar:
- Press the Win + I key to open the Settings app.
- Choose Personalization from the left sidebar and Taskbar from the right pane.
- Disable the toggle next to the Task view option. This will remove the Task View button from the taskbar.

In the future, if you wish to add the Task View button, enable the toggle next to the Task View option.
Hide the Task View Button Using the Registry Editor
The Registry Editor allows you to modify different registries of your computer. You can use this tool to access the Task View registry and configure it to be hidden from the taskbar.
Editing the registry is risky, as one wrong edit can make your system unstable. Therefore, make sure to back up the registry and create a restore point before proceeding with the steps.
Follow these steps to hide the Task View button via the registry editor:
- Press the Win key to open the Start Menu, type Registry Editor in the search bar, and press Enter.
- Navigate to the following location:
HKEY_CURRENT_USER\Software\Microsoft\Windows\CurrentVersion\Explorer\Advanced - Double-click on the ShowTaskViewButton value in the right pane, type 0 in the Value data, and click OK. This will hide the Task View button from the taskbar.

To enable the Task View button using the Registry Editor, type 1 in the ShowTaskViewButton value and click OK to save the changes.
Hide the Task View Button Using the Local Group Policy Editor
To disable the Task View button using the Local Group Policy Editor, follow the below steps:
- Press the Win + R hotkey to open the Run tool, type gpedit.msc in the search bar, and hit Enter.
- Head towards the following location:
User Configuration\Administrative Templates\Start Menu and Taskbar - Double-click on the Hide the TaskView button policy in the right pane.
- Choose Enabled from the properties window that crops up, click Apply, and then OK.

If you’ve followed these instructions correctly, the Task View button should no longer be visible on your taskbar.
Manage Your Taskbar
The Windows taskbar includes frequently used applications and a Task View button. While the pinned icons on the taskbar allow quick access to apps, the Task View button offers limited benefits.
As a result, many users prefer to remove the Task View button from the taskbar. You can easily hide the Task View button using the methods mentioned above.
If you wish to remove the Task View button, you have come to the right place. Here, we will explore three methods to hide the Task View button from the Windows 11 Taskbar.
Also read:
- [New] Dominate YouTube with These Strategic FreeFire Video Hashtags for 2024
- [Updated] 2024 Approved Top 30 Pro Windows 10 Secrets Revealed
- [Updated] Mastering FB Reel Creation Step-by-Step Guide for 2024
- Best Android Data Recovery - Retrieve Lost Contacts from Vivo S17e.
- Enhancing Razer Device Compatibility in Windows 10/11
- Full-Fledged Quest Mastery: Classics, Full HD, and the Power of ScummVM Windows
- In 2024, Speaking for Characters The Screenwriter's Challenge
- Master Control: Unscheduling GPGPU on Windows Platforms
- Mastering FCP A Beginners Guide to Saving and Exporting Projects
- Navigate to Windows 11 Safe Mode in 6 Steps
- Nvidia's GeForce Error on Windows? Here’s the Fix
- Premium Windows Emulators for Nintendo's Switch Library
- Simplifying Tasks: Using IFTTT for Microsoft To-Do
- The Ultimate Checklist for Professional Macro Videographers
- Transform Home Entertainment with Playnite Fullscreen TV
- Ultimate List 5 Social Networks Like Twitter for 2024
- Title: Techniques to Blend TaskView Into Win 11 UI
- Author: David
- Created at : 2024-10-25 01:35:33
- Updated at : 2024-10-27 05:18:14
- Link: https://win11.techidaily.com/techniques-to-blend-taskview-into-win-11-ui/
- License: This work is licensed under CC BY-NC-SA 4.0.