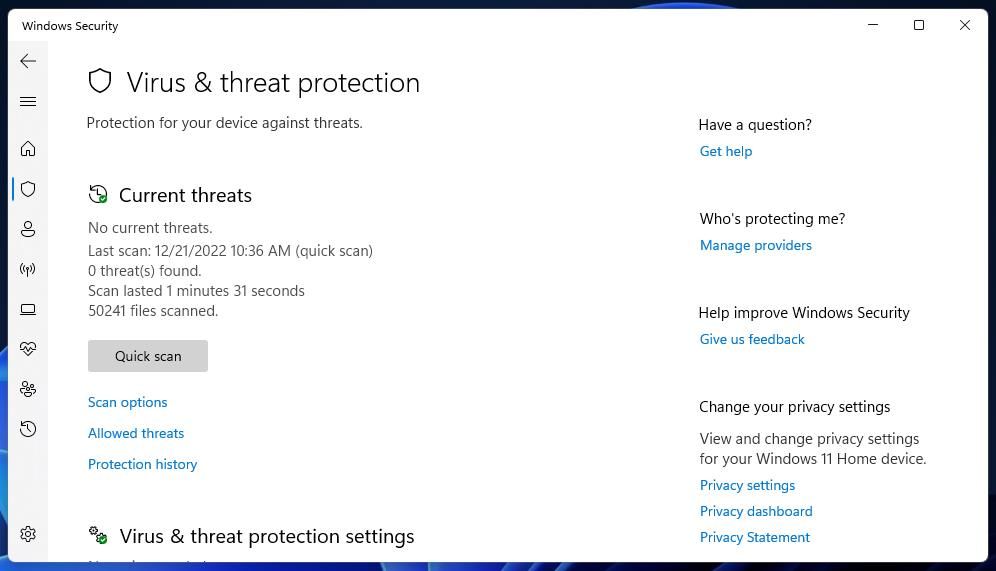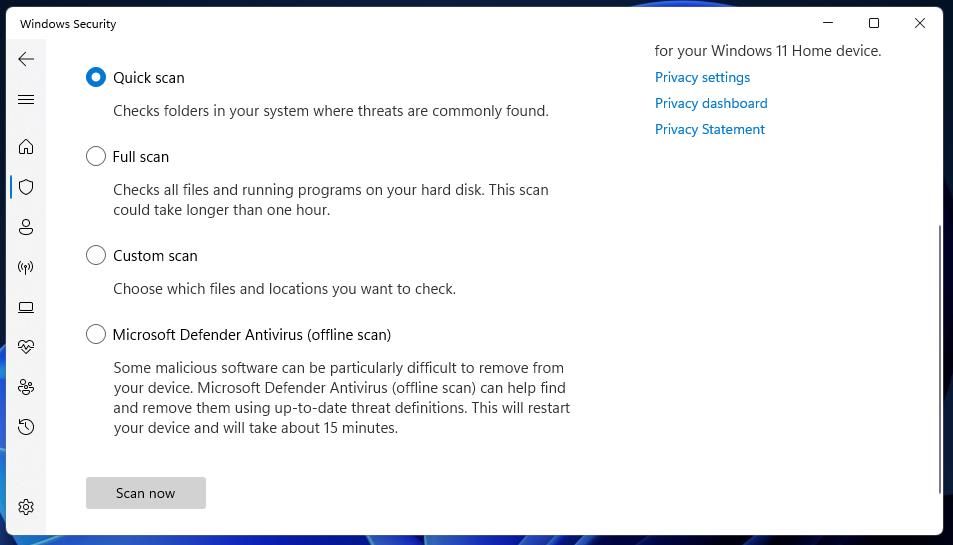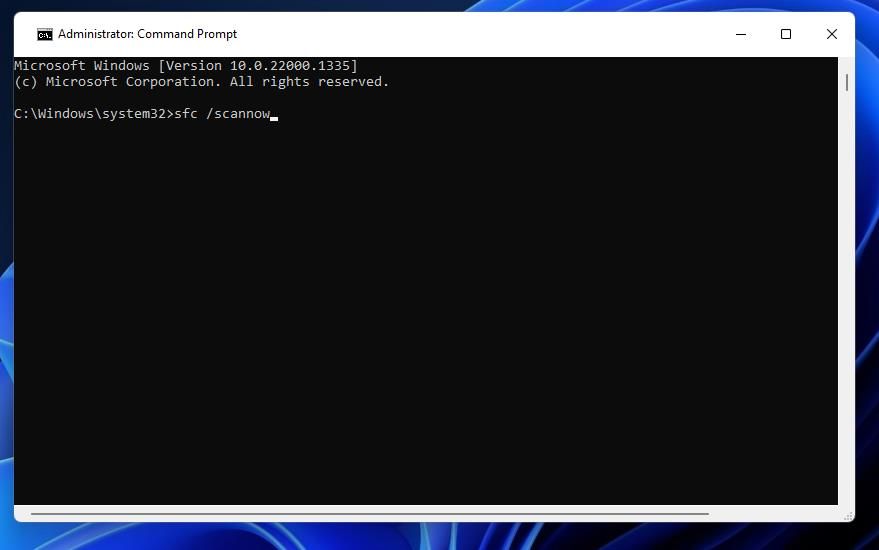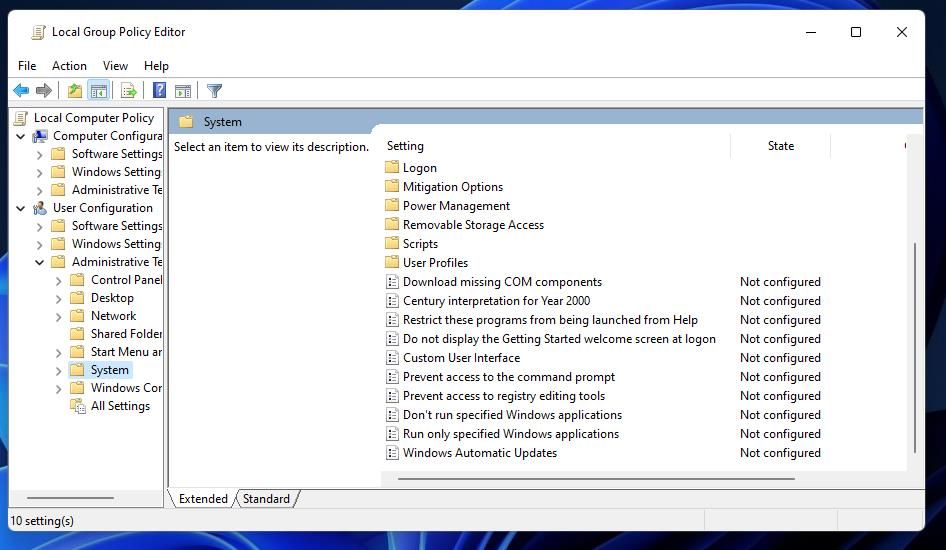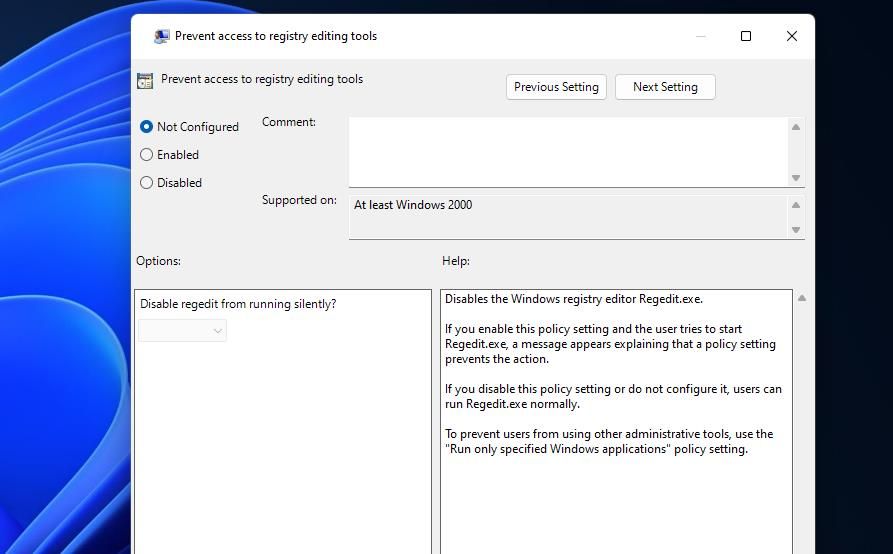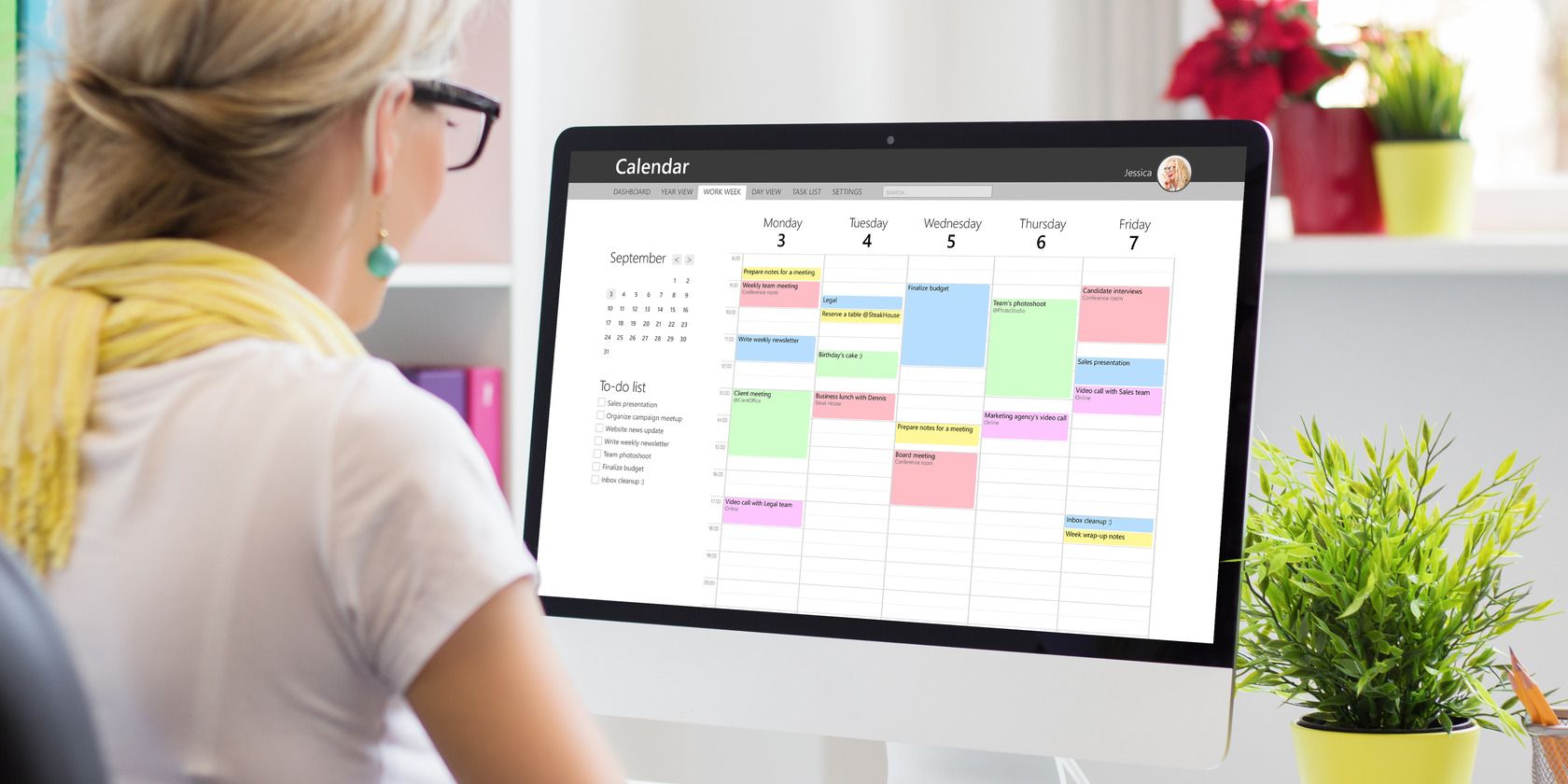
Techniques for Revealing the Invisible 'Registry Editor'

Techniques for Revealing the Invisible ‘Registry Editor’
Regedit.exe is the application file for Registry Editor, which is an app with which users tweak the registry. However, some users can’t open that app because of a regedit.exe error. Those users have reported this error message pops up when they try to launch Registry Editor: “Windows cannot find C:\Windows\regedit.exe.”
This registry app error can arise in Windows 11/10 and earlier platforms of the same OS series. It effectively blocks registry access for users who need to resolve it. These are some of the ways to fix the “cannot find regedit.exe” error in Windows 11/10.
Disclaimer: This post includes affiliate links
If you click on a link and make a purchase, I may receive a commission at no extra cost to you.
1. Run a Full Antivirus Scan
The “cannot find regedit.exe” error can sometimes be due to malware targeting the Registry Editor. So, we recommend all users who need to resolve this issue first run a full antivirus scan. If you haven’t got any antivirus software installed, try running a Windows Security scan as follows:
Double-click Windows Security’s shield icon within the system tray on the right of your taskbar.
Click theVirus & threat protection tab along the left of Windows Security.
SelectScan options to access all the scanning radio buttons.

Next, click Windows Security’sFull Scan option.
PressScan now to initiate the scanning.

If Windows Security detects something, select theRemove action options for everything detected.
Then clickStart actions .
2. Scan and Repair System Files
Scanning system files is a potential solution for the “cannot find regedit.exe” error confirmed to work by some. Those users resolved the issue with the System File Checker Command Prompt utility. You can scan and repair system files with that SFC tool like this:
- First, click the search box button along the taskbar.
- Look for the Command Prompt by typingcmd inside the search tool.
- Launch Command Prompt in its admin mode by clicking that search result with the mouse’s right button and selecting Run as administrator.
- Before running an SFC scan, execute the following command:
DISM.exe /Online /Cleanup-image /Restorehealth - Type in this SFC command text and pressEnter :
sfc /scannow
- Wait until that tool’s scan gets to 100 percent. Then you’ll see a Windows Resource Protection message in the Prompt’s window.
3. Enable Registry Editor Access in Group Policy Editor
Windows Pro and Enterprise editions have a Group Policy Editor tool that includes aPrevent access to registry editing tools option. If you’re a Pro or Enterprise user, check if that policy setting is enabled and causing the issue at hand. This is how you can enable Registry Editor access with Group Policy Editor:
Open Run (seehow to open Run ), typegpedit.msc in that accessory’s command box, and selectOK .
Select User Configuration in Group Policy Editor’s sidebar.
Double-clickAdministrative Templates >System to reach thePrevent access to registry editing tools option.

Then double-clickPrevent access to registry editing tools to bring up the window for that policy setting.
Select theDisabled option, and clickApply to save.

Press the Prevent access to registry editing tools window’sOK button.
Exit Group Policy Editor, and restart your PC.
4. Edit the Path Environment Variable
A wrongly configured or missing path environment variable can cause the “cannot find regedit.exe” error. Some users may need to edit an environment variable to resolve this issue. To do so, follow these steps for editing the Path variable:
- PressWin + S to access the search box.
- EnterView advanced system settings inside theType here to search box.
- SelectView advanced system settings to view a System Properties window.
- ClickEnvironment Variables to open up that window.

- SelectPath , and click theEdit button.
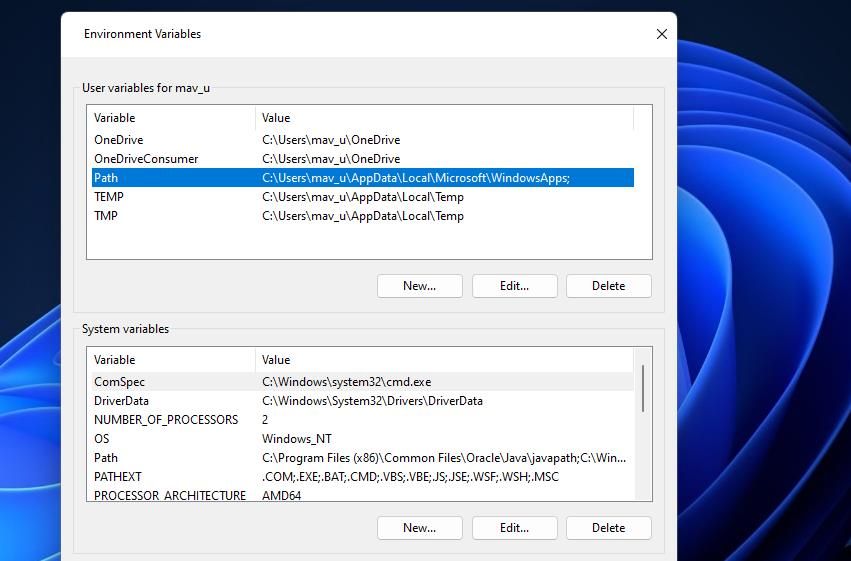
6. ClickEdit on the environment variable window.
7. Input this variable:%USERPROFILE%\AppData\Local\Microsoft\WindowsApps
8. Select the Edit environment variable window’sOK option.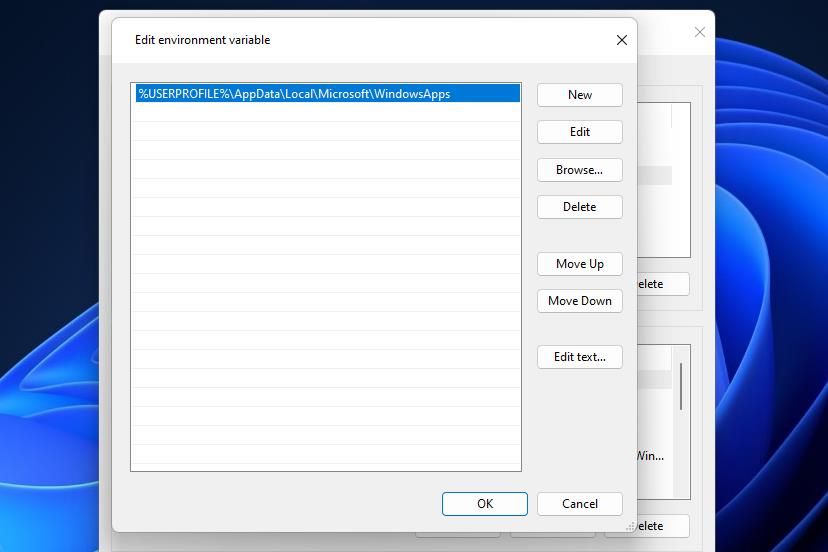
9. Reboot your Windows desktop or laptop.
5. Restore the Registry Editor’s Default Registry Values
This error can occur because some of the Registry Editor’s registry values have been altered. So, restoring the default registry values for the regedit.exe could be a solution for some users. You can restore those values to default without the Registry Editor app by setting up a script as follows:
- Bring up the Windows text editor with a method in our guide for opening Notepad.
- Select this script code and press theCtrl +C key combination:
`[HKEY_LOCAL_MACHINE\SOFTWARE\Microsoft\Windows\CurrentVersion]
“SM_GamesName”=”Games”
“SM_ConfigureProgramsName”=”Set Program Access and Defaults”
“CommonFilesDir”=”C:\Program Files\Common Files”
“CommonFilesDir (x86)”=”C:\Program Files (x86)\Common Files”
“CommonW6432Dir”=”C:\Program Files\Common Files”
“DevicePath”=hex(2):25,00,53,00,79,00,73,00,74,00,65,00,6d,00,52,00,6f,00,6f,\
00,74,00,25,00,5c,00,69,00,6e,00,66,00,3b,00,00,00
“MediaPathUnexpanded”=hex(2):25,00,53,00,79,00,73,00,74,00,65,00,6d,00,52,00,\
6f,00,6f,00,74,00,25,00,5c,00,4d,00,65,00,64,00,69,00,61,00,00,00
“ProgramFilesDir”=”C:\Program Files”
“ProgramFilesDir (x86)”=”C:\Program Files (x86)”
“ProgramFilesPath”=hex(2):25,00,50,00,72,00,6f,00,67,00,72,00,61,00,6d,00,46,\
00,69,00,6c,00,65,00,73,00,25,00,00,00
“ProgramW6432Dir”=”C:\Program Files”
Windows Registry Editor Version 5.00`
3. Click inside the Notepad window, and press theCtrl +V keyboard shortcut for pasting.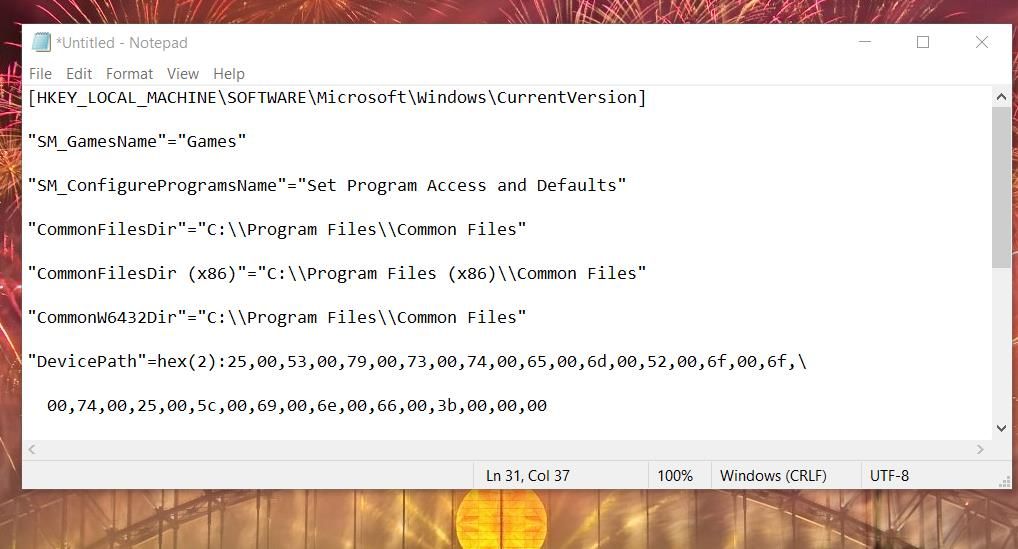
4. Press Notepad’sCtrl +Shift +S keyboard shortcut for opening the “Save as” window.
5. Select theAll files option in theSave as type menu.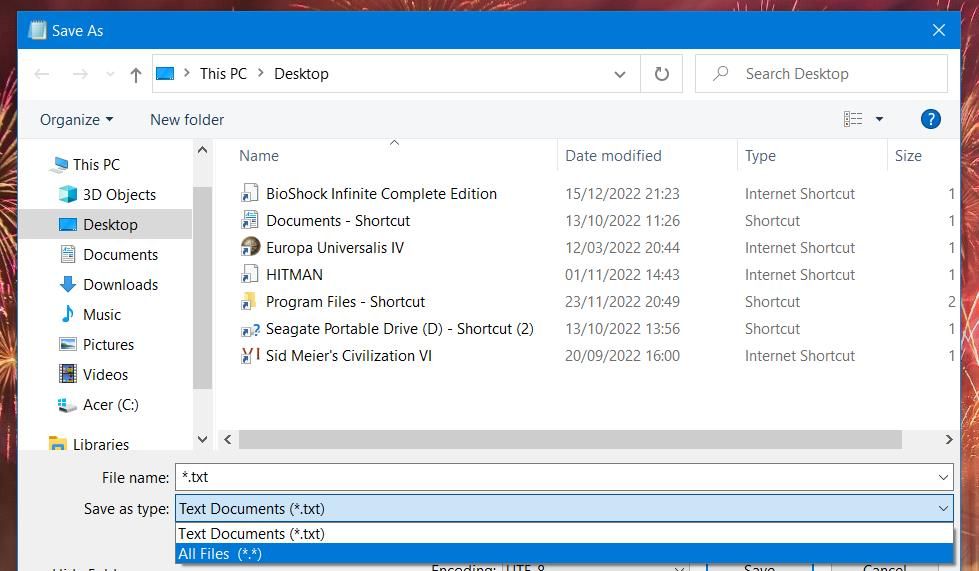
6. TypeRegistry Fix.reg inside the name box.
- Choose to save the script on the desktop area.
- Select theSave option, and then close Notepad.
- Right-click the savedRegistry Fix.reg script on the desktop and selectShow more options >Merge .
- ClickYes to confirm the selected option.
6. Perform a System Restore
Restoring Windows to an earlier date can fix corrupted files. If you have the System Restore tool turned on, that might be worth a try. You can roll back Windows as outlined in our guide forcreating restore points in Windows and utilizing System Restore. Select a restore point predating the “cannot find regedit.exe” error on your PC if you can.
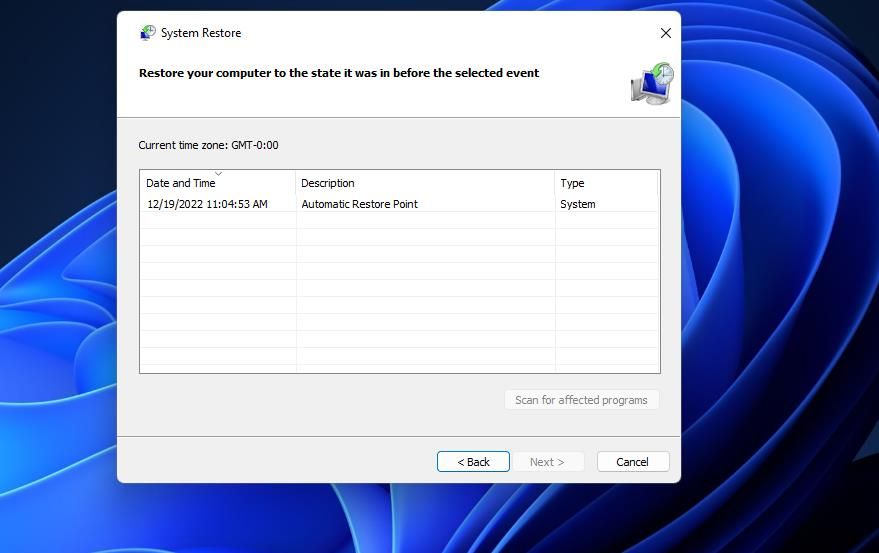
You may need to reinstall some software after performing system restoration. Software installed after any restore point’s date is not preserved. Click theScan for affected programs option for whatever restoration point you chose to see what software it removes.
7. Reset Windows
This last resolution will restore Windows 11/10 to a factory default configuration, which will likely resolve the “cannot find regedit.exe” issue. However, this is the last thing you should try since resetting Windows will also remove software packages that weren’t preinstalled. Our guide aboutfactory resetting a Windows PC includes the steps for applying this fix.
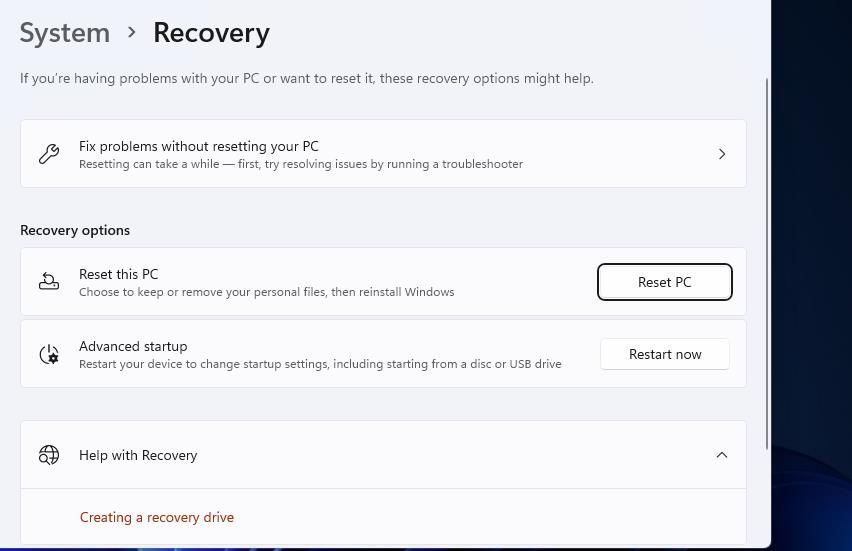
Edit the Registry With Registry Editor Once More
We hope and expect the potential resolutions in this guide will fix the “cannot find regedit.exe” error on your PC. Those possible solutions don’t come with a 100 percent guarantee, but they’ll probably get that issue sorted in most cases. Try applying them all as ordered above to get the Registry Editor working again.
Also read:
- [New] Decoding SRT A Detailed Reference Guide
- [New] Tailor-Made Viewing Pace on YouTube at Your Fingertips
- 2024 Approved Revel in Every Box with These Strategies
- Cómo Transformar Archivos FLV a MPEG Online Sin Costo: Guía De Movavi
- Effective Integration of Ethernet & Wi-Fi in a Windows Environment
- In 2024, Navigating the Complexities of PS4 Live Streaming and Recording
- Overcoming Steam Connection Obstacles in Win
- Restoring Window's Start Button to Responsive Status
- Saving Exe File Opener Function in Windows OS
- Solving Dark Windows Interface: Reversing the Monochrome Theme
- Stop YouTube Shorts Forever A Step-by-Step Guide for 2024
- The Most Effective Timer Apps on Windows: A 9-Pack List
- Top-Ranked Mac Software Picks - Explore the Ultimate List
- Ultimate Guide: Resolving Football Manager 2019 Sudden Shutdown Issues
- Updated In 2024, Bring Your Canon Videos to Life Top Editing Software and Tips
- Title: Techniques for Revealing the Invisible 'Registry Editor'
- Author: David
- Created at : 2024-12-10 13:19:54
- Updated at : 2024-12-13 02:16:32
- Link: https://win11.techidaily.com/techniques-for-revealing-the-invisible-registry-editor/
- License: This work is licensed under CC BY-NC-SA 4.0.