
Techniques for Elevating TaskManager Position

Techniques for Elevating TaskManager Position
Keeping the Task Manager on top of other windows while you’re working can be a real timesaver, helping you to stay organized and efficient. So, let’s take a look at how to keep the Windows Task Manager “Always On Top” and avoid it from getting lost behind your other opened applications or windows.
1. Through Task Manager Settings
One way to keep the Windows Task Manager always on top is by making adjustments in its settings. This method is quite straightforward, and you can enable this setting with just a few clicks. Here’s how:
Right-click on Start and selectTask Manager from the menu list. Alternatively, you can pressCtrl + Shift + Esc on your keyboard, and it willopen the Task Manager .
Once the Task Manager window appears, click on More details if it is not already expanded.
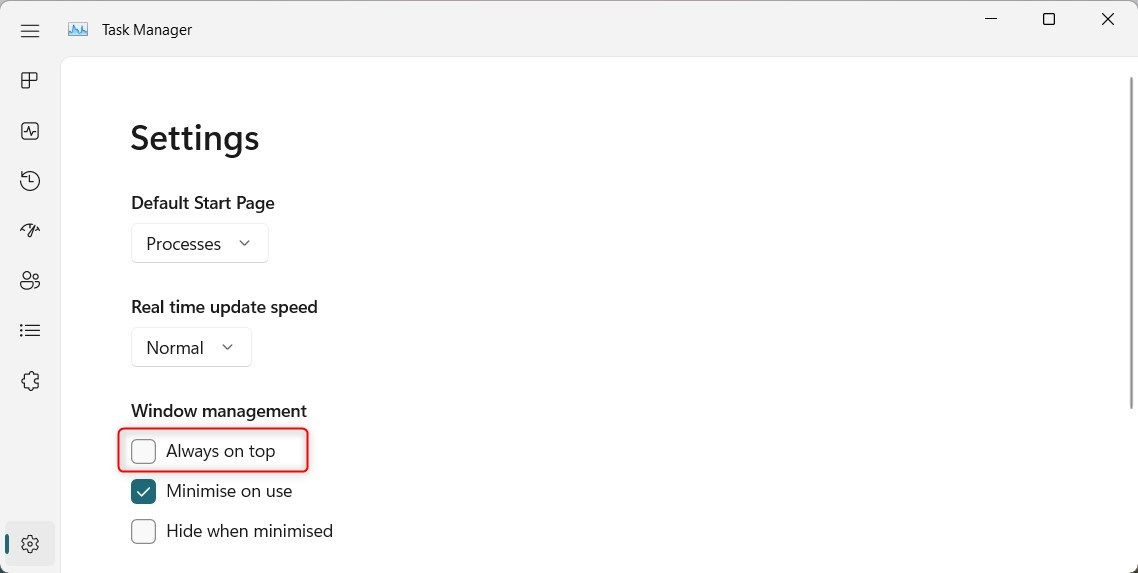
From the left-side panel, select thegear (Settings) icon. You will now see a checkbox labeledAlways on top . Check this box and the Task Manager window will stay on top of any other window that you open.
In order to disable it, simply uncheck this box and the Task Manager window will go back to its normal behavior.
2. Using the Task Manager Notification icon
Another way to always show the Windows Task Manager on top of any other open windows is by using its notification icon.
To enable this feature, do the following:
Open the Run dialog box , typetaskmgr , and hit Enter. Once you open the Task Manager, go to the bottom right corner of your screen and click on the small upward arrow icon.
![]()
Look for the Task Manager icon and right-click on it. SelectAlways on top from the context menu and the Task Manager window will remain on top of all other windows.
To disable it, right-click on the Task Manager icon, and selectAlways on top again.
This way, you can keep the Windows Task Manager always on top and make sure that it doesn’t get lost behind other open windows.
Keep Task Manager Above Other Open Windows
If you use Task Manager frequently, you can keep it always on top of other open windows. That way, you can always keep your eye on your PC’s performance and see if anything amiss is going on.
Also read:
- [Updated] 2024 Approved Free Method to Record Your YouTube Watching Experience
- [Updated] In 2024, Elite 6 AD-Free Android Screen Captures
- [Updated] In 2024, How to Use IGTV Hashtags to Get More Followers
- Crafting Compelling Media with Narrative Overlays for 2024
- Download Stunning Audi RS4 HD Image Collections for Your PC, Desktop Backgrounds & More!
- Guiding Through Installed Hard Drive Missing Problems, Win 11 Style
- How to Change Location on TikTok to See More Content On your Infinix GT 10 Pro | Dr.fone
- In 2024, A Detailed Guide on Faking Your Location in Mozilla Firefox On Honor Play 8T | Dr.fone
- Mastering the Art of Resolving Office Activation Problems
- Mastery in Mobile Dialing on Windows 11 Through Intel Unison App
- Navigate Windows Management Easily With AlomWare Suite
- Overcome Save Failed: Win 10/11 Tips & Tricks
- Proven Methods: Tracking Down Windows 10'S Past
- Simplifying Massive Media Swap IPhone-to-Mac File Relocation
- Strategies to Prevent WoW’s Critical Failure (Error 132) in Win11
- Troubleshooting Cyberpunk 2077'S Surprising Error 2024 - Expert Tips Inside
- Win-Friendly Solutions to Messaging Woes with FBM
- Title: Techniques for Elevating TaskManager Position
- Author: David
- Created at : 2025-01-12 05:21:26
- Updated at : 2025-01-13 02:46:24
- Link: https://win11.techidaily.com/techniques-for-elevating-taskmanager-position/
- License: This work is licensed under CC BY-NC-SA 4.0.