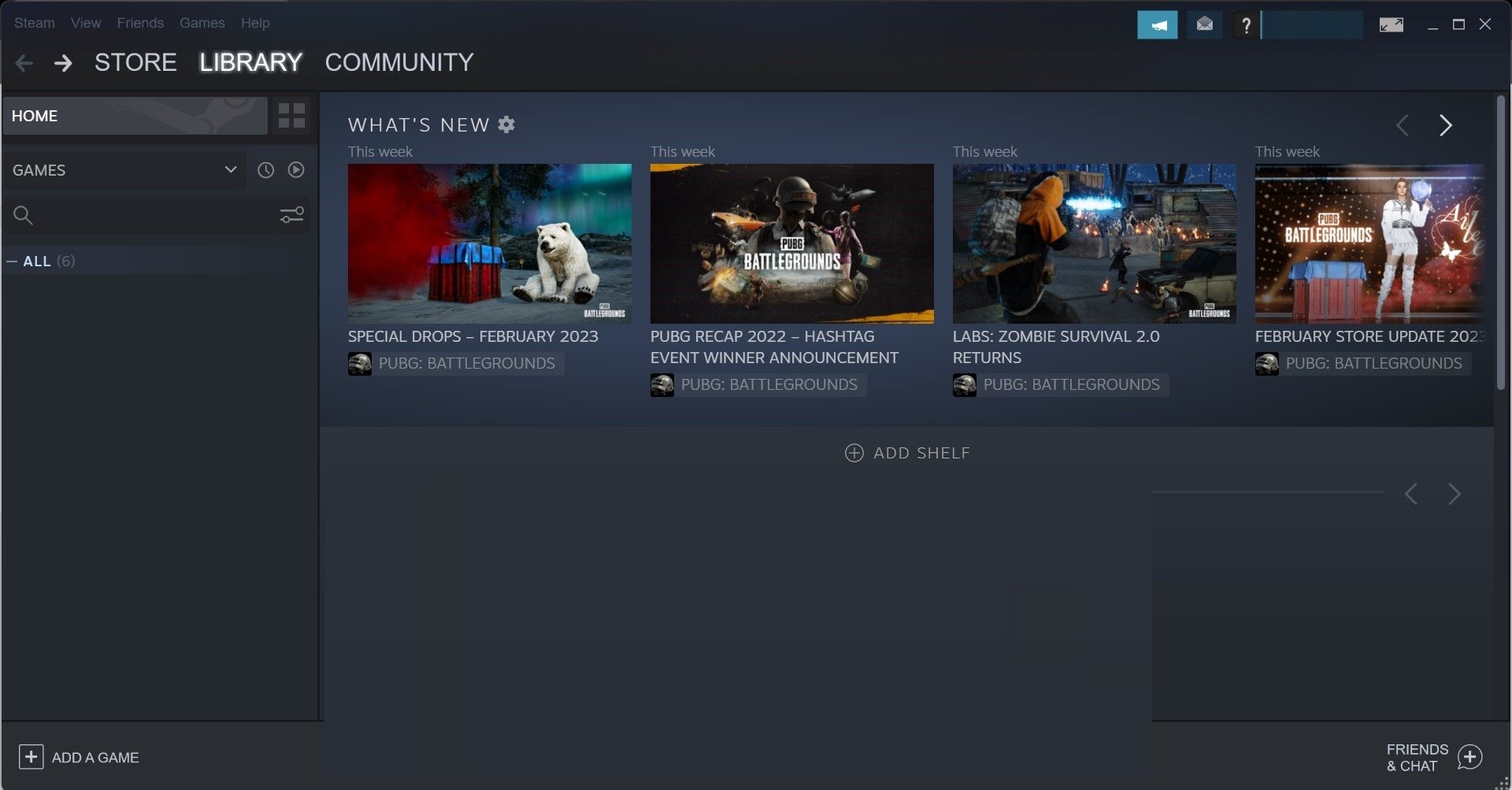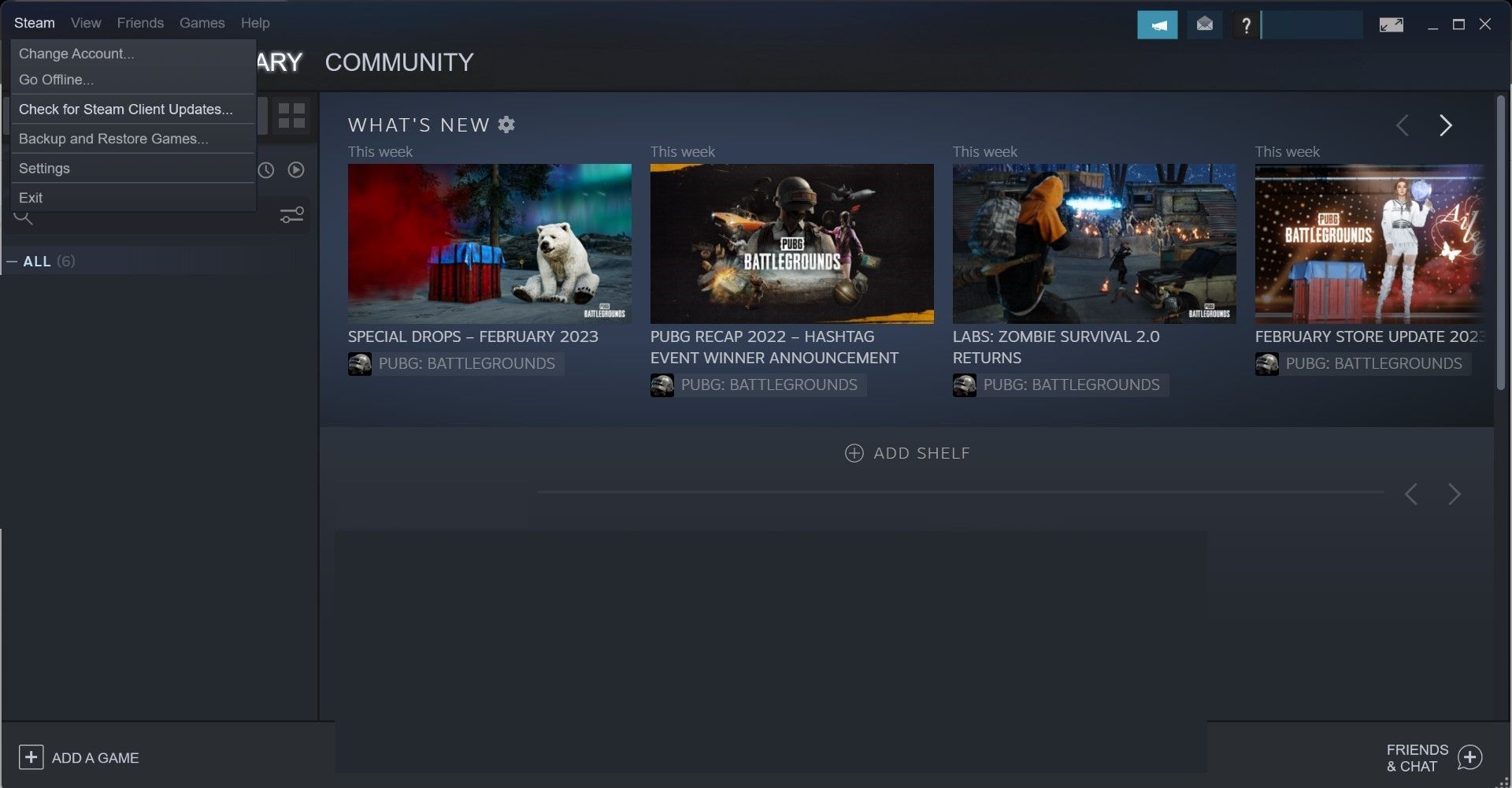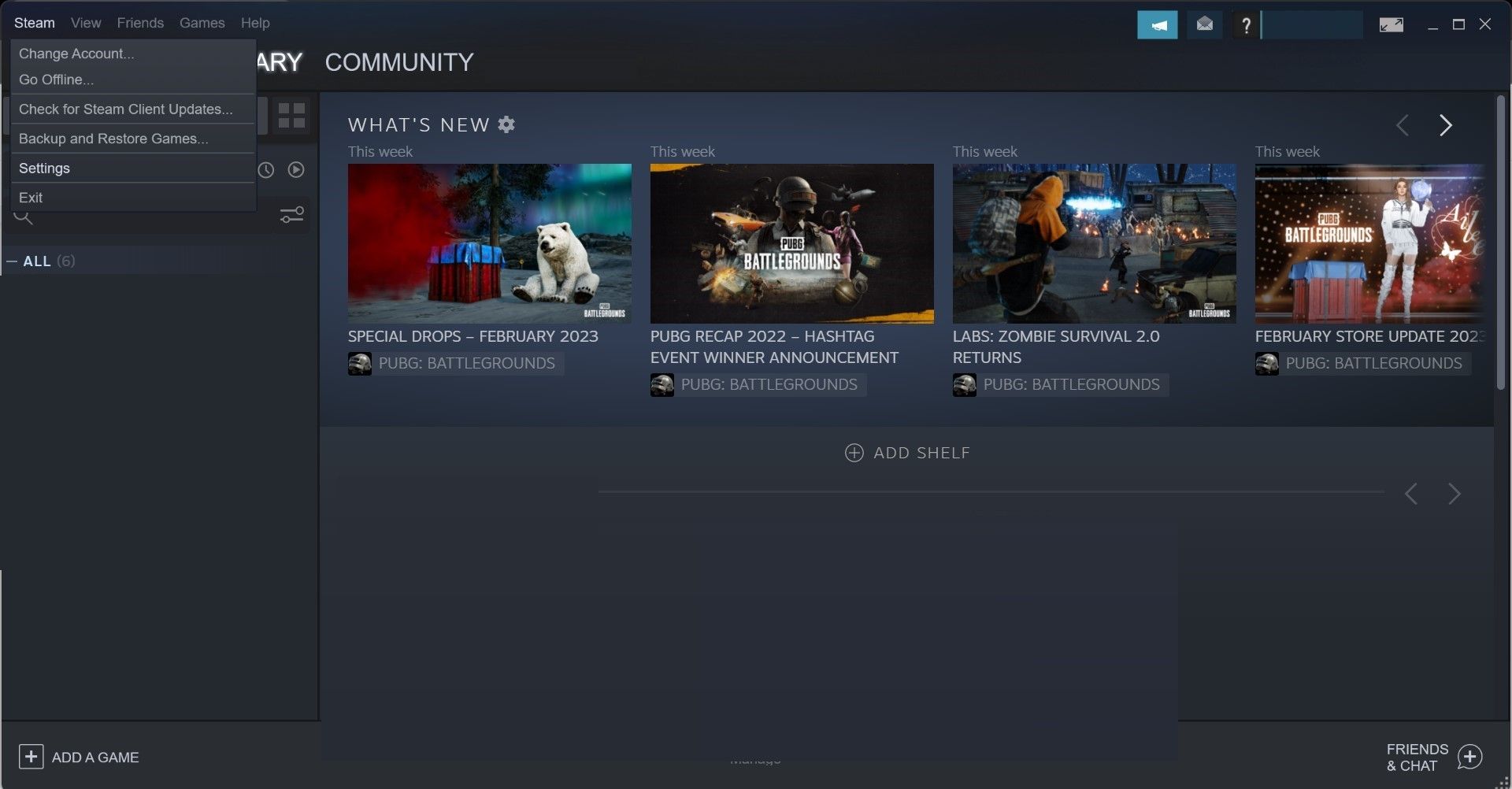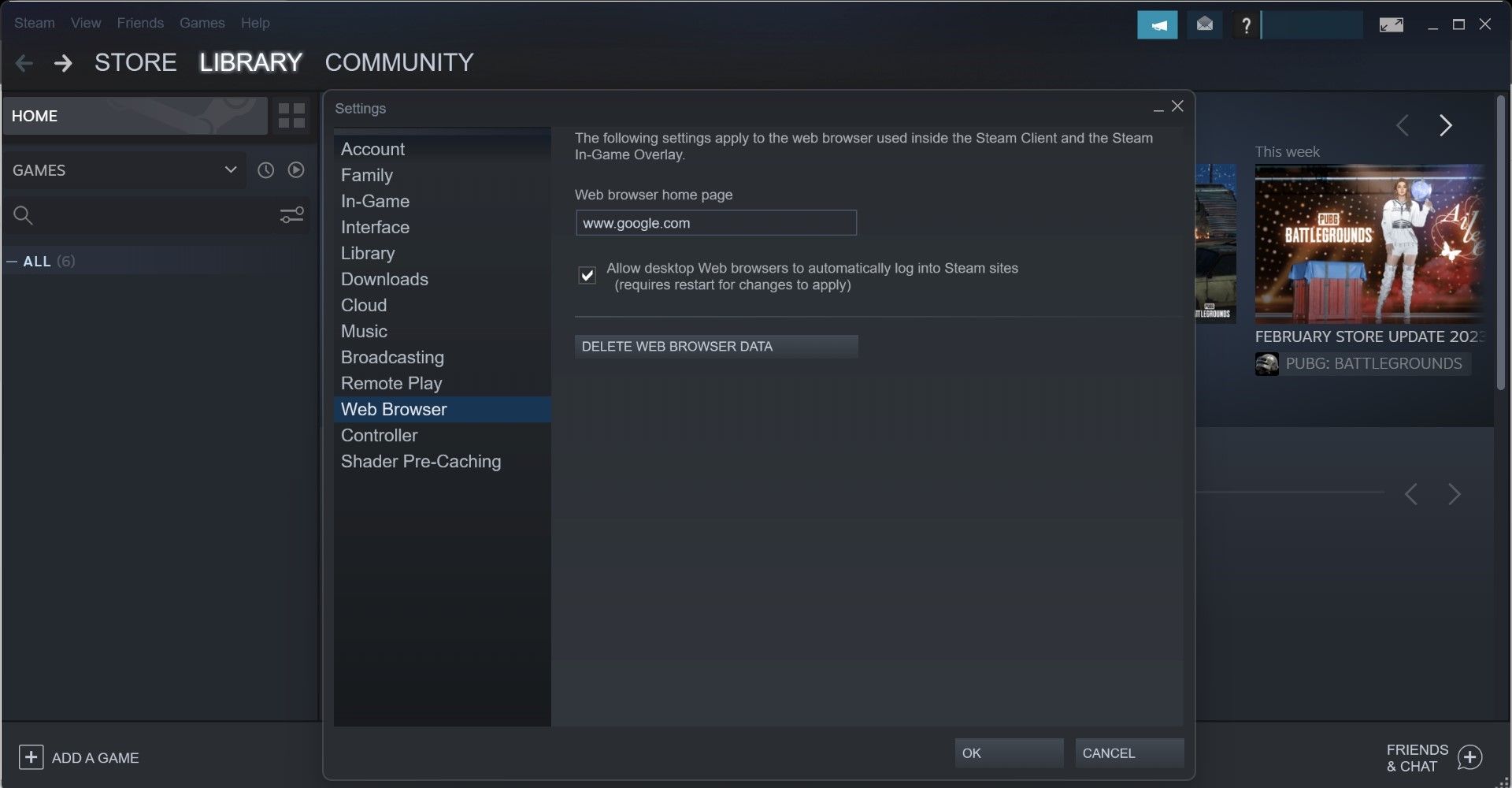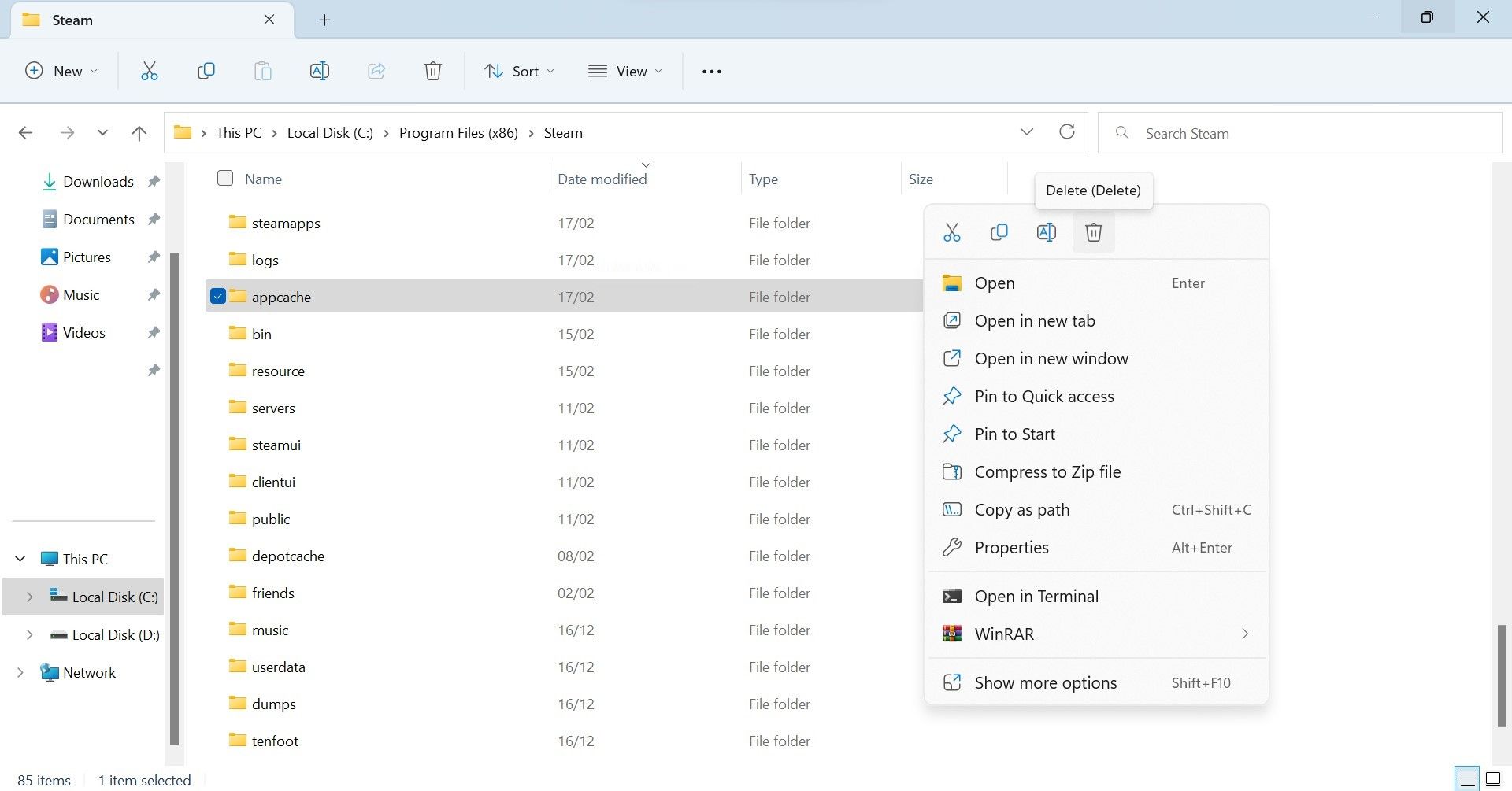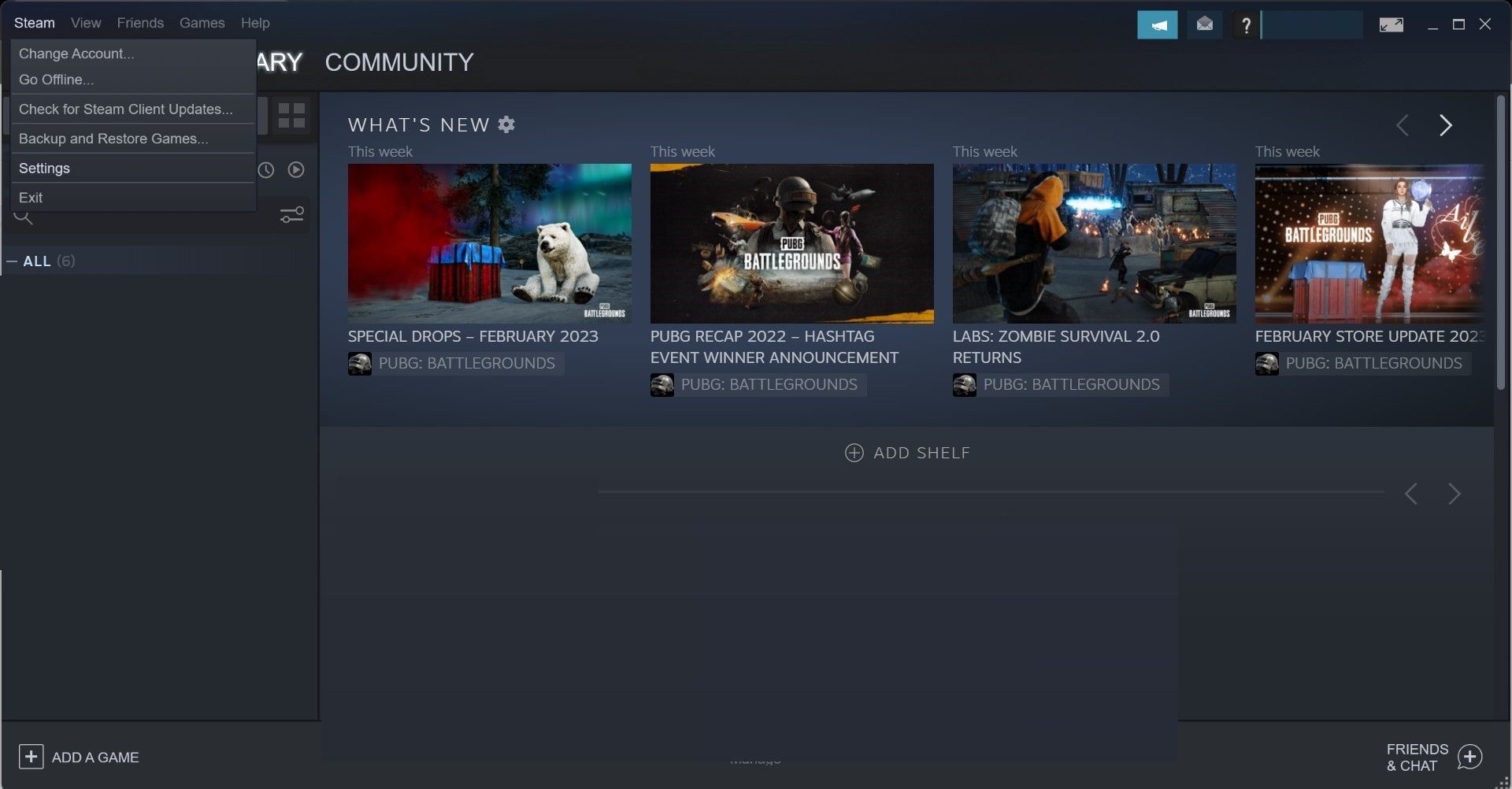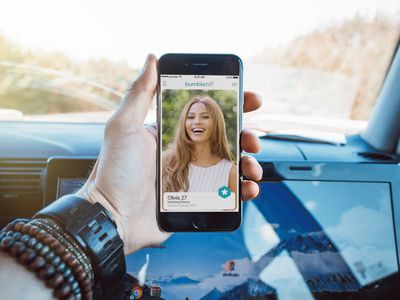
Techniques for Clearing Black Pixels in WinSteam

Techniques for Clearing Black Pixels in WinSteam
Have you opened the Steam client to play a game but encountered a black screen? Is the issue only affecting one Steam tab, mainly Library, but the rest of the tabs are fine? It’s one of the most frustrating issues Steam users face, whose source could be your display, Steam client, or even Windows itself.
In this article, we will cover the causes of the black screen issue on Steam and discuss solutions that can help you fix it.
What Causes the Black Screen Issue on Steam?
The display may go black on Steam for a variety of reasons. Here are a few of them:
- The Steam client hasn’t been updated for a long time.
- Steam’s settings have been configured incorrectly.
- Other gaming clients or apps running alongside Steam are disrupting its operation.
- Your graphics card is not working correctly due to a hardware issue, or you have overloaded it.
- Some Steam client files have been corrupted.
- The Steam cache or browser data has accumulated too much.
With the above causes in mind, let’s discuss the fixes you can apply to restore Steam’s normal operation.
7 Ways to Fix the Black Screen Issue on Steam
To fix the black screen issue on Steam, you should update Steam to the latest version, close other open apps, clear browser data, delete the Steam cache folder, and revert Steam settings. Also, make sure your graphics card is fine. If you fail to diagnose the problem and the issue persists, you may need to reinstall Steam.
Below we will show you how to apply all the fixes mentioned above.
1. Apply Some Basic Fixes
To ensure that the black screen issue on Steam isn’t just a minor glitch, first try these simple fixes:
- Restart the Steam client and your computer once to ensure that there are no temporary issues.
- Click three times anywhere on the black screen that appears in Steam.
- If you can see it, click on theFriends & Chat option in the bottom-right corner of the Steam client.

- If you are encountering this issue when running Steam on an external monitor, move the Steam window to your main screen.
- Taking part in the Steam beta can also cause issues with display and other aspects of the game. Therefore, if you have recently joined the Steam beta version, you should opt out. We have covered the process to opt out of Steam beta in our guide onfixing the Steam clients’ crashing and freezing issues .
- If you’re using any hacking tools, cheat software, or other apps that could interfere with Steam’s processing, turn them off.
If the issue persists after applying the above fixes, apply the remaining fixes.
2. Ensure Your Graphics Card Is Working Properly
GPU problems account for most display issues. Therefore, before applying other fixes, you should ensure there is no hardware problem with your graphics card.
Does your screen flicker or appear black and blurry in other games and software too? Do you sometimes see horizontal and vertical lines on it? If so, it’s likely your GPU is malfunctioning. Therefore, get it checked by a technician. Before you do that,update your graphics driver once to rule out software issues.
However, if the issue only occurs when opening Steam, apply the next fix.
3. Update the Steam Client
Many users have commented on aSteam community thread that updating the Steam client fixes the issue under discussion. So, you should give it a try. Follow these steps to update the Steam client:
- Launch the Steam client.
- Navigate to theSteam tab in the top-left corner.
- Click onCheck for Steam Client Updates…

- If the Steam client is already up-to-date, you’ll see a message,“Your Steam client is already up-to-date.”
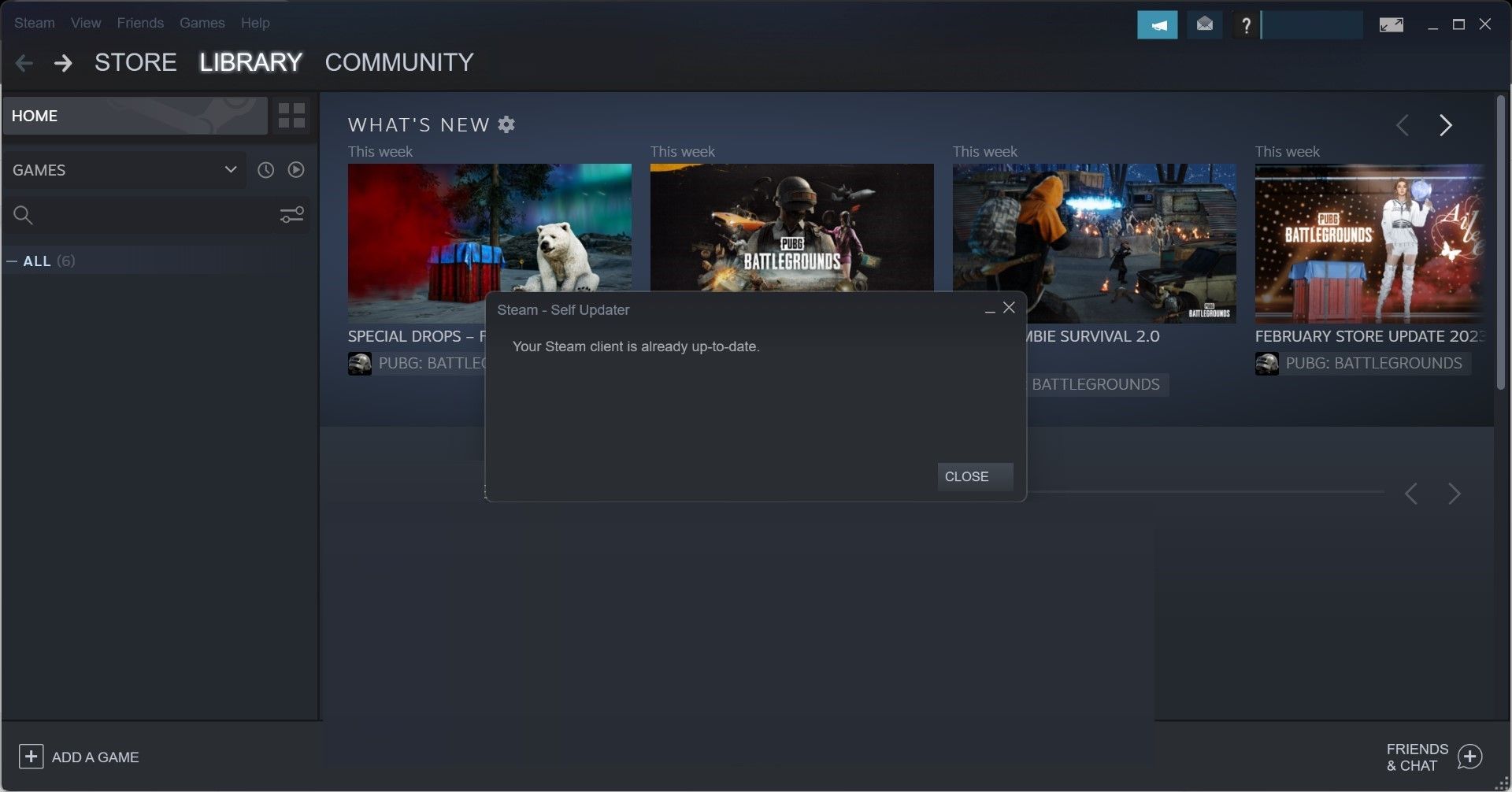
5. If Steam’s client isn’t already updated, download and install the latest update.
4. Clear the Steam Web Browser Data
According to some Steam users who have experienced the black screen problem, clearing the Steam web browser data fixes this issue. Clearing the browser data clears Steam’s cached files, cookies, and history, which may fix the problem. To clear Steam web browser data, follow these steps:
- Launch the Steam client.
- Navigate to theSteam tab in the top-left corner and click onSettings .

- Go to theWeb Browser tab in the left sidebar.
- ClickDelete Web Browser Data in the right pane.

- ClickOK .
5. Delete the Steam App Cache Folder
Like most other applications and software, Steam retains some temporary data in its cache, which helps the client run more smoothly. However, if you don’t clear this data regularly, it can affect Steam’s performance.
If you haven’t cleared the Steam cache for ages, clear it, as it may fix the problem. To do that, follow these steps:
- Open File Explorer.
- Unless you changed the default install location, navigate to the following path:
C:\Program Files (x86)\Steam - Find theappcache folder.
- Right-click on it and clickDelete .

6. Change Steam Client Settings
Have you made any adjustments to Steam settings and encountered this issue afterward? In case you remember those changes, you should go back and reverse them. If you haven’t made any tweaks recently, follow these steps:
- Launch the Steam client.
- Navigate to theSteam tab in the top-left corner and click onSettings .

- Go to theLibrary tab, set the Library UI elements’ display size toAutomatic , and uncheck the box besideLow Performance Mode .
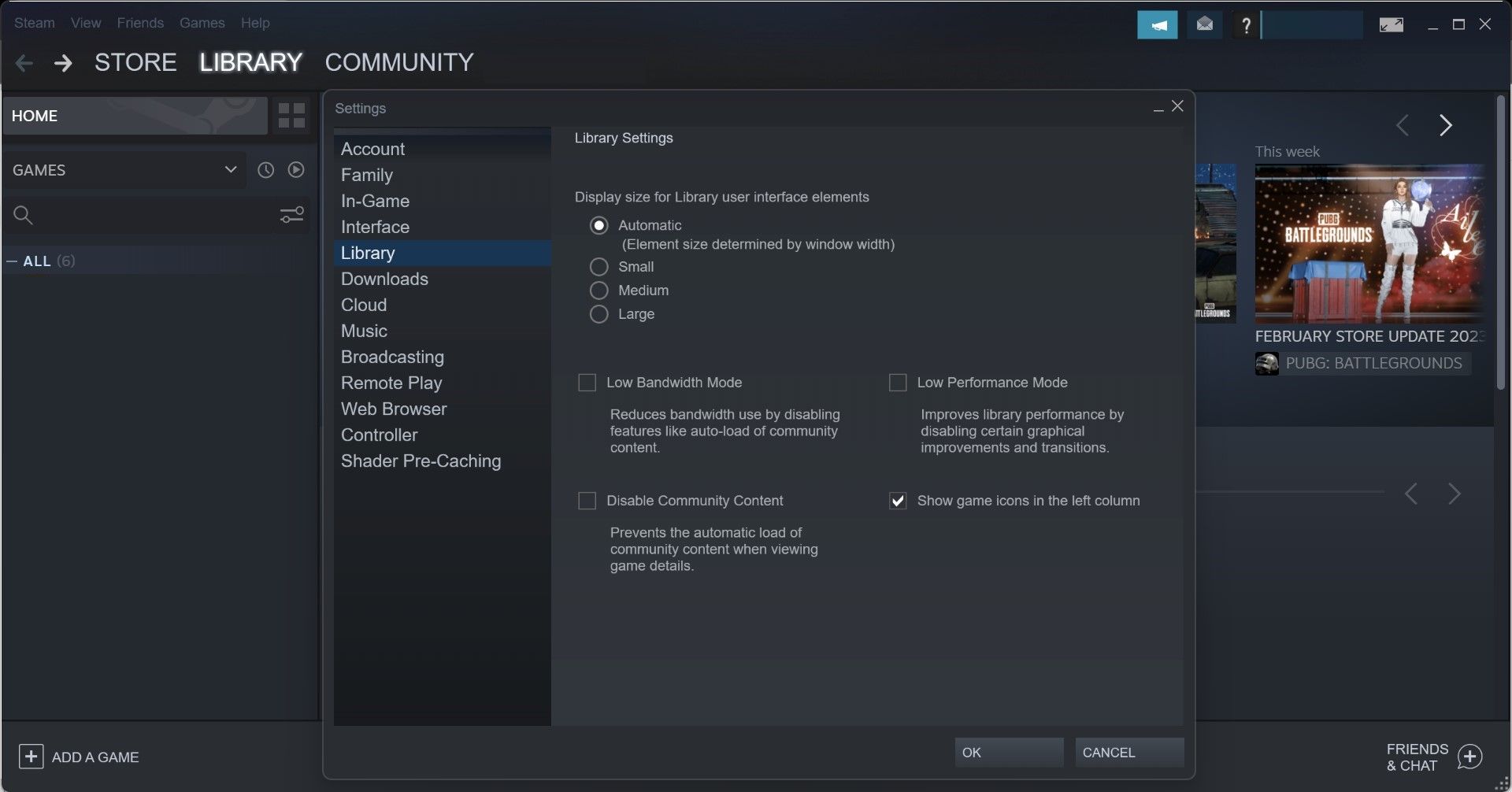
4. After that, go to theInterface tab. Select**< default skin >** from the dropdown menu if you use a different skin. In addition, disableBig Picture Mode if it’s enabled, disableGPU accelerated rendering , and uncheck theDirectWrite option.
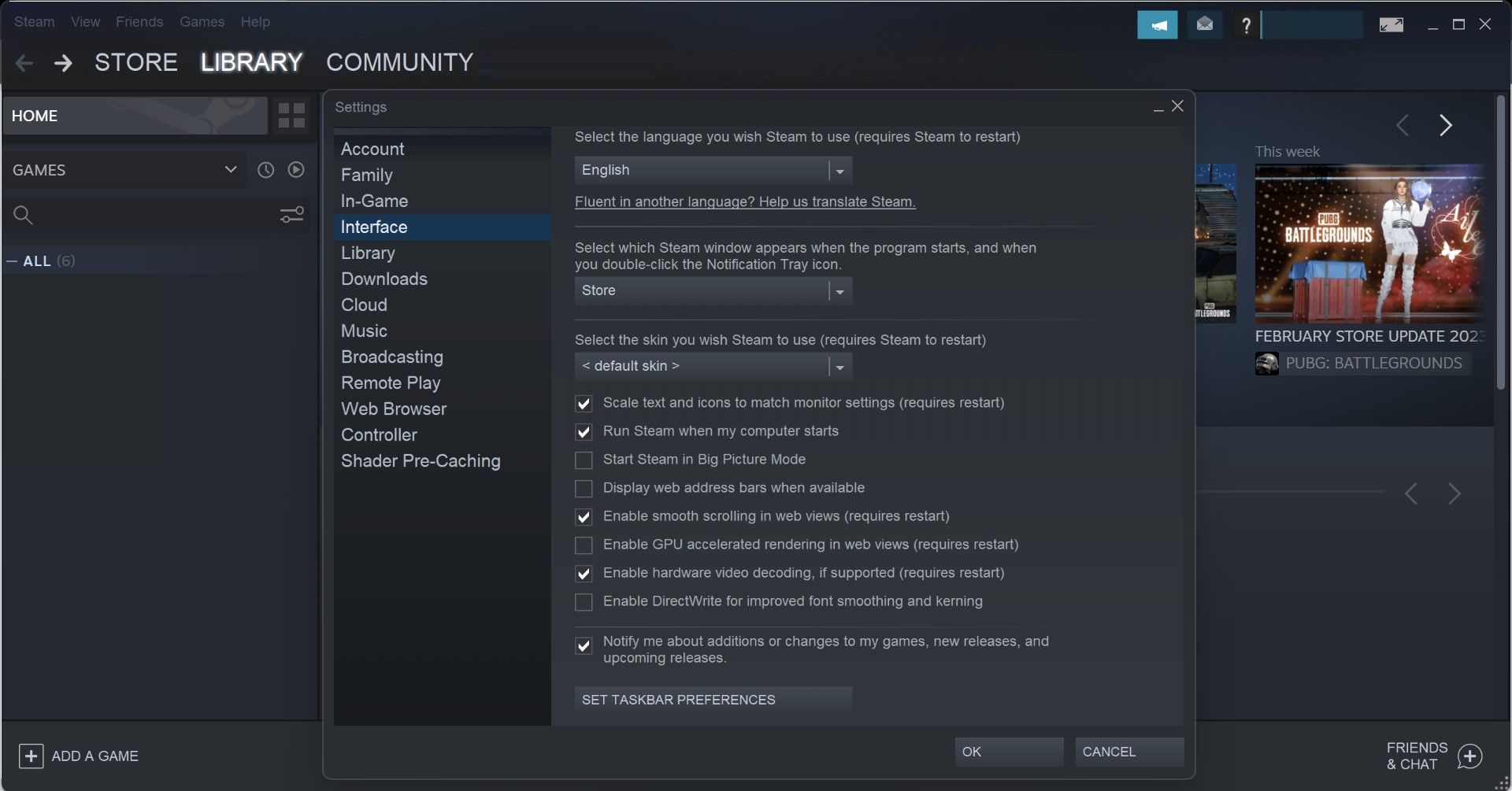
5. Lastly, uncheck the box besideEnable Shader Pre-Caching in theShader Pre-Caching tab.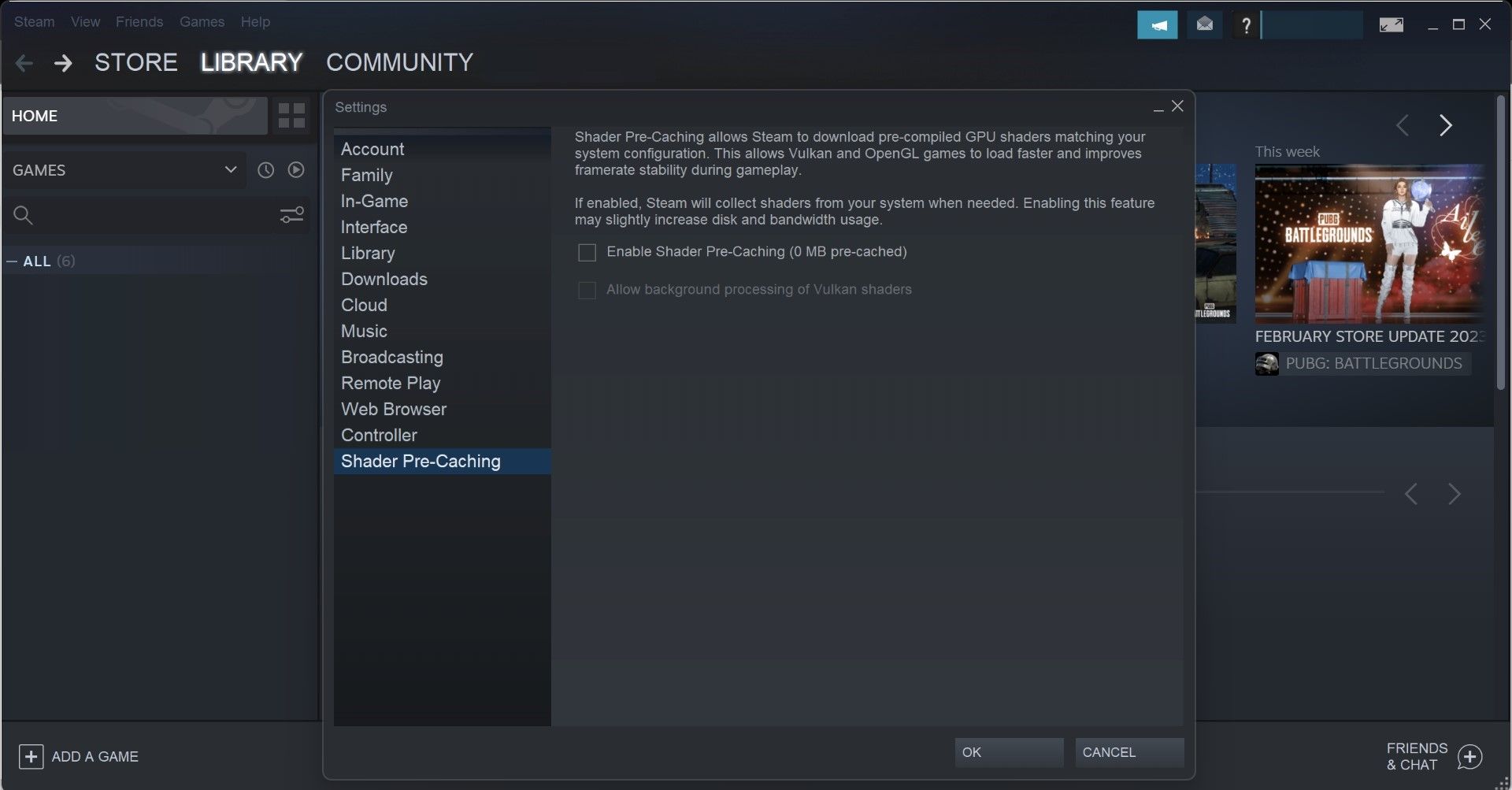
6. Restart Steam after making the above changes.
7. Close Steam Client WebHelper Process
Many users in aReddit thread have mentioned that force closing the Steam Client WebHelper or SteamWebHelper.exe process in Task Manager fixes the black display problem on Steam. This process is directly related to the display of Steam tabs. Any time there is a problem with this process, you will see display issues on Steam.
So, if none of the previously suggested fixes worked for you, try this one. To disable it, type**”Task Manager”** in Windows Search and open theTask Manager application. Then, locate theSteam Client WebHelper orSteamWebHelper.exe process. After you’ve found it, right-click on it and clickEnd task .
It is safe to disable this process since Steam reinitiates it when you run the Steam client again. So, close this process, restart the Steam client, and hopefully, the display will return to normal.
Restore Steam’s Display to Its Normal State
When you open the Steam client and see a black screen on all tabs, it feels like someone has switched off the app’s lights. By applying the above fixes, you’ll be able to restore the display to normal and resume playing your favorite games. If none of the fixes work, you should uninstall and reinstall Steam.
Also read:
- [New] Photo Booth Woes Why Videos Halt, In 2024
- 完成Gmail試用版或全功能版中Google Bookmarks恢復:方法解析
- Cultivating a Rich Comic-Reading Experience with Win11
- Harness the Power of Speech-to-Text in Google Documents for 2024
- Mastering Instagram's Peak Moments A How-To Guide
- Quick Links at the Touch of a Button: Microsoft Store UWP Apps
- Strategies for Resolving Mysterious Recording Issue in OBS on Windows 11
- Successfully Addressed and Resolved COMException Issue
- Unraveling Update Error X712 on PCs
- Title: Techniques for Clearing Black Pixels in WinSteam
- Author: David
- Created at : 2024-12-31 19:29:55
- Updated at : 2025-01-06 17:47:23
- Link: https://win11.techidaily.com/techniques-for-clearing-black-pixels-in-winsteam/
- License: This work is licensed under CC BY-NC-SA 4.0.