
Taming the Technicolor Turnover: Desktop Color Fix Tips for Windows

Taming the Technicolor Turnover: Desktop Color Fix Tips for Windows
One day, you try accessing the Windows desktop and find out that it has turned pink or purple. In most cases, this issue is caused by incorrectly connected cables or outdated display drivers. In some instances, it might be caused by various other things such as malware.
So, let’s dive in and explore all the solutions to a pink or purple desktop on Windows.
1. Quick Fixes for a Windows Desktop That Turns Pink or Purple

Before you try the detailed solutions, you might want to check out a couple of quick fixes first.
For example, are you experiencing this issue on an external display device? If so, then check your cables and ensure that everything is connected properly. Also, ensure that your display cables aren’t damaged.
In some cases, restarting your Windows device could help. Perform any one of the manyways to restart a Windows PC and see if that fixes this.
2. Restart File Explorer
The issue at hand might be caused by a faulty app on your device. Now, a quick solution here would be to close a few active programs and restart the File Explorer.
Let’s take a look at the steps for restarting File Explorer:
- TypeTask Manager in the Start menu search bar and select theBest match .
- Navigate to theProcesses tab.
- Right-click onWindows Explorer and then selectRestart .

3. Disable the Color Filters
The “desktop color” issue might also be caused by the way you’ve configured the color filters on your device.
In this instance, here’s how you can resolve the problem:
- PressWin + I to open the system settings.
- ClickEase of Access from the menu items.
- ClickColor filters on the left-hand side.
- Turn off theTurn on color filters button on the right-hand side. Finally, uncheck theAllow the shortcut key to toggle filter on or off box.
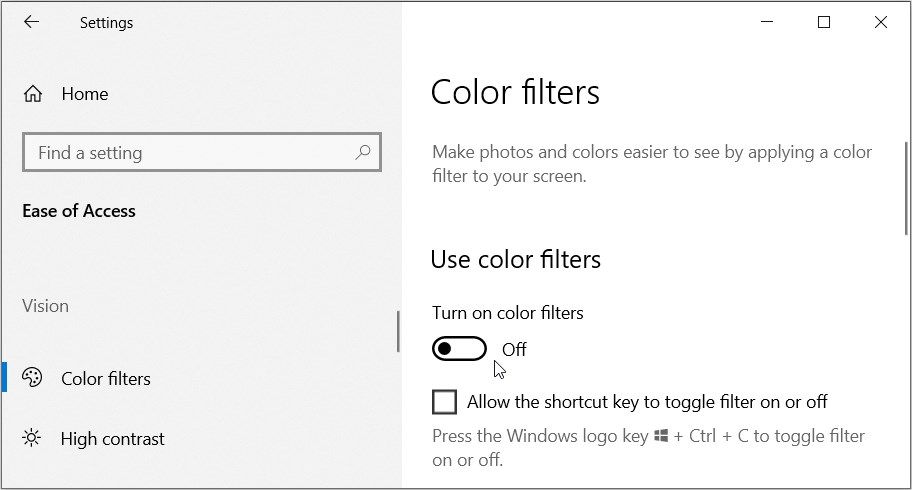
4. Configure the Night Light Settings
In some cases, the issue might be caused by the way you’ve configured the night light settings.
When you turn on the Windows night light settings, your PC displays warmer colors to help you sleep. If you’ve enabled these settings, it’s highly likely that they’re the reason you’re experiencing the “desktop color” issue.
To get rid of the problem, follow these steps:
- PressWin + I to open the system settings.
- SelectSystem from the menu items.
- ClickDisplay on the left-hand side pane.
- Turn off theNight light button on the right-hand side.
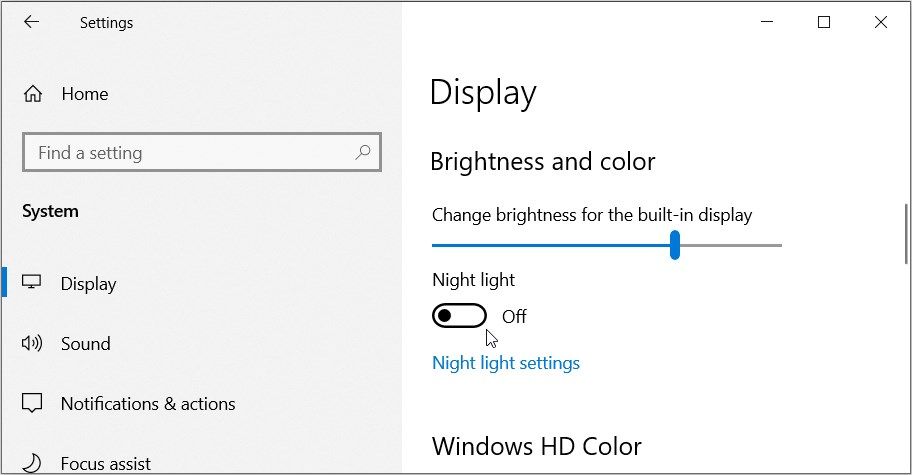
Next, follow these steps if you want to tweak some additional night light settings:
- Navigate to theDisplay settings window as per the previous steps.
- Click theNight light settings option on the right-hand side.
- Drag theStrength slider button and place it wherever you like. Bear in mind that dragging the button to the left-hand side will reduce the strength of the night light colors.
- If you want to schedule the night light settings, turn on theSchedule night light button and pick the relevant option below it.
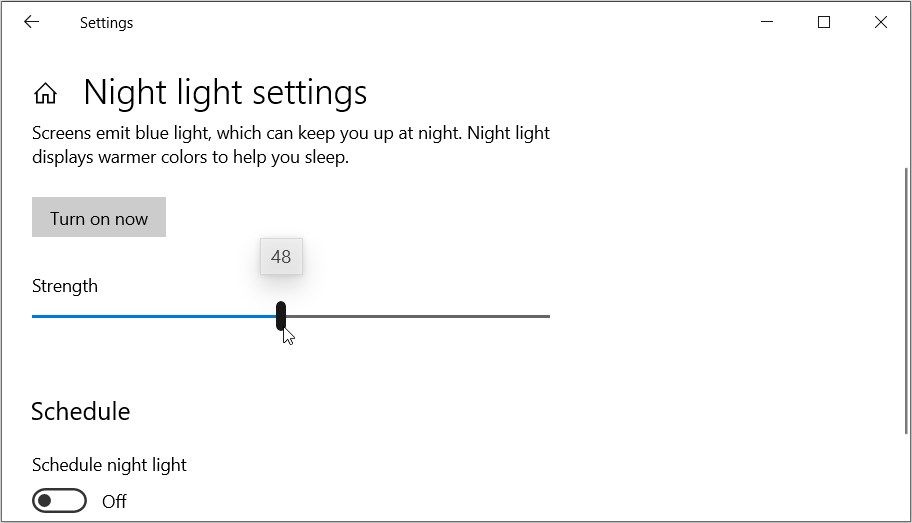
5. Update or Reinstall the Windows Display Drivers
In some instances, the “desktop color” issue might be caused by corrupted or incompatible display drivers. Now, an easy way out in this case is to either update or reinstall these drivers.
Let’s first check out how you can update the display drivers:
- TypeDevice Manager in the Start menu search bar and select theBest match . Alternatively, check outthe various ways to access the Device Manager .
- Double-click theDisplay adapters option to expand it.
- Right-click your PC’s display adapter and selectUpdate driver .

On the next screen, selectSearch automatically for updated driver software and then follow the on-screen instructions.
If this doesn’t resolve the issue, try reinstalling the Display adapters through these steps:
- Open theDisplay adapters option by following the previous steps.
- Right-click your PC’s display adapter and selectUninstall device .
- Navigate to theAction tab and selectScan for hardware changes .
- Close the Device Manager when the process is complete.
- Restart your PC to apply these changes.
6. Use the Built-In Windows Troubleshooters

Still struggling to resolve the “desktop color” issue? The Windows built-in troubleshooters could help! However, you should pick a relevant troubleshooter depending on the nature of the problem.
For example, if you’re dealing with a hardware-related issue, then the Hardware and Devices troubleshooter will come in handy. But if the issue is caused by system maintenance issues, then the System Maintenance troubleshooter could help.
Let’s start by checking out how you can run the Hardware and Devices troubleshooter:
- PressWin + I to open the system settings.
- SelectUpdate & Security from the options.
- SelectTroubleshoot on the left-hand side.
- ClickAdditional troubleshooters on the right-hand side.
- Click theHardware and Devices troubleshooter and then press theRun the troubleshooter button.
- Follow the on-screen instructions and then restart your PC to save these changes.

If the issue persists, run the System Maintenance troubleshooter through these steps:
- PressWin + R to open the Run command dialog box.
- Typemsdt.exe -id MaintenanceDiagnostic and pressEnter to open the System Maintenance troubleshooter.
- Click theAdvanced option in the bottom-left corner. From there, check theApply repairs automatically box.
- Press theNext button and then follow the on-screen instructions.

7. Scan and Remove Malware From Your PC
In some rare instances, malware might be the reason you’re experiencing the issue at hand. In this case, you can resolve the problem by scanning and removing harmful programs from your PC.
Here are the steps you need to follow:
- PressWin + I to open the system settings.
- SelectUpdate & Security from the options.
- ClickWindows Security on the left-hand side.
- SelectVirus & threat protection on the right-hand side.
- SelectScan options on the next screen.
- Choose your preferred scan option and then press theScan now button.

8. Use a System Restore Point
Did you start experiencing the “desktop color” issue recently? If so, then you could tackle the problem by using a system restore point.
When using a restore point, your device will return to its previous state. This means all the recent issues and bugs on your device will be removed.
But before you can use the System Restore tool, you need tocreate a restore point on your Windows device .
If you have an existing restore point on your PC, here’s how you can use it to tackle the issue at hand:
- TypeCreate a Restore Point in the Start menu search bar and select theBest match .
- Navigate to theSystem Protection tab and clickSystem Restore . From there, pressNext to continue.
- SelectShow more restore points and then pick your preferred restore point.
- ClickNext , clickFinish , and then wait for the process to complete.

Say Goodbye to Strange Windows Desktop Colors
It’s really irritating when your Windows desktop suddenly turns pink or purple. But lucky for you, we’ve covered all the solutions that can help you tackle this problem.
Want to quickly access the Windows desktop? There are a lot of different methods you can try to quickly bring up all your shortcuts, no matter how many windows you have open.
Also read:
- [New] 2024 Approved Apowersoft Free Screen Recorder Review
- [Updated] Highest Performance Graphics for UHD Media
- 15 Best Strongest Pokémon To Use in Pokémon GO PvP Leagues For Realme GT 5 (240W) | Dr.fone
- 2024 Approved Retro Cinema A Look at 'The Goofy Adventure'
- 2024 Approved Truth in Frames How to Validate Yourselfies on Instagram
- Elevating File Management with Self-Extraction Techniques in Win11
- How to Execute Windows 11 PowerShell with High Authority
- In 2024, Harnessing the Potential of Quantum HDR Imaging
- Leveraging Windows Tools for Easy CR2 Image Conversion
- Mastering PIN Security: Lengthening Passcodes for Win11/11
- Quick Guide to Disabling Office Updates on PC
- Swift Action Plan for Windows .NET Repairing (Max 156)
- The Ultimate Guide to Motorola Moto G04 Pattern Lock Screen Everything You Need to Know
- Time-Reverse Footage on Your Phone
- Triple Use Cases for ChatGPT's Integration with WolframAlpha
- Virtualizing Windows 11 with VMWare Workstation 17 Player
- Winterize Windows: Holiday Customization Steps
- Title: Taming the Technicolor Turnover: Desktop Color Fix Tips for Windows
- Author: David
- Created at : 2024-11-24 02:53:24
- Updated at : 2024-11-27 16:05:36
- Link: https://win11.techidaily.com/taming-the-technicolor-turnover-desktop-color-fix-tips-for-windows/
- License: This work is licensed under CC BY-NC-SA 4.0.