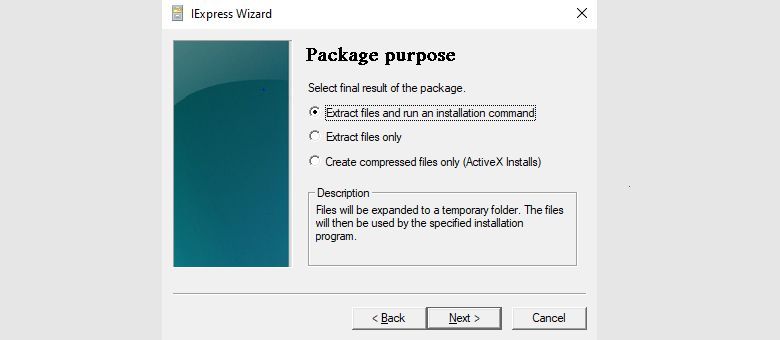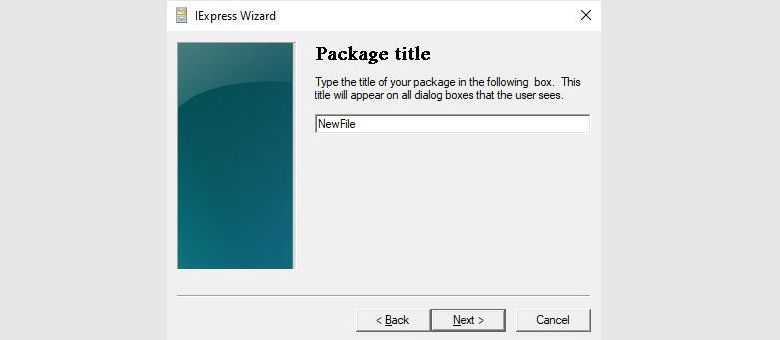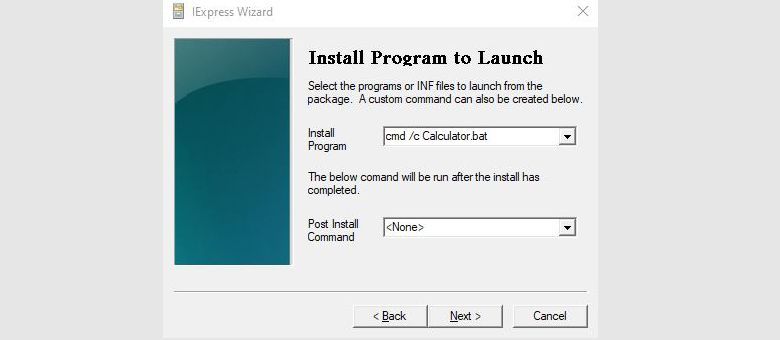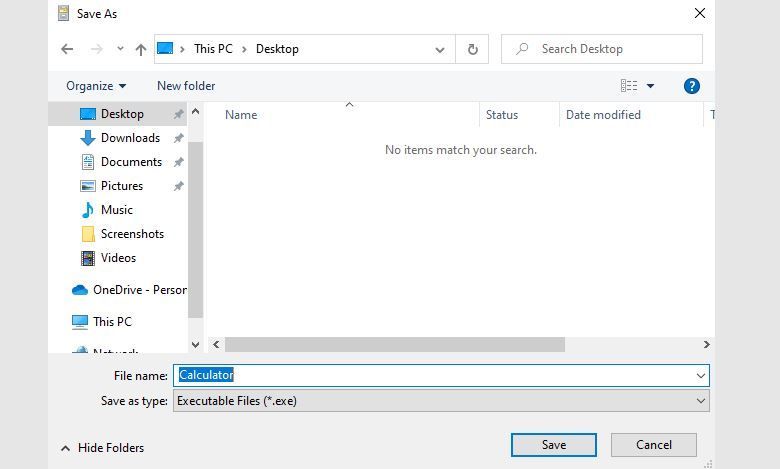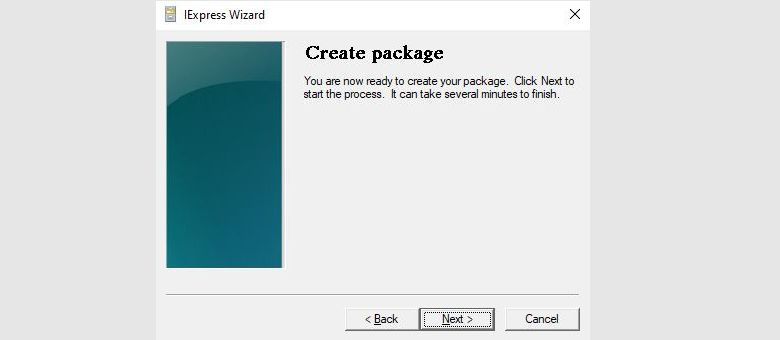Taking Control: From .bat to WinEXE Mastery

Taking Control: From .bat to WinEXE Mastery
While both Batch and EXE files help you execute programs on your PC, you might find yourself in situations where you can run specific files only in the EXE format. For example, the EXE files can execute many more commands than the Batch files. Moreover, it’s also pretty tidy when you can simply consolidate your scattered Batch files into a single, compact .exe format.
In what follows, that’s precisely what we’re going to cover. We’ll look at the top two ways to convert your Batch files into an EXE format, and lay out the process for you.
Disclaimer: This post includes affiliate links
If you click on a link and make a purchase, I may receive a commission at no extra cost to you.
Convert Your Batch Files Into an EXE File
Now, there are two broad ways to go about it. First, you can rely on a handy converter and let it convert your BAT files to EXE file. But, if you’re more of a do-it-yourself person, you can also go the manual way. Let’s dive into using the in-built Windows tool first.
Convert Your Batch Files to EXE with IExpress
IExpress is a free Windows program, in use since Windows 2000, specifically designed to create self-extracted packages. This is what makes it super handy for converting your Batch (BAT) files into EXE ones as well.
To launch the IExpress app, follow the steps below:
- Head to theStart menu search bar, and type in ‘iexpress’. From the best match, right-click on iexpress.exe and run it as administrator.
- As soon as you do this, the IExpress Wizard will be launched. Choose theCreate new Self Extraction Directive (SED) radio box from there, and click onNext .
- Pick theExtract files and run an installation command radio box from thePackage purpose window, and click onNext .
- Enter a name for thePackage title and hitNext again.
5. SelectNo prompt and hitNext .
6. SelectDo not display a license and click onNext .
7. Click onAdd to select the batch script you want to convert, and click on theNext button.
8. From theInstall Program field, type in the following command and hitNext :
cmd /c Calculator.bat
In our example, we’re converting a Batch file that contains a simple calculator. Therefore, in the command_cmd /c Calculator.bat_ , the name of our batch file is ‘Calculator.bat ‘. Since your Batch file will be likely different, make sure you change the command accordingly.
Stick with the default option in theShow window andFinished message menu, and clickNext . Now, in thePackage Name and Options menu, selectBrowse to pick a target path, name the file anything you’d like, and click onNext . In the following few pages, click onNext without changing anything.
Finally, on theCreate package page, click onNext again. That’s it, folks. Your EXE package will be created in a few minutes. All you’ve to do from there is to head to the destination folder and launch the file for verifying.
How to Convert Batch Files to EXE With a Converter
While IExpress is more than enough to get the job done, not everyone wants to bother with the technical complexity it brings. Don’t worry; you’re not alone in feeling that way. This is exactly why some clever people have developed tools to help youeasily automate your tasks on Windows.
There’s a host of Batch to EXE converters out there. So, while we’re not going to recommend any specific tool to you, for this example, we will use theBAT to EXE Converter . To get started with the Batch to EXE files converter, follow the steps below:
- Download the freeBAT to EXE Converter and install it on your PC.
- After you’ve launched the tool, click onOpen and select the batch file you’d like to convert.
- Next, click onConvert and give a name to the location of your file.
- Finally, click onSave .
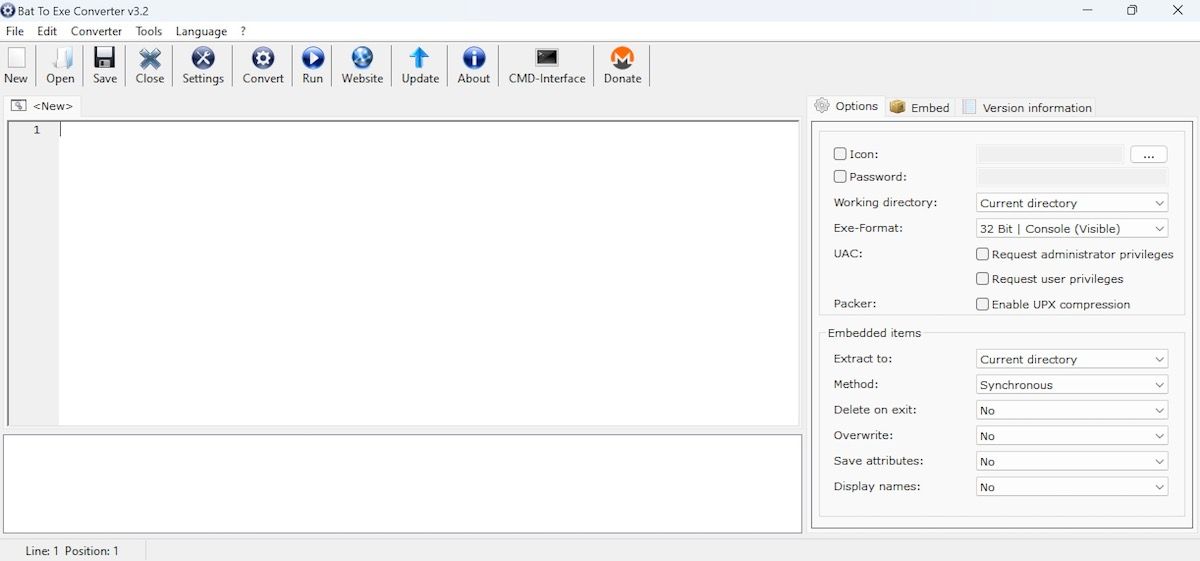
Again, your Batch files should be converted into an EXE in a few minutes. Launch the .exe file, and your program should execute effortlessly.
Converting Batch Files to EXEs on Windows
Converting your BAT files to .exe files doesn’t have to be complicated. While the manual method above is excellent and will do the job for you, not everyone likes (or has the time) to get their hands dirty. And this is where the automated tools come to your rescue. The tool we’ve suggested above, BAT to EXE Converter, is only one of many; there are many out there to pick from. So make sure you do your research and choose the one most suited to your computer.
Also read:
- [New] 2024 Approved Navigating Board Usage A Universal Guide for iOS, Android & Windows Platforms
- 2024 Approved How to Add Stickers to WhatsApp-The Ultimate Guide
- 9 Best Free Android Monitoring Apps to Monitor Phone Remotely For your Vivo X Flip | Dr.fone
- ChatGPT: A New Companion for Modern Dating
- Essential Steps for Browsing on New Systems
- Essential Windows Laptops for Tech Enthusiasts
- Fine-Tuning Gaming Devices: A Windows Approach to Testing
- In 2024, 3 Easy Methods to Unlock iCloud Locked Apple iPhone XR/iPad/iPod
- In 2024, How to Mirror PC Screen to Samsung Galaxy M34 5G Phones? | Dr.fone
- Method to Handle 'Unavailable' Files on Windows OSes (150 Chars)
- Microsoft Store Correction Guide for Windows Error X800704CF
- Reigniting Messenger Magic on Windows Devices
- Remedy Muted Sound Despite Settings to Full Volume
- Restoring Order: Resolving Windows CharMap Dysfunction
- Simple and Effective Ways to Change Your Country on YouTube App Of your Oppo Reno 8T 5G | Dr.fone
- Troubleshooting and Fixing Error 0Xc19n1e1 in Windows 11 Systems
- Unblocking Error Code: 0X80070091 Directories Not Empty Issue on Windows 11
- Title: Taking Control: From .bat to WinEXE Mastery
- Author: David
- Created at : 2024-12-07 16:33:55
- Updated at : 2024-12-13 11:23:08
- Link: https://win11.techidaily.com/taking-control-from-bat-to-winexe-mastery/
- License: This work is licensed under CC BY-NC-SA 4.0.