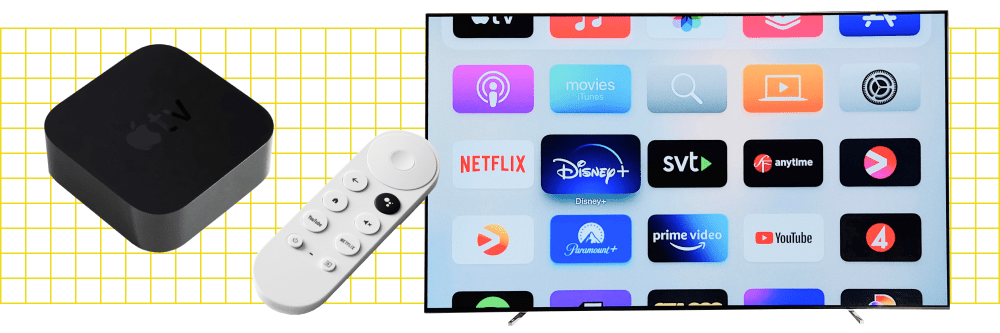
Tailoring File System Efficiency: Adjusting NTFS Compression in Windows 11

Tailoring File System Efficiency: Adjusting NTFS Compression in Windows 11
Is your Windows computer running out of storage? There are plenty of ways to remove redundant data and free up some extra space. Among all, the most preferred method is using NTFS file compression.
NTFS file compression is a Windows feature that compresses files and folders by removing reductant data from them. The best part about this feature is that it does its job without damaging the file and losing the data.
Nevertheless, let’s check out some ways to enable NTFS file compression in Windows 11.
Disclaimer: This post includes affiliate links
If you click on a link and make a purchase, I may receive a commission at no extra cost to you.
1. Enable NTFS File Compression Through the File Explorer
The quickest way to enable NTFSfile compression is through File Explorer. Below are the steps to compress a folder:
- Open the File Explorer and head toward the folder you want to compress.
- Right-click on the target folder and chooseProperties from the context menu.
- In theGeneral tab, select theAdvanced option.
- Under theCompress or Encrypt attributes section, check theCompress contents to save disk space box and clickOK .

- ClickApply >OK to save the changes.
- In the confirmation dialog box that crops up, choose the Apply changes to this folder, subfolders, and files option .

- ClickOK.
That’s it, the folder has now been compressed. You can confirm this by comparing the current folder size with its previous size.
From now on, every file or folder that you will move inside the compressed folder will be compressed automatically. To disable compression, uncheck theCompress contents to save disk space box and save the changes.
Similarly, you can compress an entire drive. Here’s how:
- Open the File Explorer, and right-click on the drive you want to compress.
- In theGeneral tab, check theCompress this drive to save disk space box.

- ClickApply and then clickOK on the confirmation box that crops up.
2. Enable NTFS File Compression Using the Command Prompt
If you are a power user, you can use the Command Prompt to enable file compression on Windows 11. Here are the steps to do it:
- Press theWin + S hotkeys to open theWindows Search.
- In the search bar, typeCommand Prompt and chooseRun as administrator from the right pane. If this method is not working, you can use any other way toopen Command Prompt with admin rights .
- Type the following command and pressEnter to enable file compression.
fsutil behavior set disablecompression 0

You’ll see the “A reboot is required for this change to take effect “ message on the console. So, restart your computer to apply the changes.
If you want to disable File Compression, execute the following command in the elevated Command Prompt window, followed by a system restart.
fsutil behavior set disablecompression 1
3. Enable NTFS File Compression Using the Registry Editor
Another quick way to enable compression is through the Registry Editor. Follow the below steps to do it:
- Open theRun dialog box by pressing theWin + R hotkeys.
- Typeregedit in the text field and clickOK.
- In the Registry Editor, navigate to the below location:
Computer\HKEY_LOCAL_MACHINE\SYSTEM\CurrentControlSet\Policies - Right-click on thePolicies folder in the left sidebar, hover the cursor toNew, and chooseDWORD (32-bit) Value from the context menu.

- Right-click on the newly created value and chooseRename .
- TypeNtfsenablecompression in the text field.
- Select and right-click onNtfsenablecompression again, and chooseModify .
- Type1 in theValue data .

- ClickOK to save the changes.
File compression is now enabled on your computer. If you want to disable it, type 0 in Value data and save the changes.
4. Enable NTFS File Compression Using the Local Group Policy Editor
The Local Group Policy Editor is the go-to place to configure important Windows policies. To use it to enable file compression, follow the below instructions:
- In the Run dialog box, typegpedit.msc and clickOK.
- Head towards the following location in the Local Group Policy Editor:
Computer Configuration\Administrative Templates\System\Filesystem\NTFS - Double-click on theDo not allow compression on all NTFS volumes policy to open its properties window.
- Choose theDisabled option.

- ClickApply >OK to enable file compression.
You can disable the file compression by choosing theEnabled option in theDo not allow compression on all NTFS volumes policy properties window.
Free Up Space on Windows 11 With File Compression
Enabling file compression is a great way to free up some space on Windows 11. Using this feature can come in handy when you are running out of space but also don’t want to compress your files using third-party compression tools.
Meanwhile, you might be interested in learning more about the NTFS file system.
Also read:
- [New] Exploring Advanced Video Features on Nikon 1J5 for 2024
- Enhanced Command Control: Always Open Terminal as Administrator
- Eradicating Repetitive Microsoft Edge Shortcuts
- Harmonizing Your Device Ecosystem with Win11 Notes
- How Can We Bypass Itel A60s FRP?
- How Do You Get Sun Stone Evolutions in Pokémon For Samsung Galaxy A05s? | Dr.fone
- Immediate Help for Windows 11 Login Failures
- In 2024, Bridging the Gap Audio to Text in PowerPoint Slides
- In 2024, How to Transfer Contacts from OnePlus 11R to Outlook | Dr.fone
- New How to Make an Explainer Video Step by Step Guide
- Reactivation Process: Phone Link' Non-Functional Windows Notifications
- Shining Spotlight on Luminous HDR Techniques for 2024
- Top 7 Alterations: Windows 11'S Updated File Explorer
- Transform Your Edits with Smart Use of LUTs in Premiere Pro
- Unpacking Why Win11 Surpasses macOS
- Vs. Vs. - A Study on Windows' Underused Monitors
- What Legendaries Are In Pokemon Platinum On Samsung Galaxy M34? | Dr.fone
- Title: Tailoring File System Efficiency: Adjusting NTFS Compression in Windows 11
- Author: David
- Created at : 2024-11-16 03:15:08
- Updated at : 2024-11-17 19:38:15
- Link: https://win11.techidaily.com/tailoring-file-system-efficiency-adjusting-ntfs-compression-in-windows-11/
- License: This work is licensed under CC BY-NC-SA 4.0.





