
Tactics to Transition From Stuck in Windows 10/11 S Mode

Tactics to Transition From Stuck in Windows 10/11 S Mode
Key Takeaways
- If you cannot switch out of Windows S Mode, it may be due to issues with Microsoft servers.
- Restart the wauserv service in the Task Manager to fix any glitches with the Microsoft Update service, which handles update-related tasks on your PC.
- Try signing out of the Microsoft Store and signing back in before attempting to exit Windows S Mode again.
Windows S Mode is a restricted version of Windows 11 and 10 where you can only install apps from the Microsoft Store, cannot access the Registry or the Group Policy Editor, and are stuck with Edge and Bing as the default browser and search engine. To install an app unavailable in the Microsoft Store, you must get out of Windows S Mode and upgrade. But sometimes, you can’t switch out of the S mode because of an error.
Try these fixes to get out of the Windows S mode for good.
1. Check Microsoft Servers Status
Windows S mode has its merits and drawbacks ; the only way to exit it is via the Microsoft Store. But if Microsoft Servers are down due to any issues, you will face issues when trying to get out of the S mode. So, check the official Microsoft Service status website or Microsoft Store’s X page for outage reports.
You can also check out third-party websites like Down Detector . In such a case, patiently wait while Microsoft fixes the issue. If you use a VPN service on your PC, temporarily disconnect from it and then retry exiting the S mode.
 NeoDownloader - Fast and fully automatic image/video/music downloader.
NeoDownloader - Fast and fully automatic image/video/music downloader.
2. Check the Microsoft Store Install Service
Microsoft Update service handles all the update-related tasks on your PC. With any glitch, you must restart it to get it working again.
- Press Ctrl + Shift + Esc to open Task Manger.
- Click on Services.
- Find the wauserv service in the list and right-click on it. Select Restart.

- Exitthe Task Manager.
3. Sign out and Sign in Again
You can try signing out of the Microsoft Store and then signing back in. After that, you can reattempt exiting the S mode.
- Launch Microsoft Store.
- Click on Profile > Sign out.

- Close and relaunch the Microsoft Store app.
- Click on the Profile > Sign in > Select your Microsoft Account and click on Continue.

- Enter your PC PIN and then complete the login process.
- Retry switching out of S mode.
4. Update All Store Apps
Outdated apps, including the Microsoft Store, can pose issues while trying to leave S mode. You must update all of them using the Microsoft Store update section. Even the update for the Microsoft Store app is available here.
- Launch the Microsoft Store app.
- Navigate to the bottom left area and click on the Library icon.
- Click on the Get updates button to check for all the available updates.
- Click on the Update all button.
- Wait for the updates to install, and then close the Microsoft Store app.
- Restartyour PC.
5. Set the Correct Date and Time
Incorrect date and time settings on your PC can cause problems while installing or removing Windows features. So, you must manually sync the date and time settings with Windows servers.
- Go to the system tray notifications area and right-click the Date and time icon.
- Click on the Adjust date and time option.
- Scroll down to the Additional settings section and click the Sync now button.

- Closethe Settings app.
6. Rename the SoftwareDistribuiton Folder
The SoftwareDistribution folder contains temporary Windows update files. Rename the folder if there are issues with the app or Windows updates. Windows will recreate the folder when you try to check and download the updates.
- Open the Command Prompt window as an administrator .
- Type the following commands and press Enter to stop the Windows Update Service and Background Intelligent Transfer Service:
net stop wuauserv net stop bits - Execute the following command to rename the SoftwareDistribution folder:
rename %windir%\SoftwareDistribution SoftwareDistribution.bak - Execute the following commands to restart the Windows Update Service and Background Intelligent Transfer Service:
net start wuauserv net start bits

- Closethe Command Prompt window.
- Restartyour PC.
 ZoneAlarm Pro Antivirus + Firewall NextGen
ZoneAlarm Pro Antivirus + Firewall NextGen
7. Reset the Microsoft Store
The Microsoft Store app can stop working correctly due to corrupt cache files. So, you must reset the Microsoft Store via Settings or the Terminal .
8. Re-register All System Apps
If resetting the Microsoft Store doesn’t resolve the issue, you must re-register all system apps, including the Microsoft Store. Here’s how to do it:
- Open the PowerShell as an administrator .
- Type the following command and press Enter to execute it:
Get-AppXPackage -AllUsers |Where-Object {$_.InstallLocation -like "SystemApps"} | Foreach {Add-AppxPackage -DisableDevelopmentMode -Register "$($_.InstallLocation)\AppXManifest.xml"}
 Take advantage of PREMIUM features.
Take advantage of PREMIUM features.
Create your texts / logos without any limitation.
No attribution required when downloading.
No advertising on the website.
TextStudio.com PREMIUM - Monthly Membership - Closethe Command Prompt windows and restart your PC.
9. Do an In-place Upgrade
You can do an In-place upgrade on your Windows PC to get out of the S mode. It is better than resetting your Windows PC because an In-place upgrade preserves all your files, apps, and data stored in the C drive.
## Get Rid of Windows S ModeIt’s not difficult to solve why you can’t exit the S mode on your Windows PC. Check Microsoft services, update the Microsoft Store app, and sign out and sign in again. Then, rename the SoftwareDistribution folder, reset all system apps, and do an In-place Upgrade to fix the issue if everything fails.
Windows S Mode is a restricted version of Windows 11 and 10 where you can only install apps from the Microsoft Store, cannot access the Registry or the Group Policy Editor, and are stuck with Edge and Bing as the default browser and search engine. To install an app unavailable in the Microsoft Store, you must get out of Windows S Mode and upgrade. But sometimes, you can’t switch out of the S mode because of an error.
Try these fixes to get out of the Windows S mode for good.
1. Check Microsoft Servers Status
Windows S mode has its merits and drawbacks ; the only way to exit it is via the Microsoft Store. But if Microsoft Servers are down due to any issues, you will face issues when trying to get out of the S mode. So, check the official Microsoft Service status website or Microsoft Store’s X page for outage reports.
You can also check out third-party websites like Down Detector . In such a case, patiently wait while Microsoft fixes the issue. If you use a VPN service on your PC, temporarily disconnect from it and then retry exiting the S mode.
2. Check the Microsoft Store Install Service
Microsoft Update service handles all the update-related tasks on your PC. With any glitch, you must restart it to get it working again.
- Press Ctrl + Shift + Esc to open Task Manger.
- Click on Services.
- Find the wauserv service in the list and right-click on it. Select Restart.

- Exitthe Task Manager.
3. Sign out and Sign in Again
You can try signing out of the Microsoft Store and then signing back in. After that, you can reattempt exiting the S mode.
- Launch Microsoft Store.
- Click on Profile > Sign out.

- Close and relaunch the Microsoft Store app.
- Click on the Profile > Sign in > Select your Microsoft Account and click on Continue.

- Enter your PC PIN and then complete the login process.
- Retry switching out of S mode.
4. Update All Store Apps
Outdated apps, including the Microsoft Store, can pose issues while trying to leave S mode. You must update all of them using the Microsoft Store update section. Even the update for the Microsoft Store app is available here.
- Launch the Microsoft Store app.
- Navigate to the bottom left area and click on the Library icon.
- Click on the Get updates button to check for all the available updates.
- Click on the Update all button.
- Wait for the updates to install, and then close the Microsoft Store app.
- Restartyour PC.
5. Set the Correct Date and Time
Incorrect date and time settings on your PC can cause problems while installing or removing Windows features. So, you must manually sync the date and time settings with Windows servers.
- Go to the system tray notifications area and right-click the Date and time icon.
- Click on the Adjust date and time option.
- Scroll down to the Additional settings section and click the Sync now button.

- Closethe Settings app.
6. Rename the SoftwareDistribuiton Folder
The SoftwareDistribution folder contains temporary Windows update files. Rename the folder if there are issues with the app or Windows updates. Windows will recreate the folder when you try to check and download the updates.
- Open the Command Prompt window as an administrator .
- Type the following commands and press Enter to stop the Windows Update Service and Background Intelligent Transfer Service:
net stop wuauserv net stop bits - Execute the following command to rename the SoftwareDistribution folder:
rename %windir%\SoftwareDistribution SoftwareDistribution.bak - Execute the following commands to restart the Windows Update Service and Background Intelligent Transfer Service:
net start wuauserv net start bits
- Closethe Command Prompt window.
- Restartyour PC.
7. Reset the Microsoft Store
The Microsoft Store app can stop working correctly due to corrupt cache files. So, you must reset the Microsoft Store via Settings or the Terminal .
8. Re-register All System Apps
If resetting the Microsoft Store doesn’t resolve the issue, you must re-register all system apps, including the Microsoft Store. Here’s how to do it:
- Open the PowerShell as an administrator .
- Type the following command and press Enter to execute it:
Get-AppXPackage -AllUsers |Where-Object {$_.InstallLocation -like "SystemApps"} | Foreach {Add-AppxPackage -DisableDevelopmentMode -Register "$($_.InstallLocation)\AppXManifest.xml"}
- Closethe Command Prompt windows and restart your PC.
9. Do an In-place Upgrade
You can do an In-place upgrade on your Windows PC to get out of the S mode. It is better than resetting your Windows PC because an In-place upgrade preserves all your files, apps, and data stored in the C drive.
Get Rid of Windows S Mode
It’s not difficult to solve why you can’t exit the S mode on your Windows PC. Check Microsoft services, update the Microsoft Store app, and sign out and sign in again. Then, rename the SoftwareDistribution folder, reset all system apps, and do an In-place Upgrade to fix the issue if everything fails.
Windows S Mode is a restricted version of Windows 11 and 10 where you can only install apps from the Microsoft Store, cannot access the Registry or the Group Policy Editor, and are stuck with Edge and Bing as the default browser and search engine. To install an app unavailable in the Microsoft Store, you must get out of Windows S Mode and upgrade. But sometimes, you can’t switch out of the S mode because of an error.
Try these fixes to get out of the Windows S mode for good.
1. Check Microsoft Servers Status
Windows S mode has its merits and drawbacks ; the only way to exit it is via the Microsoft Store. But if Microsoft Servers are down due to any issues, you will face issues when trying to get out of the S mode. So, check the official Microsoft Service status website or Microsoft Store’s X page for outage reports.
You can also check out third-party websites like Down Detector . In such a case, patiently wait while Microsoft fixes the issue. If you use a VPN service on your PC, temporarily disconnect from it and then retry exiting the S mode.
2. Check the Microsoft Store Install Service
Microsoft Update service handles all the update-related tasks on your PC. With any glitch, you must restart it to get it working again.
- Press Ctrl + Shift + Esc to open Task Manger.
- Click on Services.
- Find the wauserv service in the list and right-click on it. Select Restart.

- Exitthe Task Manager.
3. Sign out and Sign in Again
You can try signing out of the Microsoft Store and then signing back in. After that, you can reattempt exiting the S mode.
- Launch Microsoft Store.
- Click on Profile > Sign out.

- Close and relaunch the Microsoft Store app.
- Click on the Profile > Sign in > Select your Microsoft Account and click on Continue.

- Enter your PC PIN and then complete the login process.
- Retry switching out of S mode.
4. Update All Store Apps
Outdated apps, including the Microsoft Store, can pose issues while trying to leave S mode. You must update all of them using the Microsoft Store update section. Even the update for the Microsoft Store app is available here.
- Launch the Microsoft Store app.
- Navigate to the bottom left area and click on the Library icon.
- Click on the Get updates button to check for all the available updates.
- Click on the Update all button.
- Wait for the updates to install, and then close the Microsoft Store app.
- Restartyour PC.
5. Set the Correct Date and Time
Incorrect date and time settings on your PC can cause problems while installing or removing Windows features. So, you must manually sync the date and time settings with Windows servers.
- Go to the system tray notifications area and right-click the Date and time icon.
- Click on the Adjust date and time option.
- Scroll down to the Additional settings section and click the Sync now button.

 DEX 3 RE is Easy-To-Use DJ Mixing Software for MAC and Windows Designed for Today’s Versatile DJ.
DEX 3 RE is Easy-To-Use DJ Mixing Software for MAC and Windows Designed for Today’s Versatile DJ.
Mix from your own library of music, iTunes or use the Pulselocker subsciprtion service for in-app access to over 44 million songs. Use with over 85 supported DJ controllers or mix with a keyboard and mouse.
DEX 3 RE is everything you need without the clutter - the perfect 2-deck mixing software solution for mobile DJs or hard-core hobbiests.
PCDJ DEX 3 RE (DJ Software for Win & MAC - Product Activation For 3 Machines)
- Closethe Settings app.
6. Rename the SoftwareDistribuiton Folder
The SoftwareDistribution folder contains temporary Windows update files. Rename the folder if there are issues with the app or Windows updates. Windows will recreate the folder when you try to check and download the updates.
- Open the Command Prompt window as an administrator .
- Type the following commands and press Enter to stop the Windows Update Service and Background Intelligent Transfer Service:
net stop wuauserv net stop bits - Execute the following command to rename the SoftwareDistribution folder:
rename %windir%\SoftwareDistribution SoftwareDistribution.bak - Execute the following commands to restart the Windows Update Service and Background Intelligent Transfer Service:
net start wuauserv net start bits
- Closethe Command Prompt window.
- Restartyour PC.
7. Reset the Microsoft Store
The Microsoft Store app can stop working correctly due to corrupt cache files. So, you must reset the Microsoft Store via Settings or the Terminal .
8. Re-register All System Apps
If resetting the Microsoft Store doesn’t resolve the issue, you must re-register all system apps, including the Microsoft Store. Here’s how to do it:
- Open the PowerShell as an administrator .
- Type the following command and press Enter to execute it:
Get-AppXPackage -AllUsers |Where-Object {$_.InstallLocation -like "SystemApps"} | Foreach {Add-AppxPackage -DisableDevelopmentMode -Register "$($_.InstallLocation)\AppXManifest.xml"}

- Closethe Command Prompt windows and restart your PC.
9. Do an In-place Upgrade
You can do an In-place upgrade on your Windows PC to get out of the S mode. It is better than resetting your Windows PC because an In-place upgrade preserves all your files, apps, and data stored in the C drive.
Get Rid of Windows S Mode
It’s not difficult to solve why you can’t exit the S mode on your Windows PC. Check Microsoft services, update the Microsoft Store app, and sign out and sign in again. Then, rename the SoftwareDistribution folder, reset all system apps, and do an In-place Upgrade to fix the issue if everything fails.
Windows S Mode is a restricted version of Windows 11 and 10 where you can only install apps from the Microsoft Store, cannot access the Registry or the Group Policy Editor, and are stuck with Edge and Bing as the default browser and search engine. To install an app unavailable in the Microsoft Store, you must get out of Windows S Mode and upgrade. But sometimes, you can’t switch out of the S mode because of an error.
Try these fixes to get out of the Windows S mode for good.
1. Check Microsoft Servers Status
Windows S mode has its merits and drawbacks ; the only way to exit it is via the Microsoft Store. But if Microsoft Servers are down due to any issues, you will face issues when trying to get out of the S mode. So, check the official Microsoft Service status website or Microsoft Store’s X page for outage reports.
You can also check out third-party websites like Down Detector . In such a case, patiently wait while Microsoft fixes the issue. If you use a VPN service on your PC, temporarily disconnect from it and then retry exiting the S mode.
2. Check the Microsoft Store Install Service
Microsoft Update service handles all the update-related tasks on your PC. With any glitch, you must restart it to get it working again.
- Press Ctrl + Shift + Esc to open Task Manger.
- Click on Services.
- Find the wauserv service in the list and right-click on it. Select Restart.

- Exitthe Task Manager.
3. Sign out and Sign in Again
You can try signing out of the Microsoft Store and then signing back in. After that, you can reattempt exiting the S mode.
- Launch Microsoft Store.
- Click on Profile > Sign out.


- Close and relaunch the Microsoft Store app.
- Click on the Profile > Sign in > Select your Microsoft Account and click on Continue.


- Enter your PC PIN and then complete the login process.
- Retry switching out of S mode.
4. Update All Store Apps
Outdated apps, including the Microsoft Store, can pose issues while trying to leave S mode. You must update all of them using the Microsoft Store update section. Even the update for the Microsoft Store app is available here.
- Launch the Microsoft Store app.
- Navigate to the bottom left area and click on the Library icon.
- Click on the Get updates button to check for all the available updates.
- Click on the Update all button.
- Wait for the updates to install, and then close the Microsoft Store app.
- Restartyour PC.
5. Set the Correct Date and Time
Incorrect date and time settings on your PC can cause problems while installing or removing Windows features. So, you must manually sync the date and time settings with Windows servers.
- Go to the system tray notifications area and right-click the Date and time icon.
- Click on the Adjust date and time option.
- Scroll down to the Additional settings section and click the Sync now button.

- Closethe Settings app.
6. Rename the SoftwareDistribuiton Folder
The SoftwareDistribution folder contains temporary Windows update files. Rename the folder if there are issues with the app or Windows updates. Windows will recreate the folder when you try to check and download the updates.
- Open the Command Prompt window as an administrator .
- Type the following commands and press Enter to stop the Windows Update Service and Background Intelligent Transfer Service:
net stop wuauserv net stop bits - Execute the following command to rename the SoftwareDistribution folder:
rename %windir%\SoftwareDistribution SoftwareDistribution.bak - Execute the following commands to restart the Windows Update Service and Background Intelligent Transfer Service:
net start wuauserv net start bits
- Closethe Command Prompt window.
- Restartyour PC.
7. Reset the Microsoft Store
The Microsoft Store app can stop working correctly due to corrupt cache files. So, you must reset the Microsoft Store via Settings or the Terminal .
8. Re-register All System Apps
If resetting the Microsoft Store doesn’t resolve the issue, you must re-register all system apps, including the Microsoft Store. Here’s how to do it:
- Open the PowerShell as an administrator .
- Type the following command and press Enter to execute it:
Get-AppXPackage -AllUsers |Where-Object {$_.InstallLocation -like "SystemApps"} | Foreach {Add-AppxPackage -DisableDevelopmentMode -Register "$($_.InstallLocation)\AppXManifest.xml"}
- Closethe Command Prompt windows and restart your PC.
9. Do an In-place Upgrade
You can do an In-place upgrade on your Windows PC to get out of the S mode. It is better than resetting your Windows PC because an In-place upgrade preserves all your files, apps, and data stored in the C drive.
Get Rid of Windows S Mode
It’s not difficult to solve why you can’t exit the S mode on your Windows PC. Check Microsoft services, update the Microsoft Store app, and sign out and sign in again. Then, rename the SoftwareDistribution folder, reset all system apps, and do an In-place Upgrade to fix the issue if everything fails.
- Title: Tactics to Transition From Stuck in Windows 10/11 S Mode
- Author: David
- Created at : 2024-08-15 23:42:23
- Updated at : 2024-08-16 23:42:23
- Link: https://win11.techidaily.com/tactics-to-transition-from-stuck-in-windows-1011-s-mode/
- License: This work is licensed under CC BY-NC-SA 4.0.

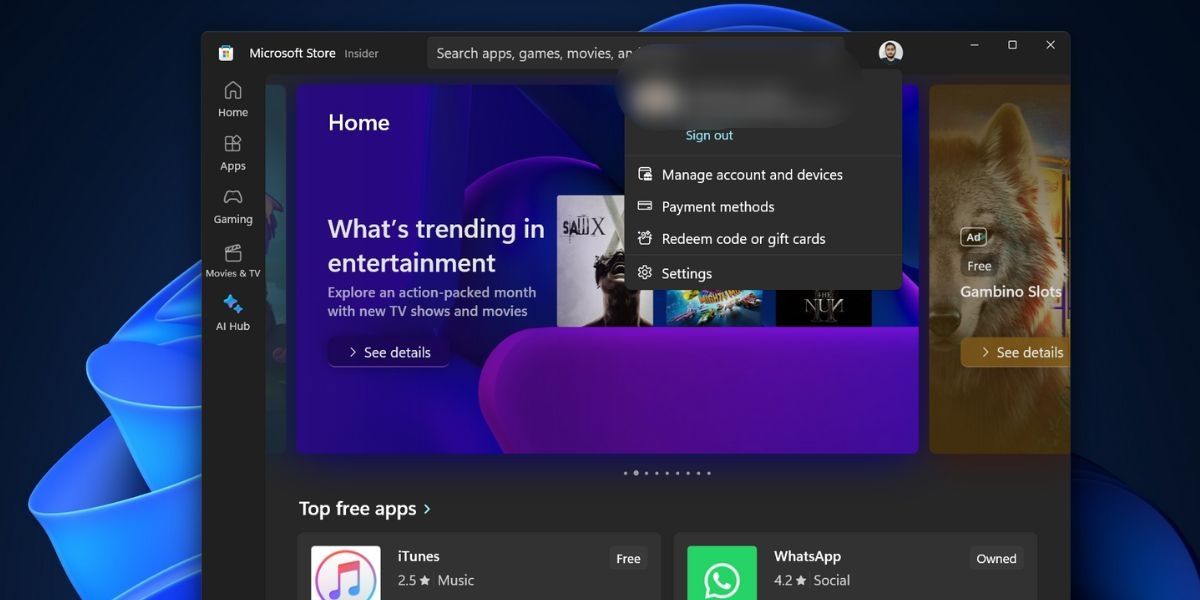






 vMix 4K - Software based live production. vMix 4K includes everything in vMix HD plus 4K support, PTZ control, External/Fullscreen output, 4 Virtual Outputs, 1 Replay, 4 vMix Call, and 2 Recorders.
vMix 4K - Software based live production. vMix 4K includes everything in vMix HD plus 4K support, PTZ control, External/Fullscreen output, 4 Virtual Outputs, 1 Replay, 4 vMix Call, and 2 Recorders.


 DEX 3 RE is Easy-To-Use DJ Mixing Software for MAC and Windows Designed for Today’s Versatile DJ.
DEX 3 RE is Easy-To-Use DJ Mixing Software for MAC and Windows Designed for Today’s Versatile DJ.
 PCDJ DEX 3 for Windows & MAC is the total entertainment DJ software solution, offering audio, video, and karaoke mixing ability. Automatic beat-sync, smart looping, 4 decks, DJ MIDI controller support, Karaoke Streaming and much more.
PCDJ DEX 3 for Windows & MAC is the total entertainment DJ software solution, offering audio, video, and karaoke mixing ability. Automatic beat-sync, smart looping, 4 decks, DJ MIDI controller support, Karaoke Streaming and much more.
