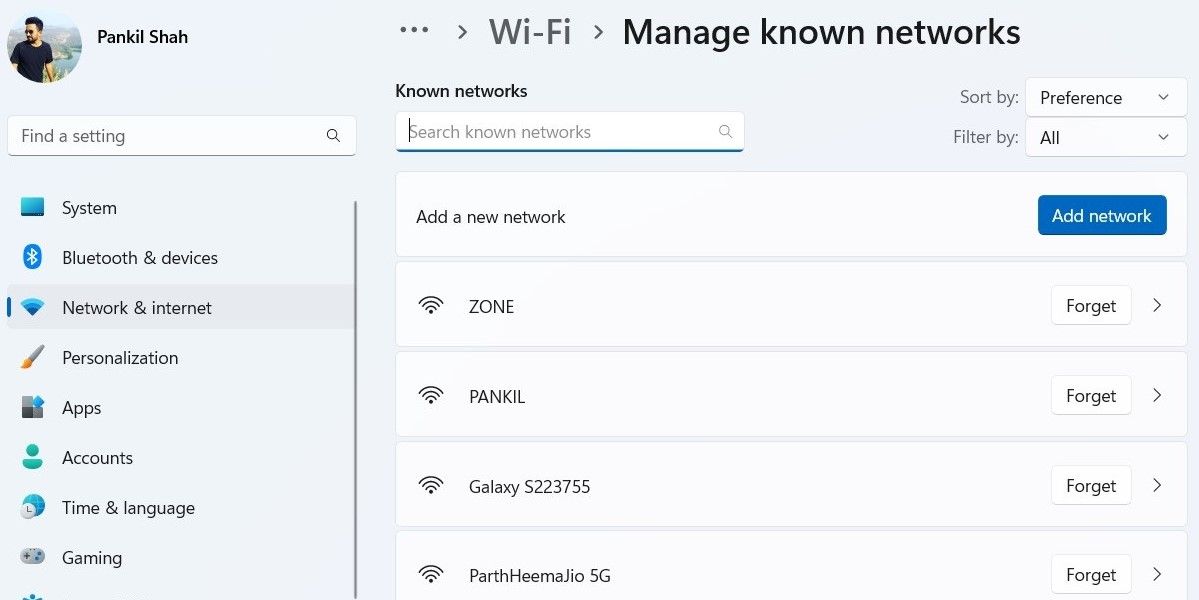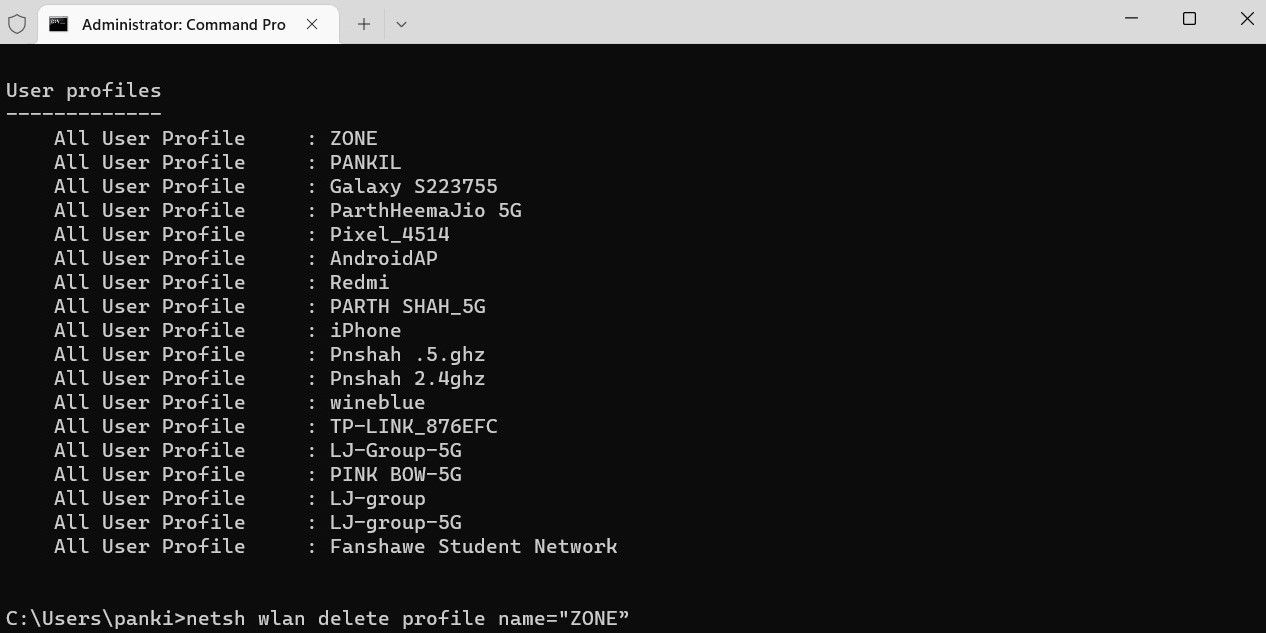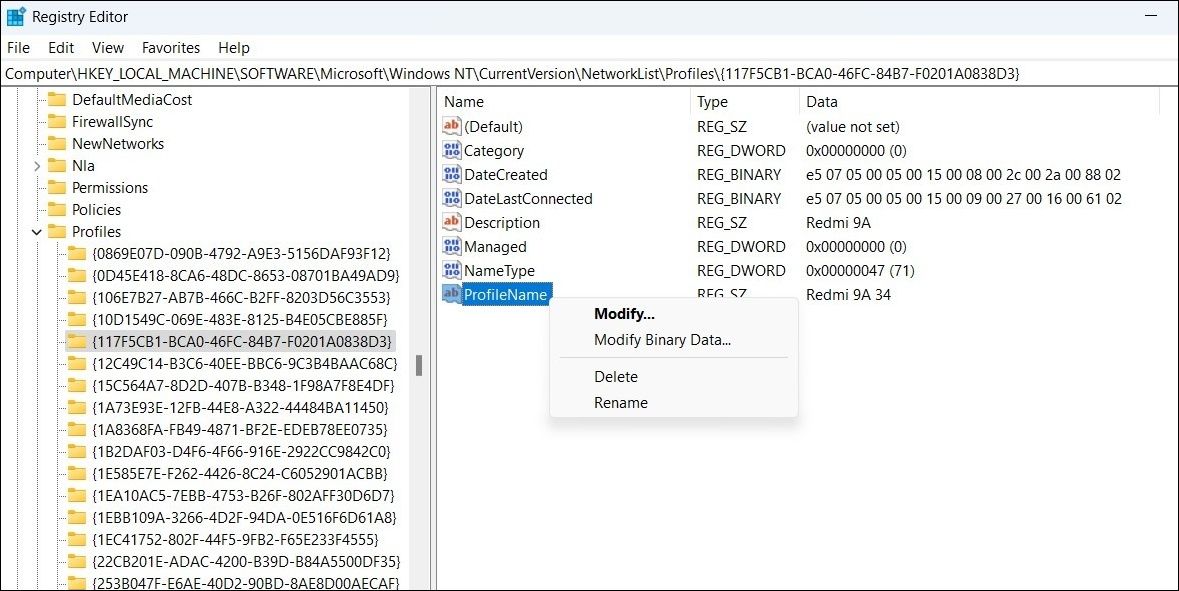Tactics for Wi-Fi Disassociation in Win 11

Tactics for Wi-Fi Disassociation in Win 11
By default, Windows 11 remembers any Wi-Fi network you connect to. This allows Windows to automatically connect to the network whenever it is in range. If you don’t want that to happen, you can simply remove the network from your PC.
From time to time, you may want to remove some old Wi-Fi networks that you once connected to but never will again. In this guide, we’ll show you four different ways to remove a saved Wi-Fi network from Windows 11.
Disclaimer: This post includes affiliate links
If you click on a link and make a purchase, I may receive a commission at no extra cost to you.
The Benefits of Removing Old Wi-Fi Networks From Windows 11
While having a long list of saved Wi-Fi networks isn’t necessarily a bad thing, there may be times when you want to remove specific Wi-Fi networks from your PC.
For example, if you previously connected your PC to a free public network but do not intend to use it again, it is best to simply remove the network. Or perhaps you don’t want your PC to automatically connect to a specific network when it’s in range. Besides, forgetting and rejoining a network also happens to be an effective solution for fixing minor connection issues.
Over time, your PC may accumulate a long list of Wi-Fi networks that you won’t be connecting to. In such cases, it makes sense to remove old and unused Wi-Fi networks from your PC.
1. Remove a Saved Wi-Fi Network Using the Quick Settings Panel
The Quick Settings panel on Windows provides access to some commonly used settings. It also makes it simple to remove a saved Wi-Fi network from Windows 11.
PressWin + A to open the Quick Settings panel. Click the sideways-facing arrow next to theWi-Fi button. You’ll see a list of Wi-Fi networks, including the one to which you’re currently connected. Right-click on the network you want to remove and selectForget .
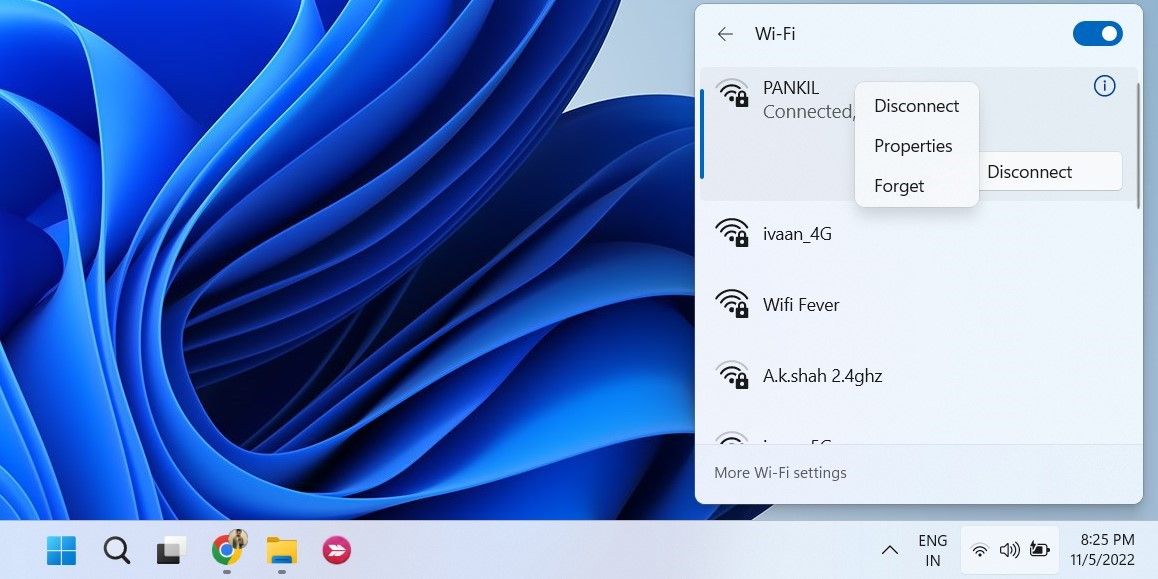
Like using the Quick Settings on Windows? Check outhow to customize the Quick Settings panel on your Windows 11 computer .
2. Remove a Saved Wi-Fi Network via the Settings App
If the Wi-Fi network you want to remove is not nearby, it will not appear in the Quick Settings panel. In that case, you can use the Windows 11 Settings app to remove it.
To forget a Wi-Fi network via the Settings app:
- PressWin + I to open the Settings app.
- Navigate to theNetwork & internet tab and click onWi-Fi .
- Click onManage known networks .
- Click theForget button next to a network to delete it.

And that’s about it. Once you click theForget button, Windows will remove the network profile associated with that network.
3. Remove a Saved Wi-Fi Network With Command Prompt or PowerShell
Another option for removing a saved Wi-Fi network is to use a command-line tool such as Command Prompt or Windows PowerShell. You can easily forget a Wi-Fi network by running a couple of commands in the terminal window. Here’s how you can go about it.
- Click the magnifying icon on the taskbar or pressWin + S to open the search menu.
- Typecommand prompt orwindows powershell and selectRun as administrator .
- SelectYes when the User Account Control (UAC) prompt appears.
- In the console, type the following command and pressEnter to view a list of saved Wi-Fi networks on your PC.
netsh wlan show profiles - Note down the name of the network profile you want to remove.
- Paste the following command, replaceWIFIName with the network name, and pressEnter .
netsh wlan delete profile name="WIFIName"
You can repeat the above command to remove as many networks as you want. Conveniently, the command-line tool also lets you remove all the saved Wi-Fi networks at once. To do so, use this command:
netsh wlan delete profile name=* i=*
4. Remove a Saved Wi-Fi Network Using Registry Editor
If you’re feeling adventurous, you can also use the Registry Editor to remove a saved Wi-Fi network from Windows. Since deleting registry files is risky, you should only use this method if the other ones do not work.
If you decide to use this method, make sure you back up all your registry files just in case. If you need help, check our guide onhow to back up and restore the Windows Registry and follow the steps outlined there.
To remove a Wi-Fi network using the Registry Editor:
- PressWin + R to open the Run dialog.
- Typeregedit and pressEnter . This will open the Registry Editor.
- SelectYes when the User Account Control (UAC) prompt appears.
- Use the left pane to navigate to Computer > HKEY_LOCAL_MACHINE > SOFTWARE > Microsoft > Windows NT > CurrentVersion > NetworkList > Profiles .
- Within theProfiles key, you’ll find several subkeys. Each key represents a network profile.
- Select a subkey and look for theProfileName DWORD on your right to identify the name of the network.
- Once you find the key corresponding to your network, right-click on it and selectDelete .
- SelectYes to confirm.

Once you complete the above steps, the saved profile will be removed from your system.
How to Reconnect to a Forgotten Wi-Fi Network on Windows 11
You can always reconnect to a Wi-Fi network later after forgetting it. For that, you’ll need to manually select the network and enter the password for authentication.
To connect to a Wi-Fi network on Windows 11, pressWin + A to open the Quick Settings panel. Click the arrow next to the Wi-Fi button to view a list of nearby networks. Select the network you want to connect to and click theConnect button. Enter the password for that network and you should be good.
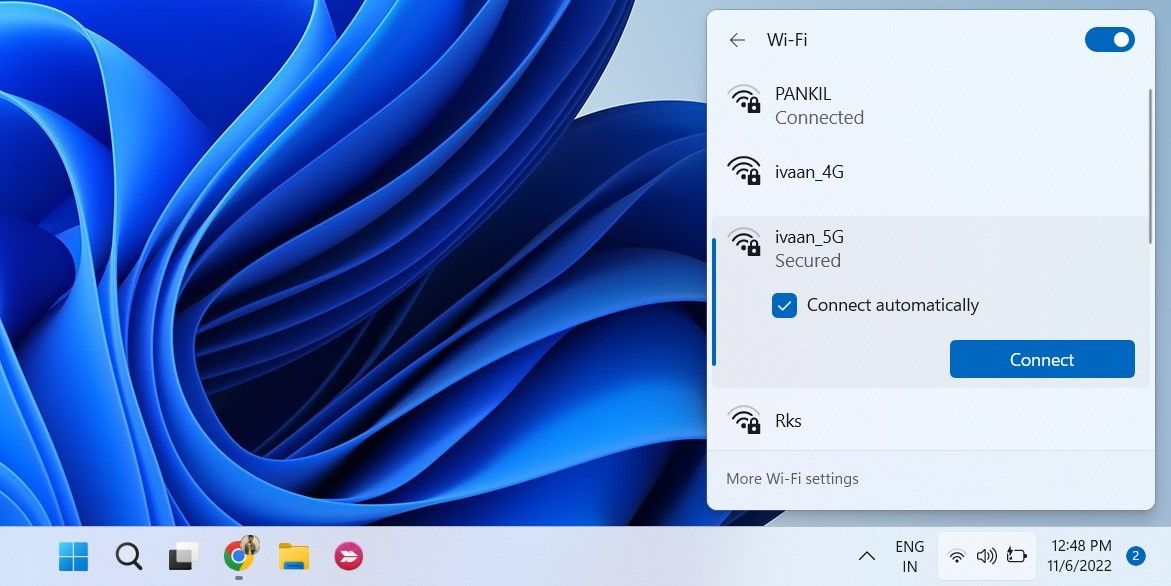
Of course, this isn’t the only way to connect to a Wi-Fi network on Windows. Refer to our guide ondifferent ways to connect to Wi-Fi on Windows to learn more.
Removing Saved Wi-Fi Networks From Windows 11
Although there are no significant disadvantages to keeping old Wi-Fi networks on your PC, you may want to delete some of them just to keep things tidy. Luckily, Windows 11 offers ample ways to remove unused Wi-Fi networks.
Aside from deleting old Wi-Fi networks, you can also manage wireless network profiles on Windows in a few different ways.
Also read:
- [Corrected] Drivers: Display System Back to Normal
- [Updated] Top Tickles for Young Game Fans!
- Addressing Windows Error 0X80780119 on System Image
- Advanced Tactics for Superior Windows Navigation: Eliminating LS
- Boosting MS Store Downloads: Techniques and Tips
- Instagram Video Conversion - Unlocking the MP3 Potential for 2024
- Mastering Frame-by-Frame Flow: Essential Tactics to Combat Video Lag Windows
- S Top AVCHD Video Editing Tools Compared for 2024
- Uninstalling WSL: A Complete Guide for Win 10/11 Users
- Title: Tactics for Wi-Fi Disassociation in Win 11
- Author: David
- Created at : 2024-10-26 21:15:05
- Updated at : 2024-11-01 18:12:17
- Link: https://win11.techidaily.com/tactics-for-wi-fi-disassociation-in-win-11/
- License: This work is licensed under CC BY-NC-SA 4.0.