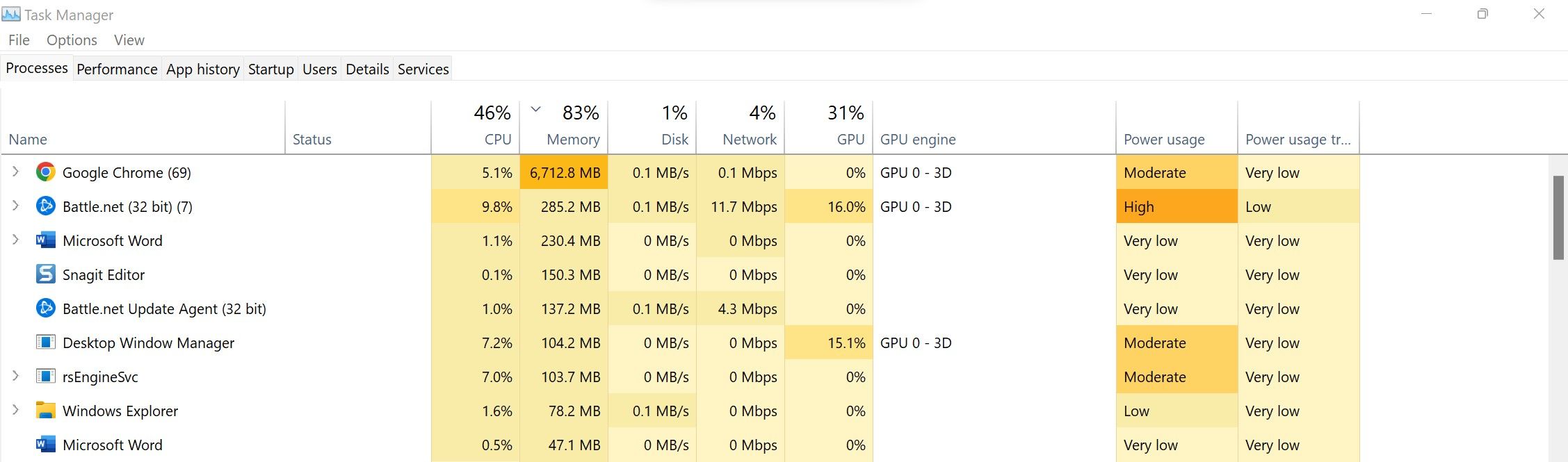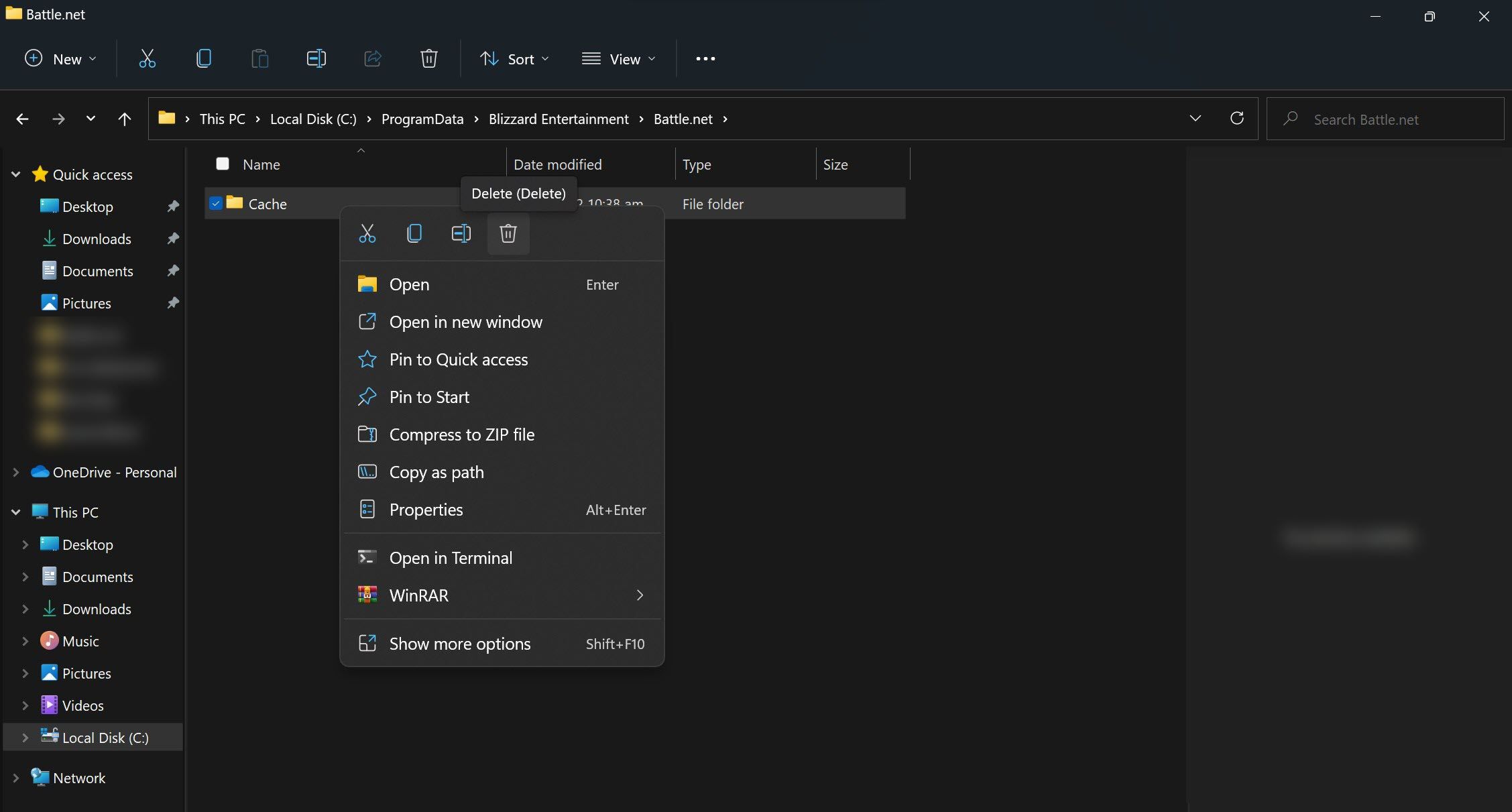Tackling the WoW Update Halt: Windows Fixes

Tackling the WoW Update Halt: Windows Fixes
Does your Battle.net desktop client refuse to initialize the World of Warcraft (WoW) update? If so, you’re not alone. Despite Battle.net being one of the most popular gaming clients, many users have reported having problems initiating games or updating them.
Why does this happen? In this article, we’ll explain why WoW updates get stuck on initializing and fixes you can apply to resolve the issue.
Disclaimer: This post includes affiliate links
If you click on a link and make a purchase, I may receive a commission at no extra cost to you.
Why Is WoW Update Stuck on Initializing, and How Can You Fix It?
The WoW update doesn’t initialize when there is a problem with the Battle.net desktop client. Besides that, issues with your internet connection, intrusions from your ISP, and conflicts with your antivirus, Windows Defender, or apps running in parallel with Battle.net may also cause the problem. Furthermore, the app’s cache may also be to blame.
When the WoW update gets stuck on initializing, you must disable other apps and processes, update the Battle.net client, rule out internet problems, clean the Battle.net cache, whitelist the Battle.net desktop client from Windows Defender, update the drivers, and rebuild the corrupt and outdated game files.
First, Perform the Preliminary Checks
Before moving on to the major fixes, perform the following preliminary checks:
- Pause and resume the stuck update.
- Restart the stuck update after canceling it.
- Restart the Battle.net desktop client.
- Look at theWorld of Warcraft forum to see if other users are experiencing the same issue. If so, it’s a backend issue, which will be resolved by Blizzard itself.
- Set up the Battle.net desktop client to run as an administrator. As a result, the client will gain elevated system rights, allowing it to access even restricted system files. If you aren’t familiar with the process, check out our guide onhow to always run an app as an administrator on Windows .
- Ensure that your device meets the minimum gaming requirements. Also, check if your video card is onBlizzard’s list of supported video cards .
1. Ensure It’s Not a Visual Glitch
The Battle.net desktop client can sometimes appear stuck on initializing due to a visual glitch. This means the update may still be downloading, but the client may show the update progress bar as stuck at initializing. Therefore, it’s imperative to confirm that first:
- Right-click on the WindowsStart button and selectTask Manager .
- See if the Battle.net desktop client is consuming any network resources in the Task Manager.

- Then, open the folder where the game was installed.
- Check the overall size of the WoW folder after ten minutes and note down the size of the game files.
The growing folder size and consumption of network resources in Task Manager indicate the client is downloading the update. So, the update stuck on initializing in the Battle.net desktop client is just a visual glitch.
However, if the progress bar is really stuck on initializing, it’s time to perform some fixes.
2. Delete the Battle.net Client Cache
The Battle.net desktop client also caches some data for the quick execution of processes, just like any other software. Occasionally, these files and folders can pile up, become corrupt, or go missing, causing problems with either the client or installed games.
You should delete the client’s cache folder and let it rebuild from scratch to rule out this possibility. Follow these steps to do that:
- If Battle.net is running, close it.
- Close all Battle.net or World of Warcraft processes in the Task Manager.
- After that, navigate to the following path:
C:\ProgramData\Blizzard Entertainment\Battle.net - Delete theCache folder.

- Restart your device and try downloading the update again.
3. Rule Out Internet Issues
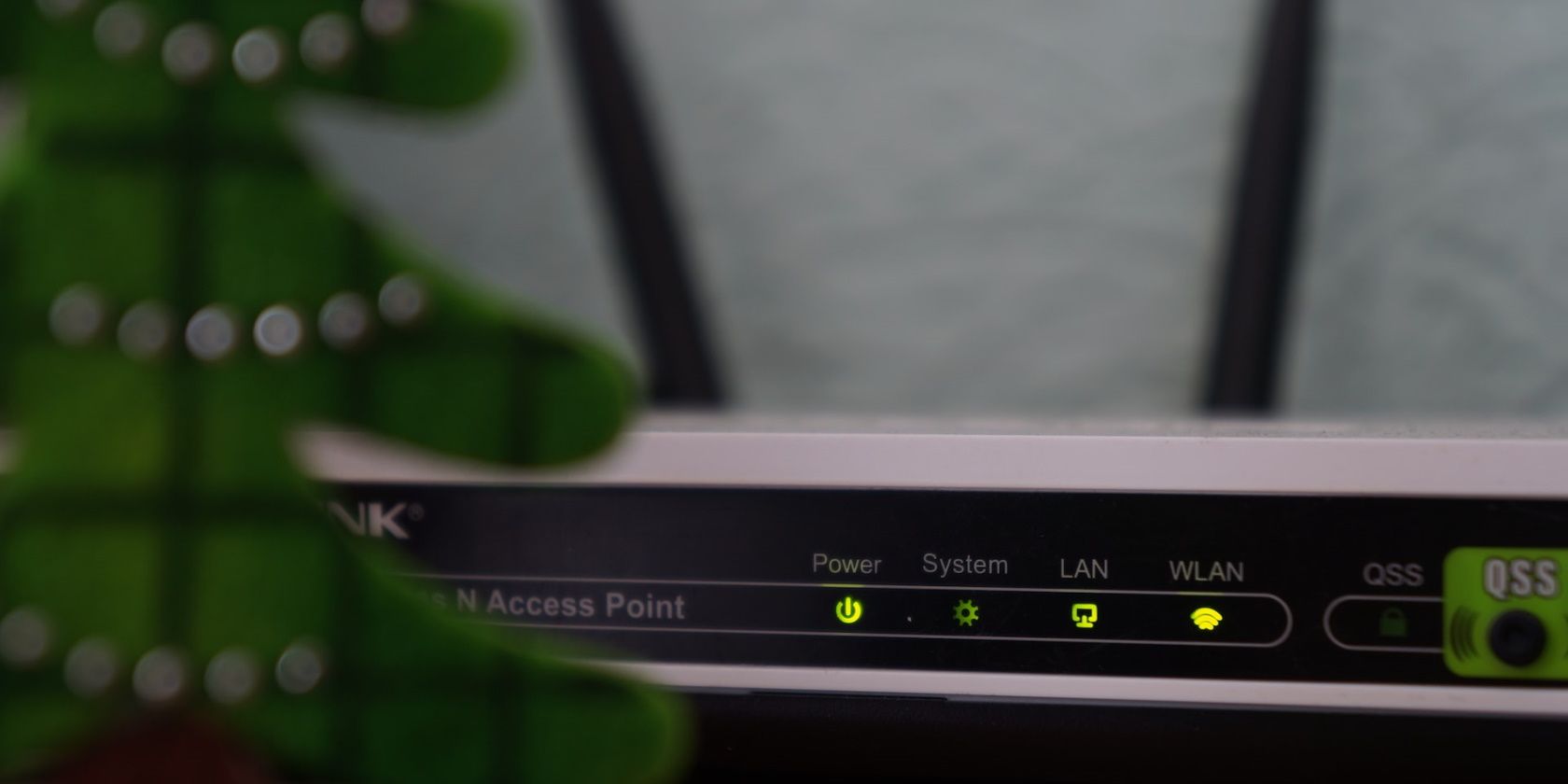
World of Warcraft update can get stuck in the Battle.net desktop client if your internet connection is down. Run any process that uses a network resource to determine whether the internet is connected. If the internet is not working, resolve the Wi-Fi problem, and the issue will be rectified automatically.
If you are confident that your internet connection is working, take the following steps:
- Restart your router to clear its cache.
- Test your internet speed using anyfree internet speed test website . If it isn’t fast enough, connect to a different connection.
- Your ISP can also block blizzard servers. You can rule out this possibility bychanging your DNS and running the update again.
If the internet is not the cause of the problem, move on to the next step.
4. Put an End to Other Processes
Have you got any resource-hogging programs running on your computer that might be eating your network resources or bogging down your bandwidth? If so, they may be causing the WoW update to hang when it attempts to initialize.
So stop all active processes on your torrent client, instruct the download managers you’re actively using to stop the downloads, and disable third-party apps such as Microsoft Team and Zoom. You should also turn off any other gaming clients currently running, such as Steam and Bluestacks, as they can also trigger the issue.
Once you have disabled them, run the update again to see if it succeeds.
5. Whitelist Battle.net in Your Firewall
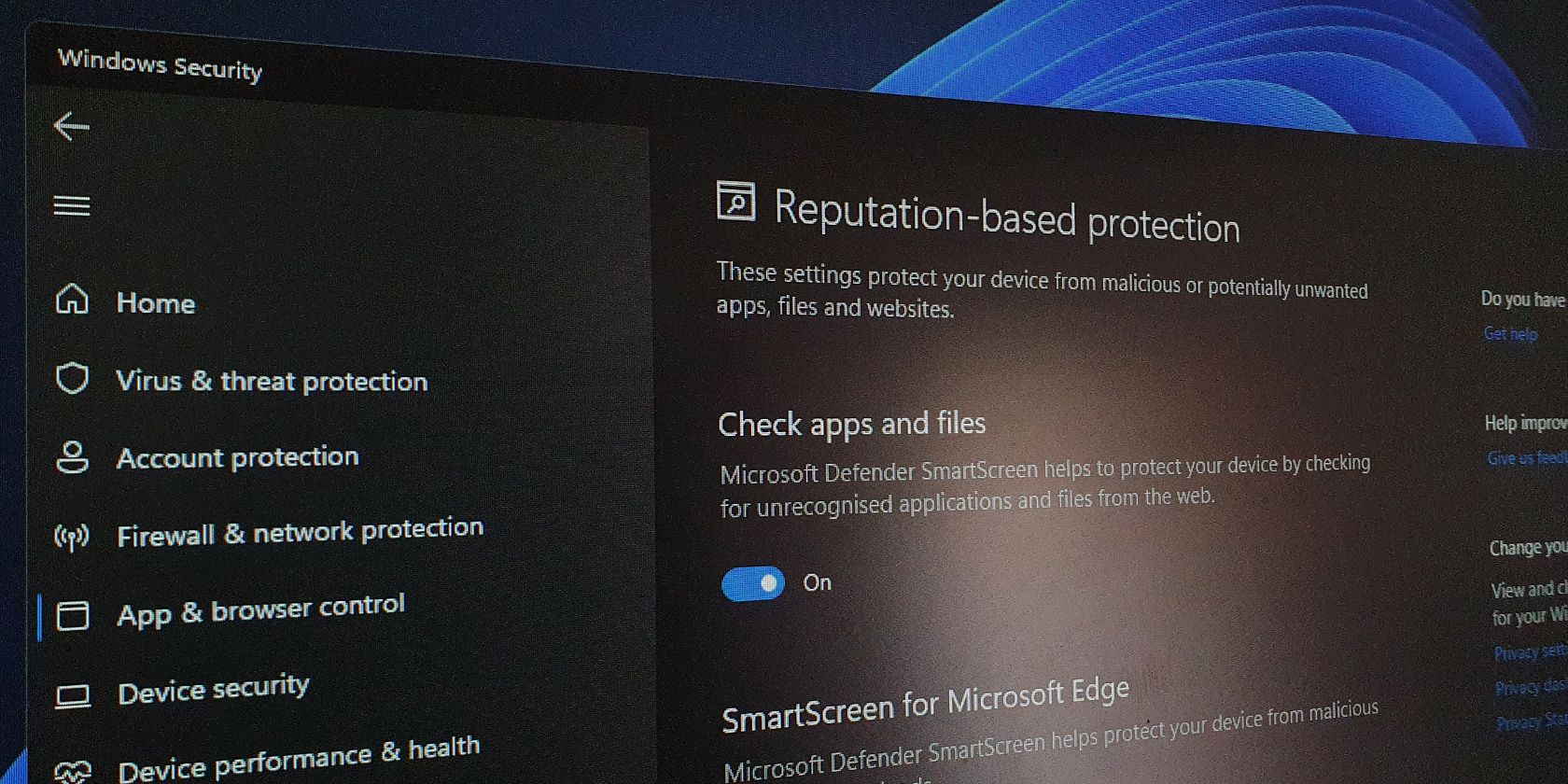
Microsoft Defender and third-party antivirus programs are great at catching and removing threats. Sometimes, however, they deem even safe-to-execute processes as threats and block them. It’s at that point when things start to get frustrating.
To ensure the Battle.net connection isn’t halted for the same reason, you should whitelist the client in Microsoft Defender. Have you never done that before? We have a guide onhow to whitelist apps in Windows Defender . Additionally, if you’re running an antivirus program, turn it off.
Enjoy Playing World of Warcraft Again
A stuck update can really ruin your plans for a chill gaming night. Hopefully, with the fixes mentioned in this article, you can successfully fix and complete the stuck update. If none of the fixes work, you’ll have to reinstall the Battle.net desktop client from scratch and reinstall World of Warcraft.
Also read:
- [New] Uncover Recent Instagram Unfollow Patterns
- [Updated] 2024 Approved Savvy Screens #10 Best Tools for Live Recording
- [Updated] Enjoy the Joy of Joint YouTube Video Experiences for 2024
- 15 Best Strongest Pokémon To Use in Pokémon GO PvP Leagues For Itel P40 | Dr.fone
- Ensuring Smooth Steam File Transfers in Windows PC
- How to Individualize Windows 11'S Screensaver
- How to Overcome Zero-Empty Directory Error in Windows 11 & 11
- In 2024, Film Like a Pro A Beginners Guide to High-Quality Video Production
- In 2024, How To Teleport Your GPS Location On Samsung Galaxy A14 5G? | Dr.fone
- Insight Into LG's 360 Camera Updates and Features for Today's Photographers
- Launch Film Studio Windows XP Edition Essentials for 2024
- Mastering Windows 11: Monitors' Wallpaper Variety
- Navigating and Rectifying Windows' Network Failure: 0X800704B3
- Tips: Dealing with 'Unverified Application' Warnings on PC
- Unleash Your Creativity How to Edit GoPro Videos on Mac
- Title: Tackling the WoW Update Halt: Windows Fixes
- Author: David
- Created at : 2024-11-20 22:29:52
- Updated at : 2024-11-27 23:12:06
- Link: https://win11.techidaily.com/tackling-the-wow-update-halt-windows-fixes/
- License: This work is licensed under CC BY-NC-SA 4.0.