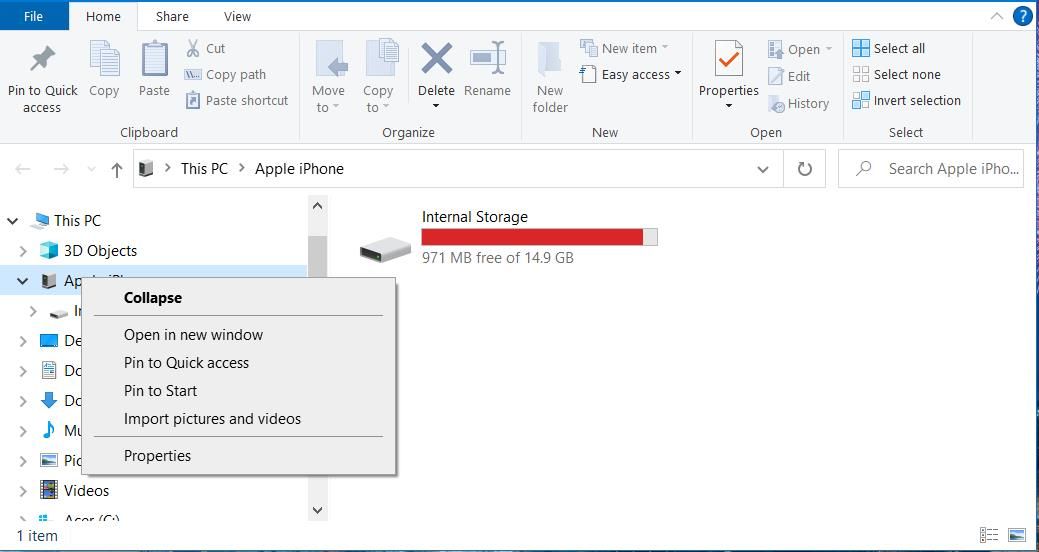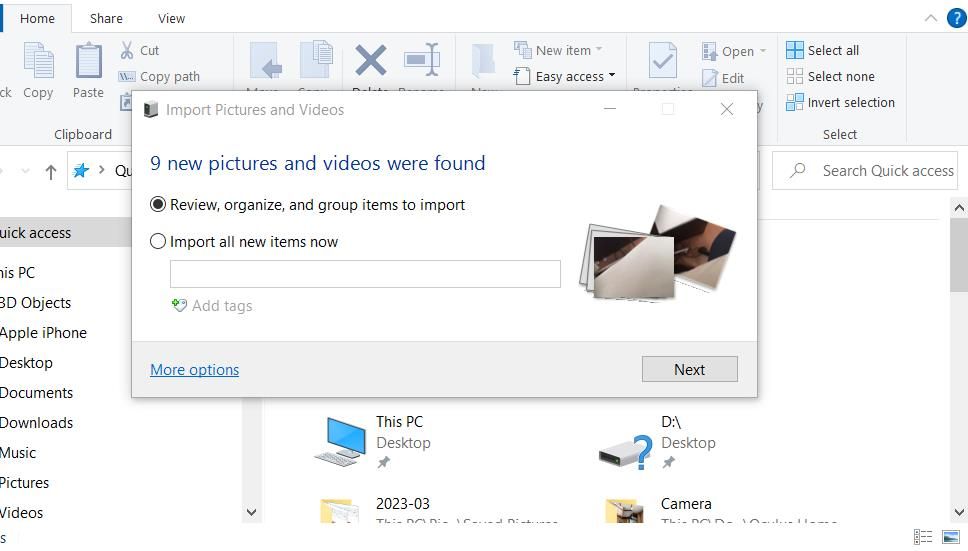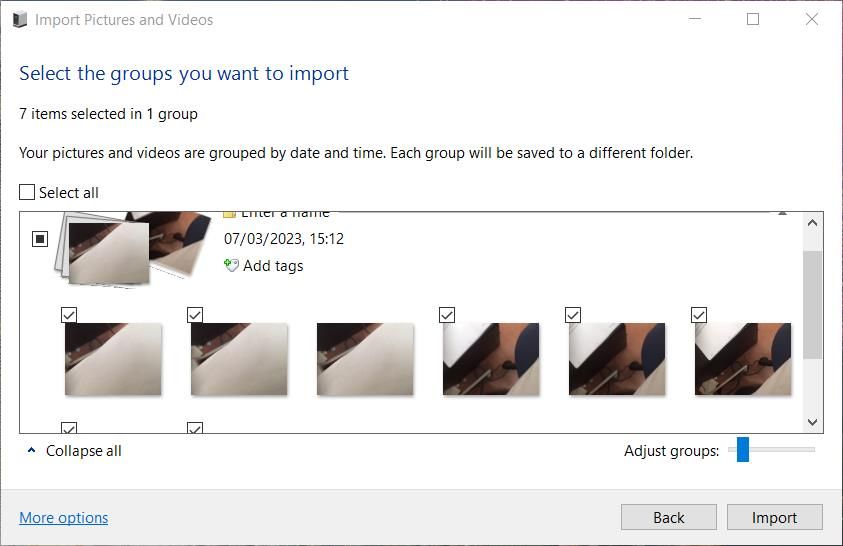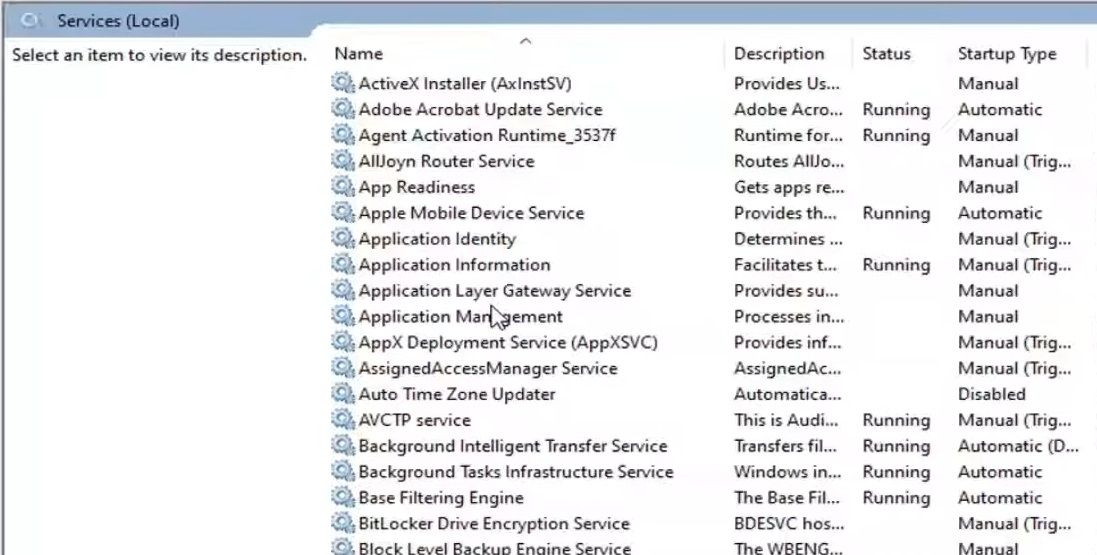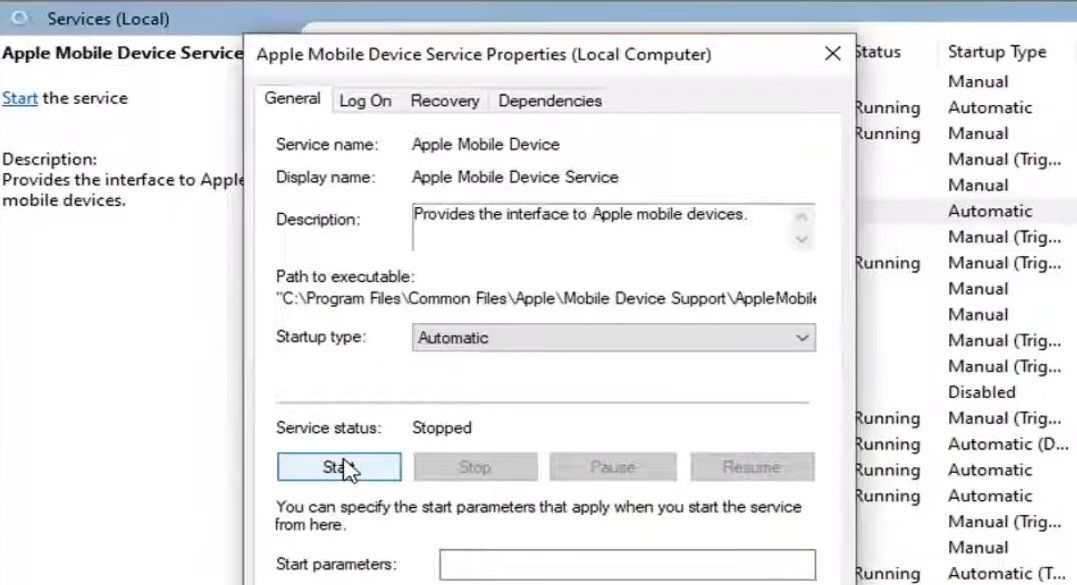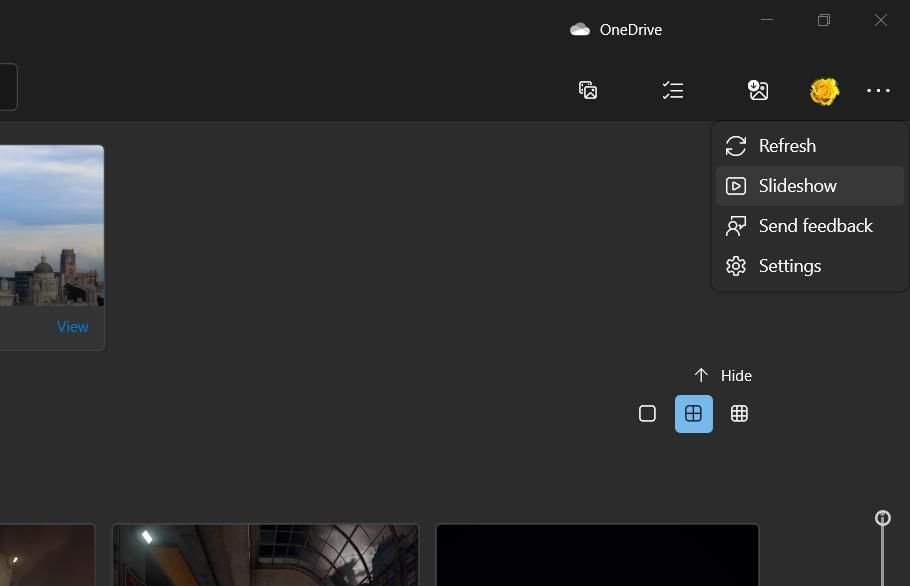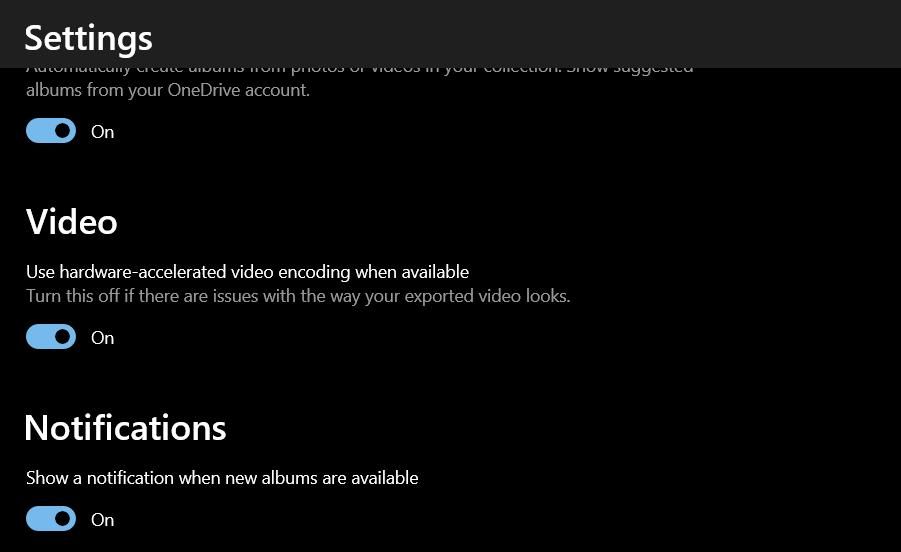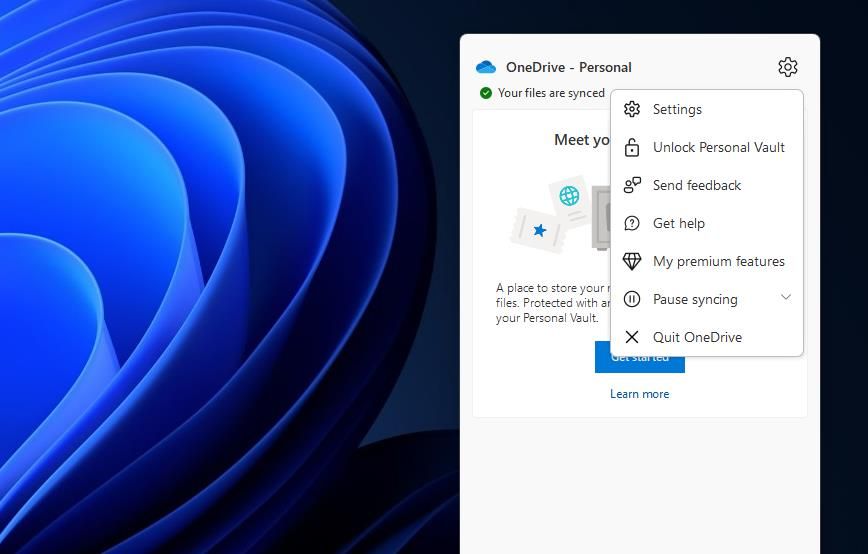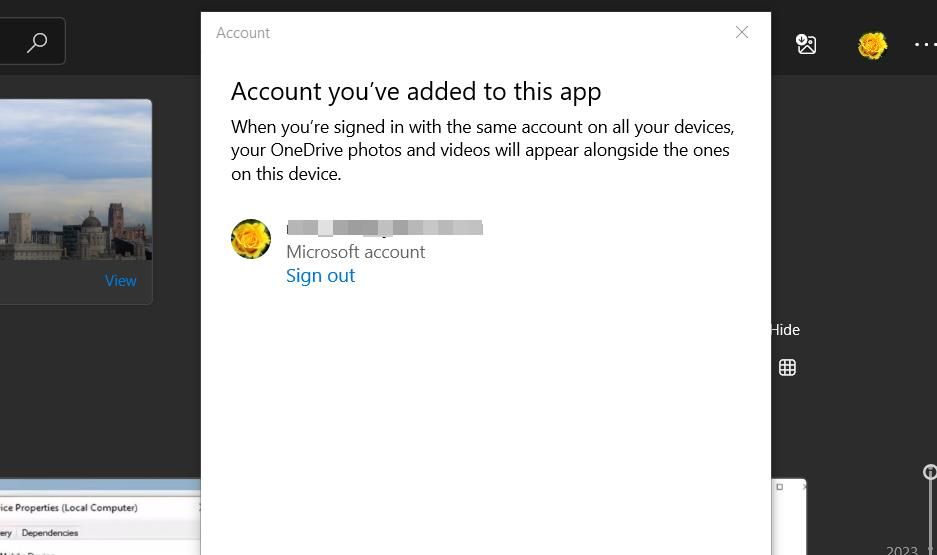Tackling the Error When Importing iPhones to Windows PC/Laptop

Tackling the Error When Importing iPhones to Windows PC/Laptop
Many users utilize the default Microsoft Photos app to import their iPhone images in Windows 11/10. However, Photos sometimes throws up a “Something went wrong” error message when users try to transfer pictures from their iPhones to PCs. In addition, that error message says, “Your files might not have been imported.”
Users can’t transfer images from their iPhones to PCs because of this image import issue. Does the same issue arise when you try to import images from an Apple mobile with Windows Photos? If it does, you can fix the “Something went wrong” error with these potential resolutions.
Disclaimer: This post includes affiliate links
If you click on a link and make a purchase, I may receive a commission at no extra cost to you.
1. Don’t Try to Import All the Images at Once
Transferring a large number (hundreds or more) of photos at once from an iPhone to Windows can cause issues with the import process, resulting in the “Something went wrong” error. For instance, this issue could occur because of a small minority of corrupted images within a large batch. Thus, the error is less likely to happen if you reduce the number of images.
So, don’t try to import all images on your iPhone. Try selecting to transfer a smaller number of photos you most want to view on your Windows PC. Then you can more easily identify problematic image files.
2. Select the Import Pictures Context Menu Option
Some users have said they got around the “Something went wrong” import failure error by selecting an alternative option for transferring them. Those users selected to transfer the images from iPhones with Explorer’sImport pictures context menu option, which is more of a workaround than a fix for the Photos import error. You can try importing your photos by selecting that option as follows:
First, plug your iPhone into a Windows PC to transfer pictures.
Bring up the Explorer file manager with theWin + E hotkey.
Then right-click your iPhone in Explorer’s left sidebar to select anImport pictures and videos option.

Click theReview radio button in the Import Pictures window that opens.
SelectNext to review images.

Choose some images to transfer and click theImport option.

3. Restart the Apple Mobile Device Service
The “Something went wrong” error can arise when the Apple Mobile Device Service gets stuck. Restarting that service can resolve the issue in such a scenario. However, note that you won’t find that service if iTunes isn’t installed on your PC. This is how to restart the Apple Mobile Device service:
Open Services on Windows. Seehow to open Services on Windows if you need help.
Then double-clickApple Mobile Device Service to bring up its properties window.

SelectAutomatic if a differentStartup type setting is set.
ClickStop to halt the service.

SelectApply to save settings andOK to exit.
ClickApple Mobile Device Service with your right mouse button and selectStart .
4. Disable Hardware Acceleration in Photos
The Windows 10 Photos app’s hardware acceleration feature can generate issues with importing images from an iPhone. This is how you can disable hardware acceleration in Windows 10’s legacy Photos app:
- Open Photos from the Start menu.
- Click theSee more (three-dot) menu button at the top right of Photos.
- Select theSettings menu option.

- Scroll down to and turn off theUse hardware acceleration video encoding when available setting.

5. Select the “Keep Originals” Option on Your iPhone
One of the most widely confirmed fixes for the “Something went wrong” error is to select the Keep Originals iPhone setting. Selecting that option stops automatic JPEG conversion for importing pictures. You’ll need to apply this potential solution on your iPhone as follows:
- Turn on your Apple iPhone.
- TapSettings to view options for your mobile.
- PressPhotos to access settings for transferring images.
- Select theKeep Originals option.
If this resolution works, images will be imported in an original HEIC format, which isn’t universally compatible with Windows software. So, it’s recommended to convert the imported pictures to PNG or JPG. You can do so with the web apps included in ourhow to convert HEIC files with online tools guide.
6. Repair and/or Reset the Photos App
Photos is a UWP (Universal Windows Platform) app withRepair andReset troubleshooting options you can select when it’s not working right. In this case, Photos isn’t working right because you can’t import iPhone images with it. So, selecting itsRepair /Reset options could feasibly resolve that Photos issue.
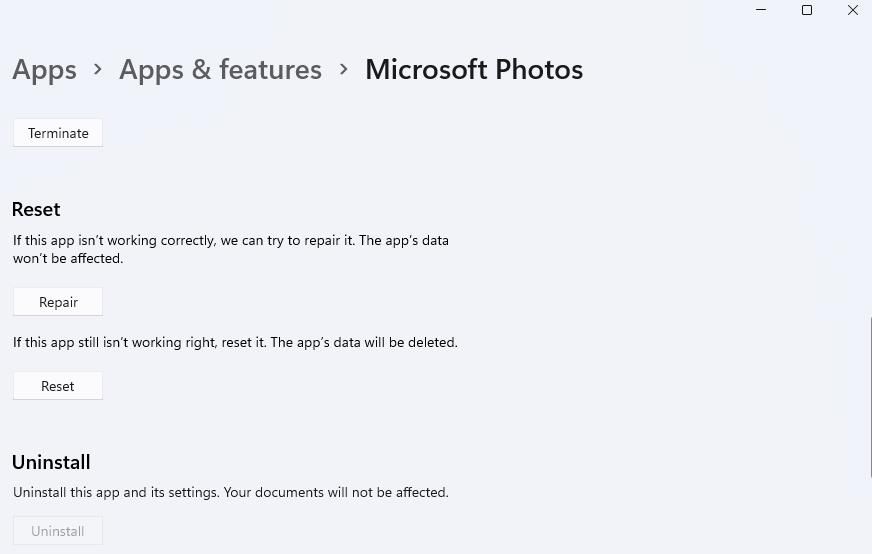
You can access both those Photos troubleshooting options as outlined in ourguide to resetting apps in Windows 11 . TheRepair button is directly above theReset option. First, selectRepair to see if that makes a difference. ClickReset to eradicate the app’s data if theRepair option doesn’t resolve the “Something went wrong” image import error.
7. Close the OneDrive App
The OneDrive cloud storage app is can conflict with Photos’ image importing. That’s more likely to happen when a OneDrive account’s storage space is severely limited. Try closing that background app and signing out from the Photos app as follows:
- Right-click the OneDrive icon in the system tray.
- Then click theHelp & Settings button.
- SelectQuit OneDrive to close the app.

- Open the Photos app and click the user account picture in it.
- Select theSign out option.

- ClickSign out again to confirm.
- Try importing images with Photos again.
Note that the instructions above are for the legacy Windows 10 Photos app. You can’t select to sign out of a user account in Windows 11’s default Photos app. In Windows 11’s Photos app, clickSettings and turn off theOneDrive – Personal option.
8. Disable Microsoft Defender (or Other Antivirus Utility)
Sometimes antivirus (security) tools can interfere with file importing from other devices. To ensure that doesn’t happen, temporarily disable antivirus utilities on your PC before attempting to import images. If you haven’t installed any security software,disable Microsoft Defender Antivirus in Windows Security by turning off that app’s real-time protection.
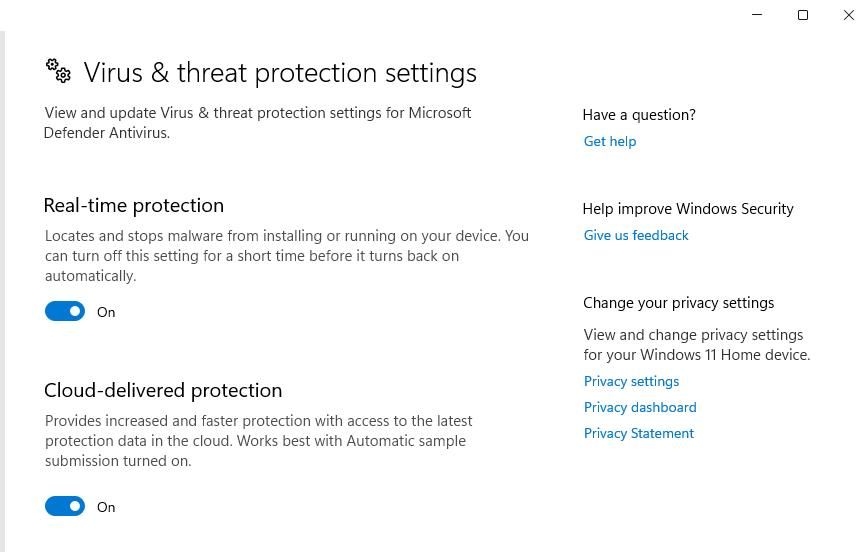
If you have installed third-party security software, disable its antivirus shield. Avast, Kaspersky, Bit Defender, McAfee, Norton, and Avira all have system tray icons you can right-click to select settings that disable their shields. So, look for and select an option that disables your antivirus software on its context menu.
Import Images From Your iPhone on Windows Again
Many users have resolved the “Something went wrong” Photos error by applying some of the confirmed resolutions above. So, it’s most likely at least one of the above potential solutions will enable you to transfer images from your iPhone to Windows 10 or 11 PC again.
However, you can instead utilize the Apple iCloud cloud storage service to transfer images from an iPhone to a PC if the “Something went wrong” error solutions above don’t work for you. To do so, you’ll need to install the iCloud software in Windows. Then you can access iPhone images stored in your iCloud account in Windows 11/10 and download them from there.
Also read:
- [New] 2024 Approved Elevate Your TikTok Game Expert Mac Video Editing Guide
- [New] Unparalleled Dramatic Audio Experiences
- [Updated] In 2024, Delving Deeply Into OBS Studio's Capture Capabilities
- [Updated] In 2024, Unveiling InstaVid Secrets Plotting a Successful Marketing Scheme
- All About Bing: Discover the Ins and Outs of Microsoft's Alternative to Google
- Comment Retrouver Des Fichiers Perdus Sur Un Disque Dur Externe Seagate : Solutions Et Tutoriels
- Drag and Drop Not Working in Windows 11? Try These Fixes
- El Software Libre Perfecto Para Realizar Backups en WD - Protege Tu Información Con La Mejor Herramienta Sin Coste Alguno
- Fix the Stutter: 9 Crucial Fixes to Keep Your ARK Game Running Smoothly on Windows
- How to Detect and Stop mSpy from Spying on Your Motorola G24 Power | Dr.fone
- In 2024, Unlock Creative Potential Image Curve Magic in PS
- Instant Guide to Acquiring Adobe Reader Through MS Store
- Maximizing Restart Speed with Window's 11 Fast Startup
- Reactivate Speaker Function in Non-Responsive OS
- Remedying 'Application Start Failed: No Qt Found' Situations
- Steps to Tackle Microsoft Store Error on Xbox App
- Unlocking Ragnarok: Winning Against X-Script Issues
- Win11's Biggest Upgrades From February 2023
- Workaround for Windows Systems with Missing Msvcr120.dll
- Title: Tackling the Error When Importing iPhones to Windows PC/Laptop
- Author: David
- Created at : 2024-12-08 06:25:27
- Updated at : 2024-12-13 04:02:20
- Link: https://win11.techidaily.com/tackling-the-error-when-importing-iphones-to-windows-pclaptop/
- License: This work is licensed under CC BY-NC-SA 4.0.