
Tackling Non-Functional Window 11 Menu Bar

Tackling Non-Functional Window 11 Menu Bar
Right-clicking the Windows desktop will usually open the context menu, which many users need to access regularly. However, some users have reported that the right-click menu gets stuck loading forever with a spinning cursor or doesn’t display correctly. Users can’t access the context menu for the desktop when it’s not working right.
Although desktop context menu access is seldom essential, it offers handy shortcuts, especially when you’ve customized it. So, it’s important to fix the desktop context menu when it’s not working. If your Windows desktop context menu isn’t functioning right, try applying the troubleshooting methods below.
1. Restart the File Explorer Process
File Explorer handles the right-click context menu on the Windows desktop. Users confirm that refreshing File Explorer can sometimes fix the context menu when it’s not working. Our article about how to restart File Explorer explains how to apply this potential resolution with Task Manager.
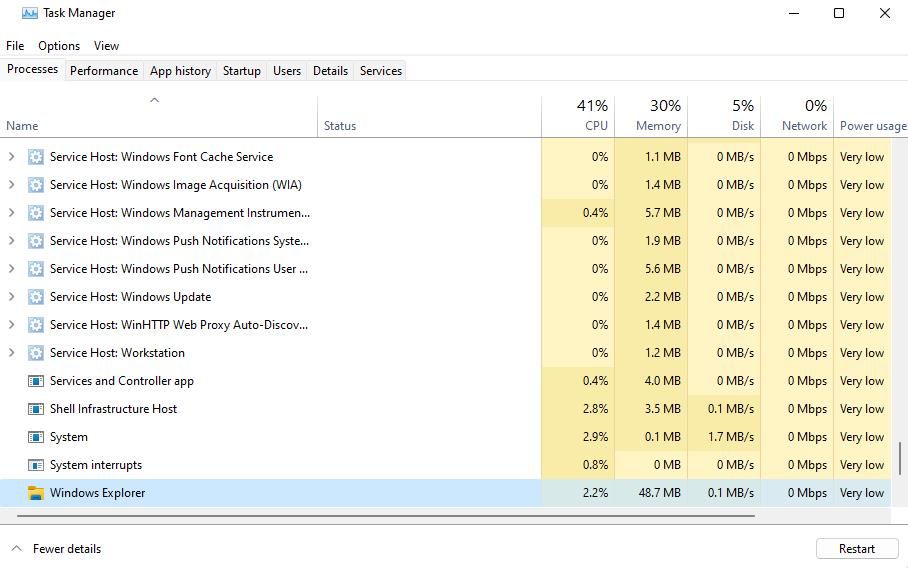
2. Scan Your PC With System File Checker and Deployment Image Servicing Management
Corrupted system files can be a cause for menus not displaying correctly in Windows. So, we recommend users run system image and file scans when the context menu isn’t working right.
You can run SFC and DISM scans as covered for methods one and two in this guide to repairing corrupt Windows files .
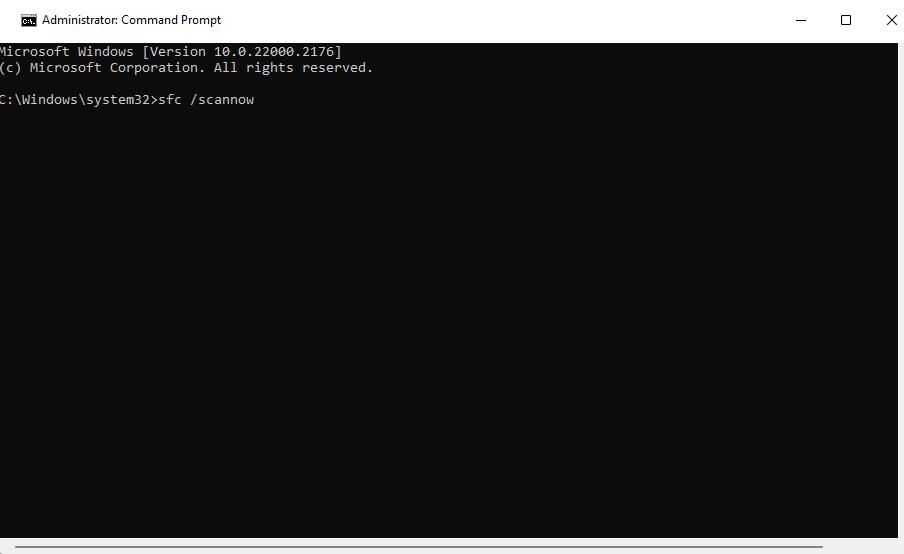
3. Deactivate Tablet Mode (for Windows 10)
The context menu loses functionality when Windows 10 is in Tablet Mode. So, check whether you’ve inadvertently set your PC to Tablet Mode. Our turning off Windows 10’s tablet mode provides details about how to disable that mode via the Action Center.
4. Change the “Remove File Explorer” Context Menu Policy Setting
The Windows Group Policy has a “Remove File Explorer” setting that disables the desktop’s right-click menu when enabled. If you’re a Windows Pro or Enterprise user, check that policy to see if it is enabled and disable it if it is.
This is how you can disable that policy:
- Press the Win + R shortcut to open Run.
- Type gpedit.msc inside the Open text box and click OK to bring up the Group Policy Editor.
- Next, double-click the User Configuration navigation option in Group Policy Editor’s sidebar.
- Double-click Administrative Templates > Windows Components to expand those navigation options.

- Then click File Explorer to view its policy settings.
- Double-click on the Remove File Explorer’s default context menu option.
- Select the policy’s Not Configured radio button.

- Click Apply to set the policy change.
- Select OK to exit the Remove File Explorer’s default context menu window.
5. Create a NoViewContextMenu Registry DWORD
Some users confirm they’ve been able to fix their context menus by creating a new NoViewContextMenu DWORD in the Explorer registry key. Creating such a DWORD can reactivate the context menu.
Although this sounds like a complex solution, it’s quite straightforward to apply. You can create a NoViewContextMenu DWORD like this:
- Run the Registry Editor app by pressing Win + S, entering regedit, and selecting its search result.
- Click on the address bar in the registry editor and input this key path:
Computer\HKEY_CURRENT_USER\SOFTWARE\Microsoft\Windows\CurrentVersion\Policies\Explorer - Right-click the Explorer key and select New.
- Click DWORD (32-bit) Value on the submenu.


- Type NoViewContextMenu in the text box for the DWORD.
- The NoViewContextMenu DWORD will probably be set to 0 by default when you create it. However, double-click the NoViewContextMenu just to check its value.

- Set the NoViewContextMenu value to 0 in the data box if it’s not already and click OK.
6. Modify the ContextMenuHandlers Key
Modifying the ContextMenuHandlers key is another widely confirmed way to fix the context menu. However, this registry tweak involves deleting some keys. So, we recommend you create a System Restore point or back up the Registry before applying this potential solution. Then modify the ContextMenuHandlers key as follows:
- Launch Registry Editor and go to this key location:
Computer\HKEY_CLASSES_ROOT\Directory\Background\shellex\ContextMenuHandlers - Now delete all subkeys within the ContextMenuHandlers key except New, Sharing, WorkFolders, and FileSyncEx. To do so, right-click a subkey and select Delete.

- Click Yes when prompted to provide confirmation.
- Repeat the previous two steps to erase the other subkeys in ContextMenuHandlers, but do not delete WorkFolders, FileSyncEx, New, and Sharing.


- Exit Registry Editor and select to restart your Windows PC.
 Lyric Video Creator Professional Version
Lyric Video Creator Professional Version
7. Update Your Mouse’s Driver
The mouse is the peripheral with which users activate the context menu. Although not an especially likely cause, it’s possible your context menu isn’t working because your mouse’s driver is faulty or outdated. So, try updating the driver for your mouse. We have a guide about finding and replacing old device drivers that provides details for how you can apply this potential fix.
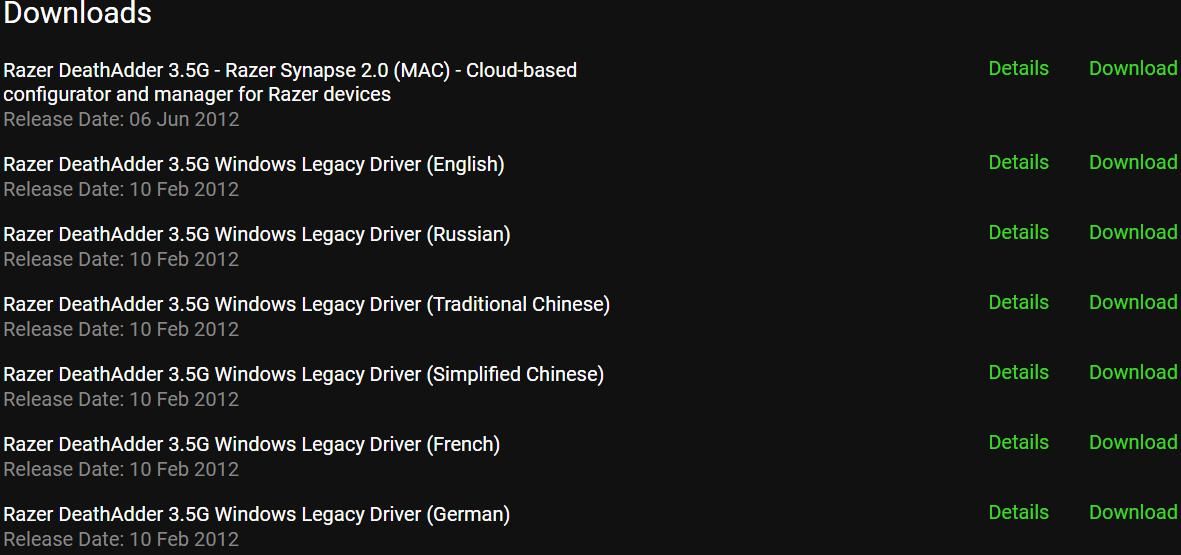
Incidentally, you check if the context menu not working is a mouse issue by utilizing the hotkey for that menu. Try pressing the Shift + F10 hotkey when on the desktop to see if that opens the context menu. Or select a desktop shortcut and press that keyboard shortcut. If the context menu works then, there could be an issue with your mouse or its right button.
8. Perform a Clean Boot
A conflicting third-party program might be crashing your context menu. For example, mouse managers or software packages with right-click shell extensions could be causing context menu issues. For example, Google Drive, WinZip, and 7-Zip are software packages that add right-click shell extensions.
To eliminate such a possible cause, try clean booting your Windows PC. Applying this troubleshooting method disables third-party startup programs and services set to run automatically. Our guide to performing a clean boot on Windows provides step-by-step instructions for how you can disable those startup items with Task Manager and System Configuration.
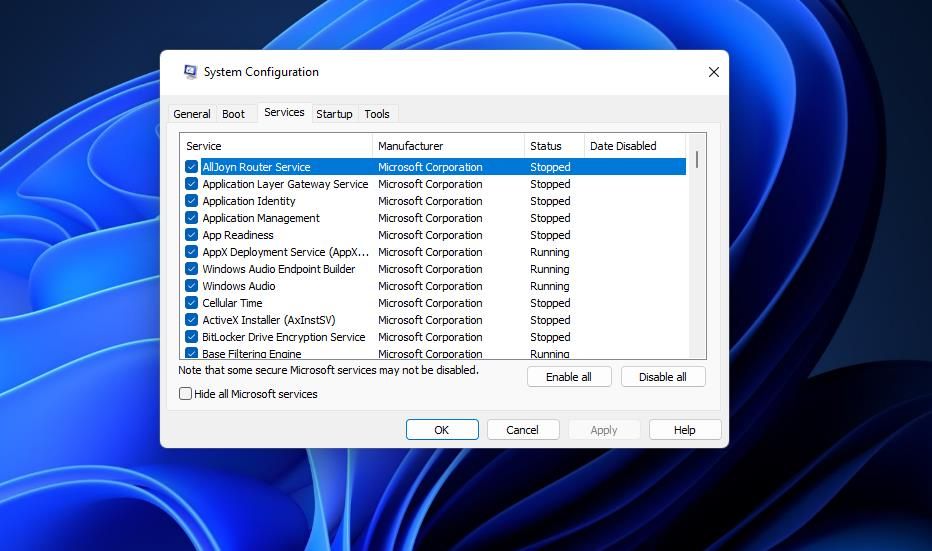
When you’ve set the clean boot, restart Windows and right-click on the desktop to see if the context menu works ok. If it does, then it’s probably better to leave the boot configuration as set. However, you can try to identify what program or service was causing the issue by gradually re-enabling disabled startup apps and services until the context menu stops working again.
9. Disable Third-Party Context Menu Shell Extensions With CCleaner
You can also directly select to turn off third-party shell extensions included in the startup that might be causing context menu issues with CCleaner. So, try turning off superfluous context menu add-ons with that software as follows:
- Go to the CCleaner website and click Free Download there.
- Activate File Explorer (simultaneously press Win + E) and navigate to the folder that includes the downloaded CCleaner setup file.
- Double-click ccsetup614.exe to start the setup wizard.
- Select Install to add the software with default installation settings.

- Open CCleaner and click its Tools tab.
- Click the Startup and Context Menu tabs.
- Look at the Program column to identify third-party shell extensions listed there.

 SwifDoo PDF Perpetual (1 PC) Free upgrade. No monthly fees ever.
SwifDoo PDF Perpetual (1 PC) Free upgrade. No monthly fees ever.
- Select third-party shell extensions and click Disable to turn them off.
Get the Desktop Context Menu Fixed With These Resolutions
The troubleshooting methods above are quite thorough and will likely resolve most Windows context menu issues. Lots of users have been able to fix the context menu not working by applying the registry tweak solutions.
If the potential solutions here don’t work for you, you may need to try something more drastic, like resetting Windows or performing an in-place upgrade reinstallation.
Although desktop context menu access is seldom essential, it offers handy shortcuts, especially when you’ve customized it. So, it’s important to fix the desktop context menu when it’s not working. If your Windows desktop context menu isn’t functioning right, try applying the troubleshooting methods below.
- Title: Tackling Non-Functional Window 11 Menu Bar
- Author: David
- Created at : 2024-08-16 00:00:09
- Updated at : 2024-08-17 00:00:09
- Link: https://win11.techidaily.com/tackling-non-functional-window-11-menu-bar/
- License: This work is licensed under CC BY-NC-SA 4.0.
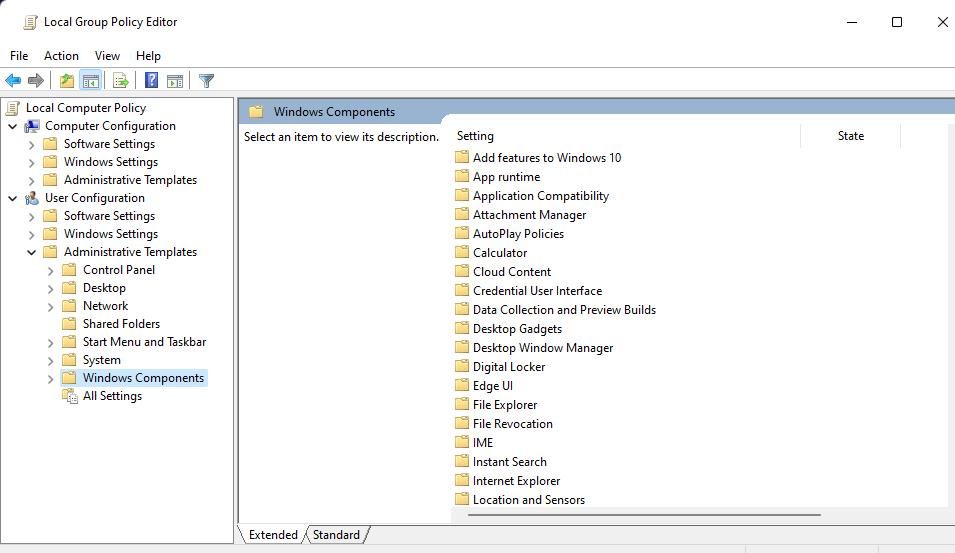
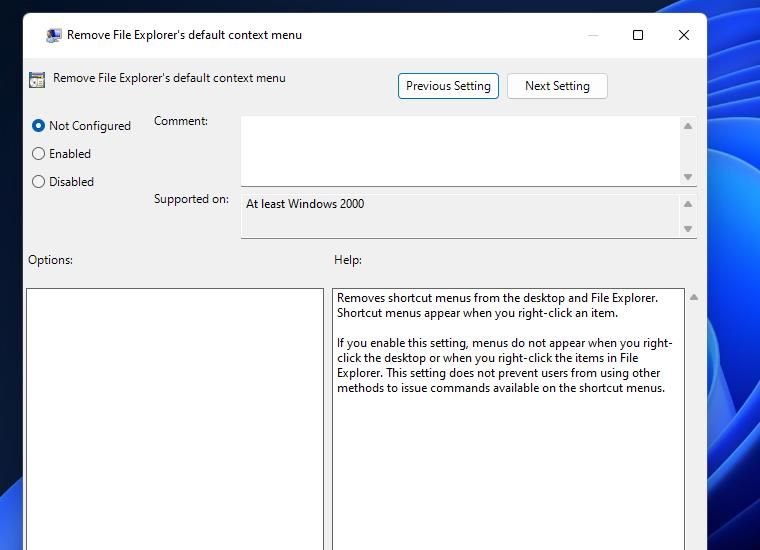
 PCDJ Karaoki is the complete professional karaoke software designed for KJs and karaoke venues. Karaoki includes an advanced automatic singer rotation list with singer history, key control, news ticker, next singers screen, a song book exporter and printer, a jukebox background music player and many other features designed so you can host karaoke shows faster and easier!
PCDJ Karaoki is the complete professional karaoke software designed for KJs and karaoke venues. Karaoki includes an advanced automatic singer rotation list with singer history, key control, news ticker, next singers screen, a song book exporter and printer, a jukebox background music player and many other features designed so you can host karaoke shows faster and easier!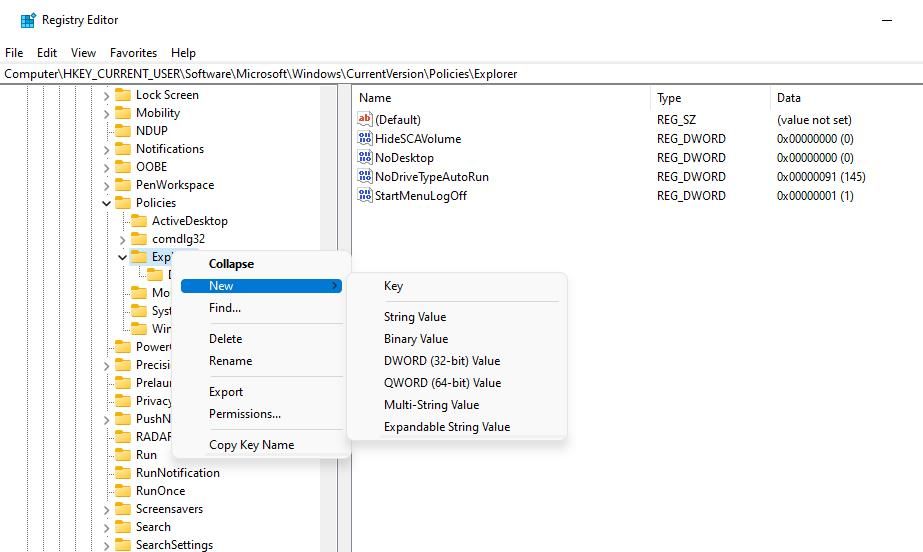

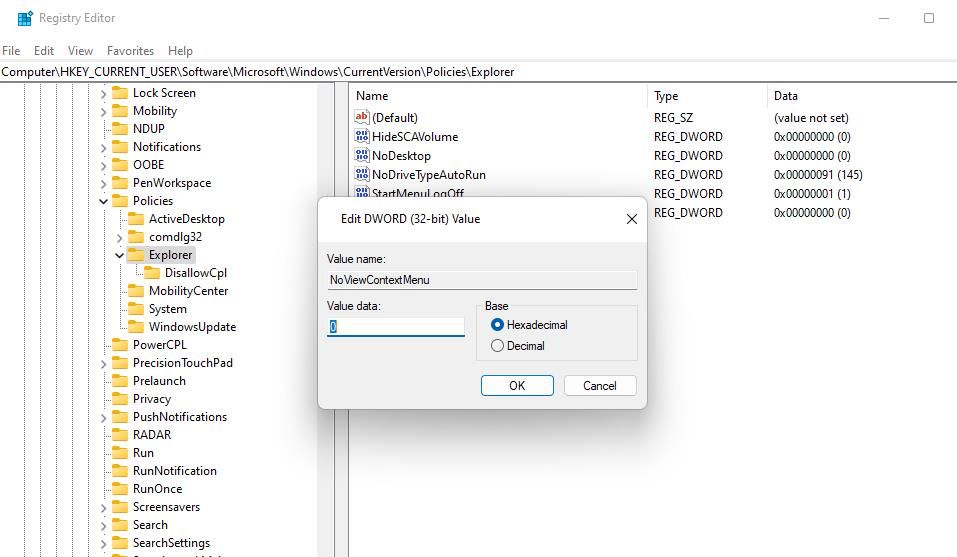

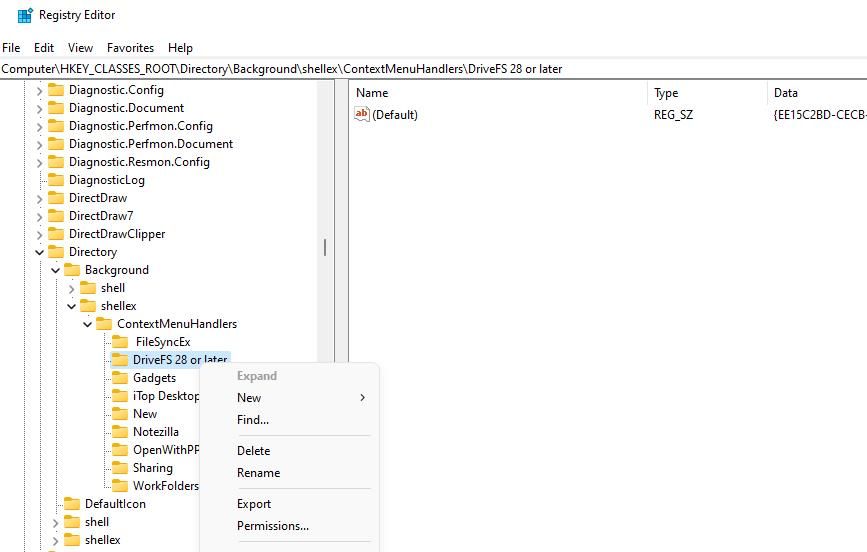
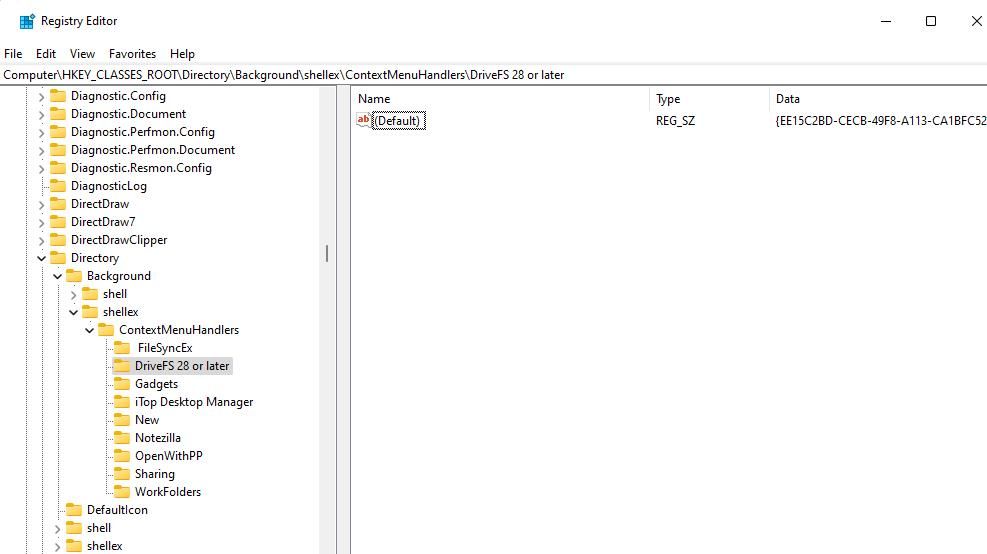

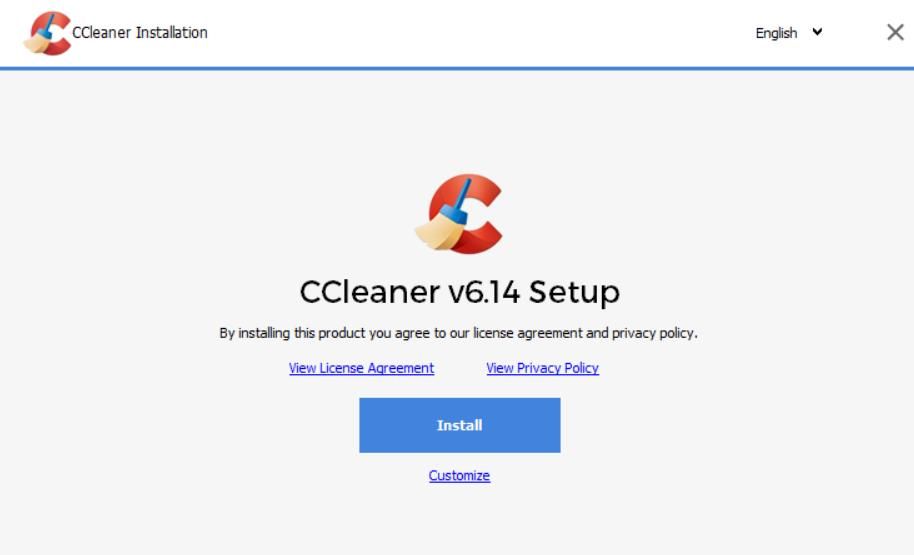
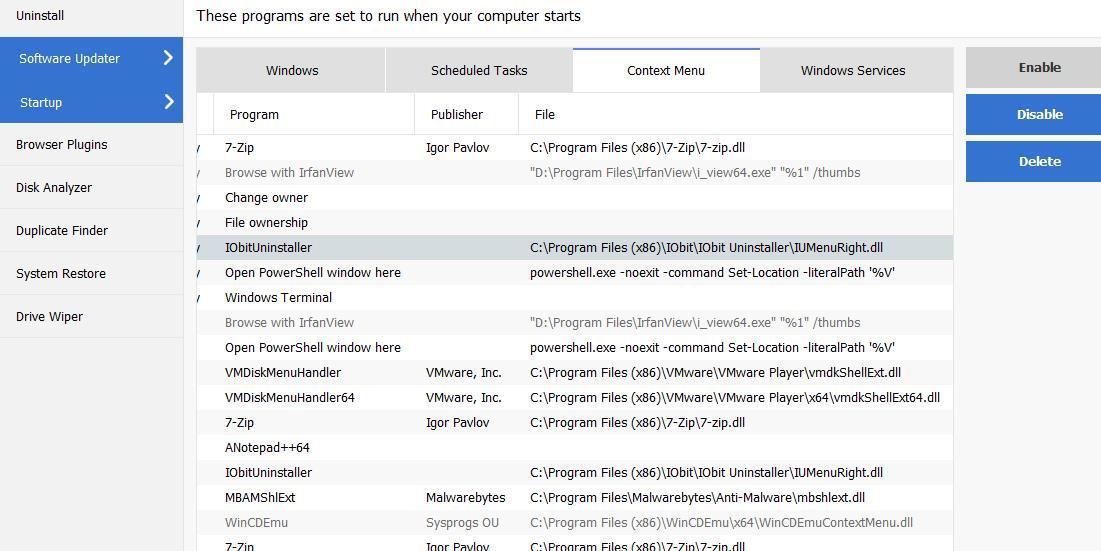
 SwifDoo PDF Perpetual (1 PC) Free upgrade. No monthly fees ever.
SwifDoo PDF Perpetual (1 PC) Free upgrade. No monthly fees ever.