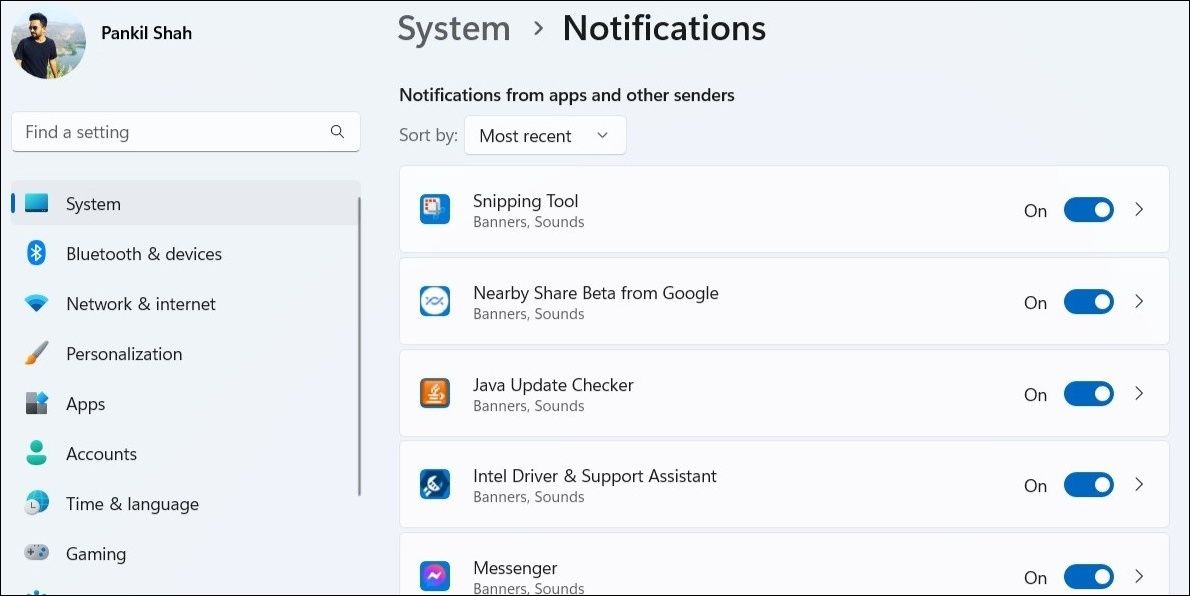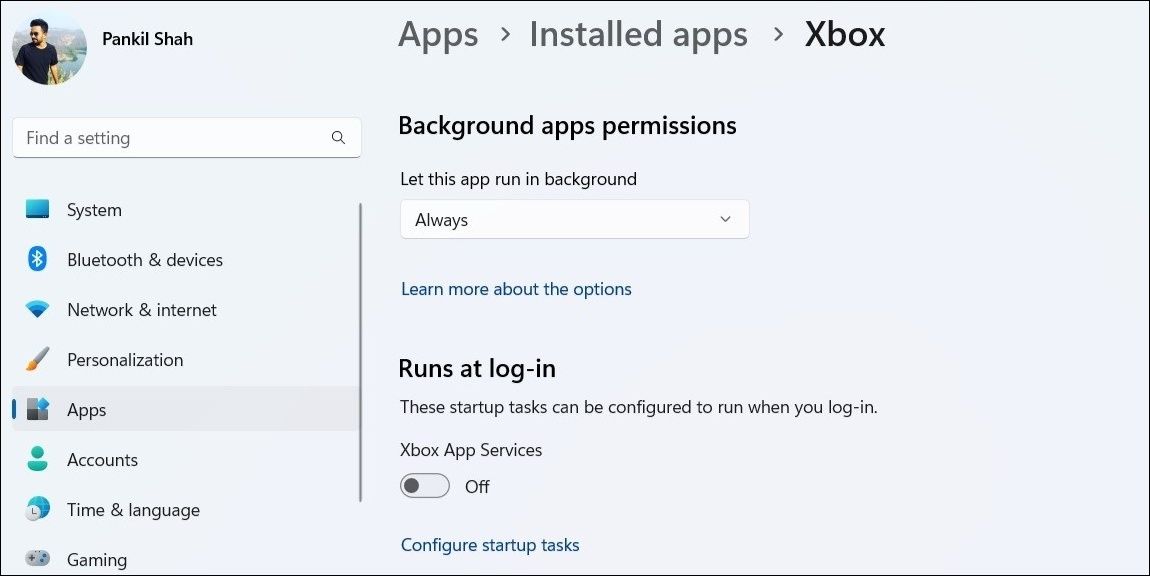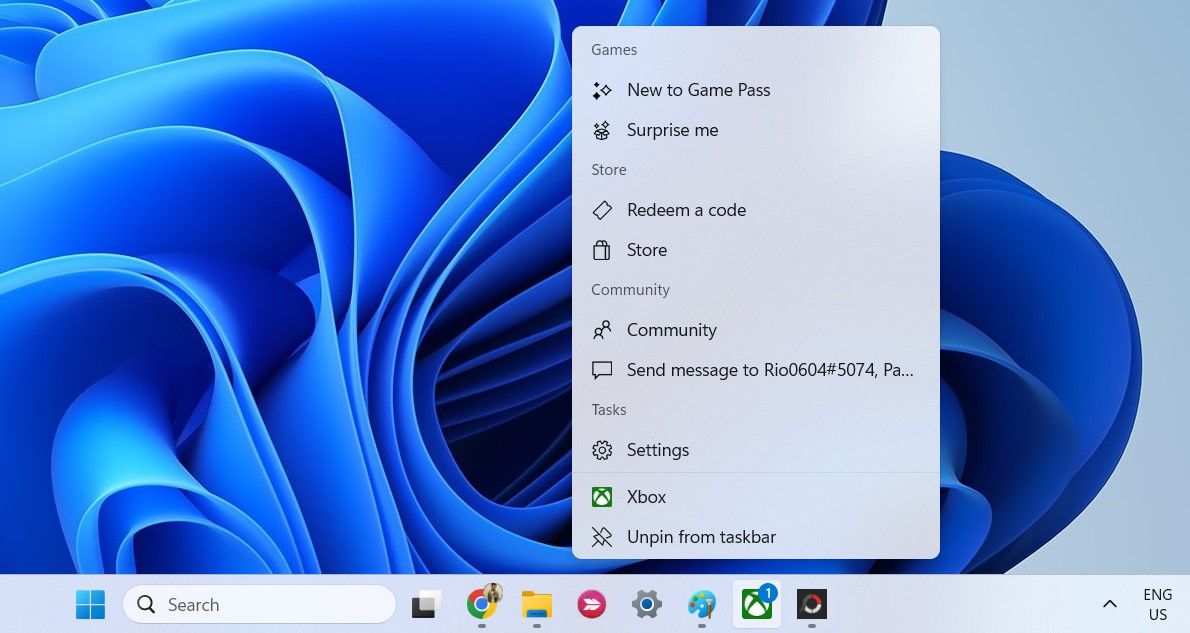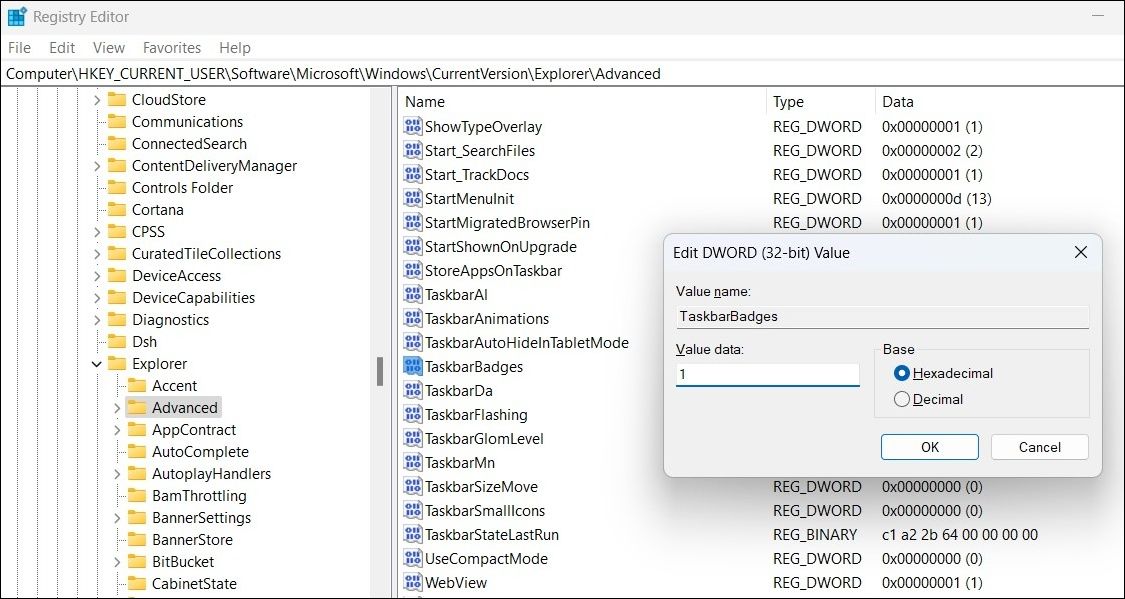Tackling Non-Displaying Alerts on Taskbars

Tackling Non-Displaying Alerts on Taskbars
Typically, apps that are pinned to the taskbar or running on your computer display notification badges on their icons to provide a visual cue for new or unread notifications. Occasionally, however, you might find that Windows won’t show notification badges for some or all the taskbar icons on your computer.
If you are troubled by this issue, don’t fret. We have some quick and easy fixes that will get Windows to display notification badges once again.
Disclaimer: This post includes affiliate links
If you click on a link and make a purchase, I may receive a commission at no extra cost to you.
1. Modify the Taskbar Behavior
To start, you need to ensure that the taskbar is configured to show notification badges on your computer. Here are the steps for doing the same.
- Right-click on theStart icon and selectSettings from the list.
- SelectPersonalization from the left sidebar.
- Click onTaskbar .
- Click onTaskbar behaviors to expand it.
- Tick the checkbox that readsShow badges on taskbar apps .

Following this, apps should display notification badges on the taskbar.
2. Make Sure App Notifications Are Enabled
Another reason why badges may not appear on taskbar apps is if you have turned off notifications on Windows. If you are unsure, use these steps to check if notifications are enabled on your computer.
- Open theStart menu and click thegear icon to launch the Settings app.
- In theSystem tab, click onNotifications .
- Enable the toggle next toNotifications , if it isn’t already.
- Scroll down to theNotifications from apps and other senders section and ensure that your favorite apps are allowed to display notifications on Windows.

3. Allow Apps to Run in the Background
If your apps do not have the necessary permission to run in the background, they will fail to fetch new data and display any notifications. This may lead you to believe that notification badges are not working for the taskbar apps. To avoid this, you should ensure that your apps are allowed to run in the background on Windows by following the steps below.
- Right-click on theStart icon or use theWin + X keyboard shortcut to open the Power User menu.
- SelectInstalled apps from the list.
- Scroll through the list or use the search bar at the top to locate the problematic app.
- Click thethree-dot menu icon next to the app and selectAdvanced options .
- Use the drop-down menu underBackground apps permissions to selectAlways .

Unable to find the background app permissions option in the Settings app? Check our guide onhow to restore a missing background apps permission option in Windows .
4. Restart the Windows Explorer Process
Temporary issues with the taskbar can also prevent apps from displaying notification badges on Windows. This usually happens when the Windows Explorer process, which is responsible for providing the Graphical User Interface (GUI) for the taskbar, experiences problems.
If it’s just a minor glitch, restarting the Windows Explorer process should help fix it. If you need help with the same, check our guide ondifferent ways to restart Windows Explorer and follow the steps outlined there.
Note that your taskbar will disappear for a brief moment when you restart the Windows Explorer process. After that, check if notification badges appear on the taskbar apps.
5. Unpin the Apps From the Taskbar and Pin Them Again
If Windows is failing to display notification badges for only one or two apps, you can try to unpin the affected apps from the taskbar and pin them back again. To do so, use these steps:
- Right-click on the problematic app icon and selectUnpin from taskbar .
- PressWin + S to open the search menu.
- Type the name of the app in the search box.
- SelectPin to taskbar from the right pane.

Repeat the above steps for all the apps that are not displaying badges on the taskbar.
6. Repair the Problematic App
If the issue remains even after you unpin and re-pin the app, you can try repairing it. This process will allow Windows to identify and resolve any issues with the app without affecting any of the app data. For more information on this, check our guide onhow to repair apps and programs on Windows and follow the steps outlined there.
7. Enable Taskbar Badges Using the Registry Editor
Windows may not show notification badges on taskbar apps if the feature has been disabled via the Registry Editor. In that case, you will need to modify theTaskbarBadges DWORD using the Registry Editor to bring back notification badges on Windows.
As you may already know, editing registry files in Windows involves risk. Hence, it’s important to be cautious while using the Registry Editor. If you’re unfamiliar with it, we recommend reading our guide onwhat the Windows Registry is and how to edit it .
Also, it’s a good idea toback up all the Registry files before you make any changes. Once you’ve done that, use these steps to enable taskbar badges on Windows via the Registry Editor:
- PressWin + R to open the Run dialog box.
- Typeregedit in the box and pressEnter .
- SelectYes when the User Account Control (UAC) prompt appears.
- Use the left pane to navigate to HKEY_CURRENT_USER > SOFTWARE > Microsoft > Windows > CurrentVersion > Explorer > Advanced .
- In the right pane, locate theTaskbarBadges entry. If you can’t find it, right-click on theAdvanced key, and selectNew > DWORD (32-bit) Value . Rename the DWORD toTaskbarBadges .
- Double-click on theTaskbarBadges DWORD to edit it.
- In theValue data field, enter1 .
- ClickOK .

Exit the Registry Editor window and restart your PC to apply the changes. After that, notification badges should appear on taskbar apps.
Stay on Top of App Alerts With Notification Badges
Taskbar notification badges are useful as they inform you about apps and programs awaiting your attention. Hopefully, one of the above fixes has helped you resolve the underlying issue and Windows is now showing notification badges for taskbar apps.
Finding it hard to notice the taskbar notification badges because of their small size? You can always enlarge the Windows taskbar to make the notification badges more visible.
Also read:
- [Updated] Locate Hidden Watch Video Preview for 2024
- [Updated] Voice-Over Basics From Script to Screen for 2024
- [Updated] Windows Speed Dial for Swift Inspection
- 2024 Approved Unveiling the Ultimate IPhone Selfie Sticks (#8)
- 3 Ways of How to Get Someones Apple ID Off iPhone 8 Plus without Password
- Complete Instructions to Downloading and Setting Up Epson WF-3540 Drivers on Windows Computers
- Digital Detox for PCs: A Collection of 13 Revival Methods
- Effective Fixes When Encountered with 'Ghostwire: Tokyo' PC Game Malfunctioning
- Elevate Your Gaming: Better Performance on Roblox Windows Edition
- Eliminating Package Registration Problems on Windows Devices
- How to Overcome Unresponsive Mail Alerts on Windows 11
- Preventing Unbidden Command Window Activations
- Reviving Winget: A Guide for Windows 11 Users
- Simplified Guide: Setting Up Outlook Preview on WinOS
- Transforming Chaos Into Clarity with Obsidian Visual Techniques
- Updated In 2024, How to Play Video in Reverse Using Final Cut Pro 2023 Update
- Title: Tackling Non-Displaying Alerts on Taskbars
- Author: David
- Created at : 2024-11-12 04:39:17
- Updated at : 2024-11-18 08:01:41
- Link: https://win11.techidaily.com/tackling-non-displaying-alerts-on-taskbars/
- License: This work is licensed under CC BY-NC-SA 4.0.