
Switching Windows 11 Logon From PIN to Password: A Step-by-Step Guide

Switching Windows 11 Logon From PIN to Password: A Step-by-Step Guide
Windows 11 encourages you to set a PIN to log in, but there are many different options you can use. So why is it so difficult to find the password option?
Let’s take a look at how you can change the Windows 11 login method from a PIN to a password.
Why Do I Have to Log In With a PIN in Windows 11?
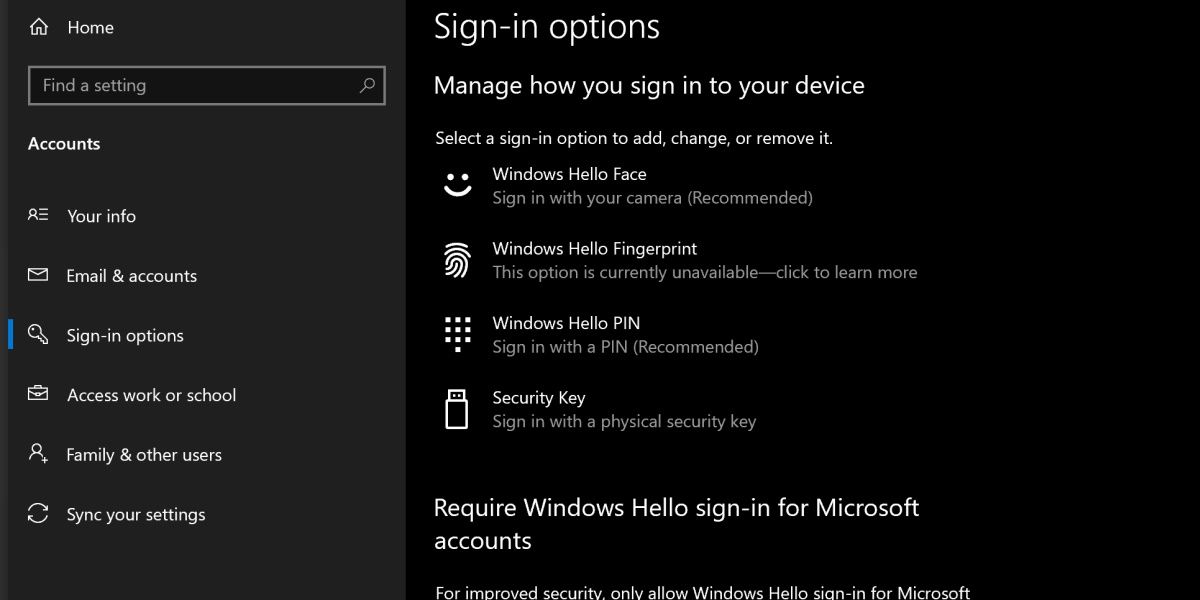
Security is a huge focus for Windows 11, and Microsoft uses a system called Windows Hello to further enforce this security.
Windows Hello is primarily about providing biometric login methods, such as scanning your face, your fingerprint, or your retina, that are unique to that specific device.
While it’s nice that you can use these comparatively advanced login methods, many users are confused when they’re unable to find the option to simply use a password.
How to Enable a Password Log-In With Windows 11
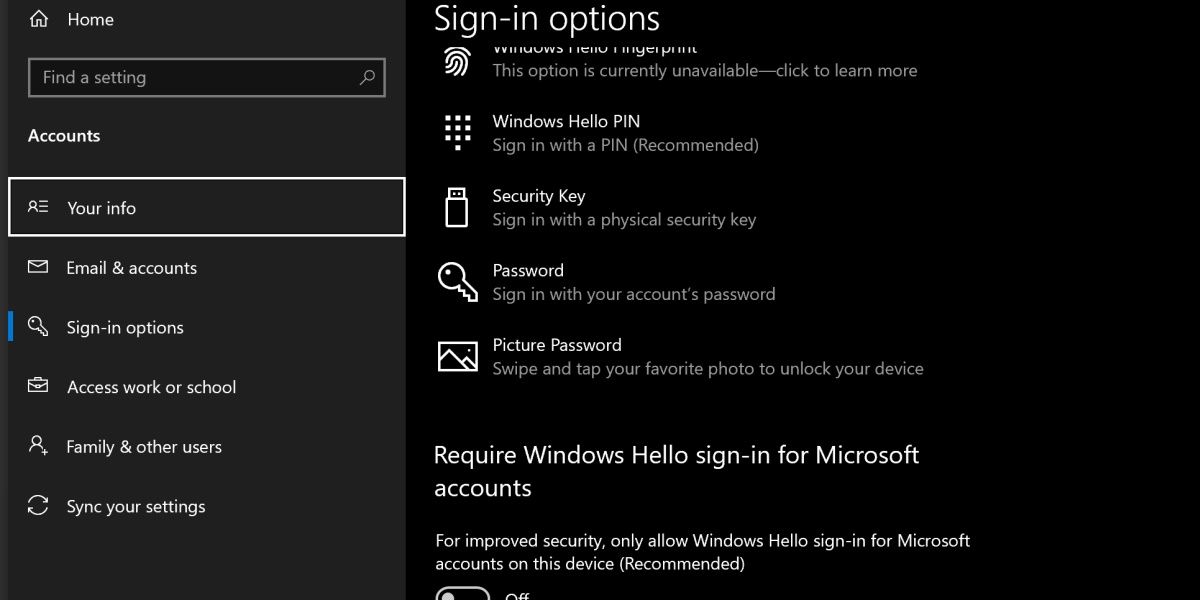
The reason why it’s tricky to change to a password login is because of Windows Hello. When it’s enabled, you’ll be unable to use traditional login methods.
To enable a password login, open your Start menu and search Sign-in Options. Open this settings app. You should see the heading Require Windows Hello sign-in for Microsoft accounts. Switch this option to off, and reopen the sign-in options settings.
You’ll now have a few additional options, one of them being to use your Microsoft account password. Click on this and hit Change to switch over to it.
The Benefits of Using a PIN on Windows
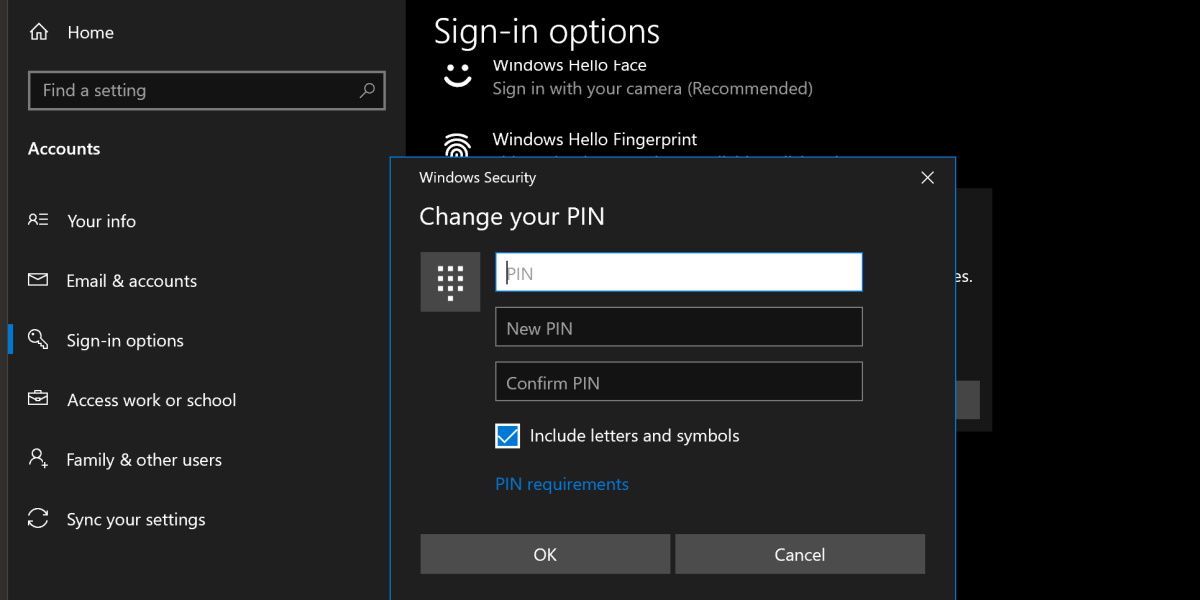
Before you consider changing back to the password method, consider the benefits of a PIN. If you switch to using your Microsoft password, you’ll be using the same password that you might use on other devices, which means one password leak will expose all of your devices.
Additionally, it’s worth knowing that you can include letters in your PIN. You simply need to enable Include letters and symbols option when you’re changing your PIN. Once turned on, you can set a PIN that works similarly to a password without needing to use your Microsoft account.
Check out our guide on whether face, iris, fingerprint, password, or PIN logins are more secure for more information.
The Old Windows Login Methods Still Work
While there might be little difference between the new PIN system and the old password system, both are included and supported in modern versions of Windows. While the traditional password method is a little trickier to enable, it’s there if you need it.
Let’s take a look at how you can change the Windows 11 login method from a PIN to a password.
Also read:
- [New] 2024 Approved Crafting Winning Collaboration Plans on YouTube
- [New] Streamlining YouTube Sharing with Google Account Accessibility
- [New] Unlocking Seamless Communication with Top-Tier Free & Paid Zoom Applications
- 過去に保存されたビデオの視聴不能の理由と解決法
- Android’s Premier Photographic Tool – Is PickUp at the Forefront for 2024
- Antop AT-127 Review: Free TV From A Stylish Antenna
- Deciphering 0X800713F: Resolving Window's Mail Glitch
- Disabling Snipping Tool Trigger by PrtScn in Win 11
- Essential Windows Store: Top 10 Crucial Apps
- No-Fuss Streaming Technique for Podcasts
- Rectifying Common Software Stalls in Windows & PS
- Regular Changes to Spotlight: A Guide for Windows Users
- Solving Problems With iPhone Image Import Into Windows OS
- Troubleshooting Tips for When Your Oculus Quest ^'S Mic Won't Work
- Title: Switching Windows 11 Logon From PIN to Password: A Step-by-Step Guide
- Author: David
- Created at : 2025-01-11 06:54:09
- Updated at : 2025-01-13 08:36:22
- Link: https://win11.techidaily.com/switching-windows-11-logon-from-pin-to-password-a-step-by-step-guide/
- License: This work is licensed under CC BY-NC-SA 4.0.