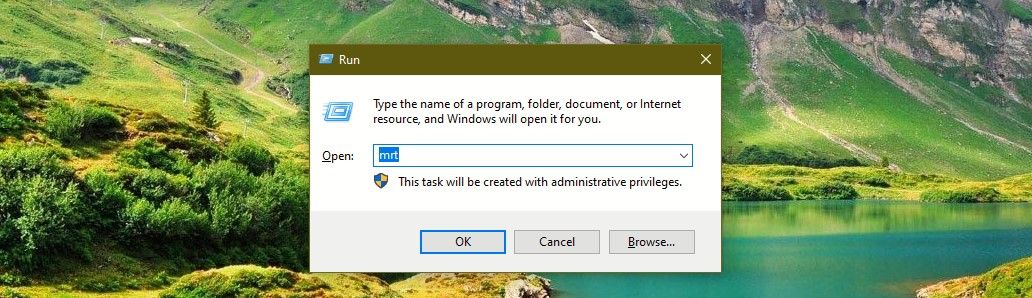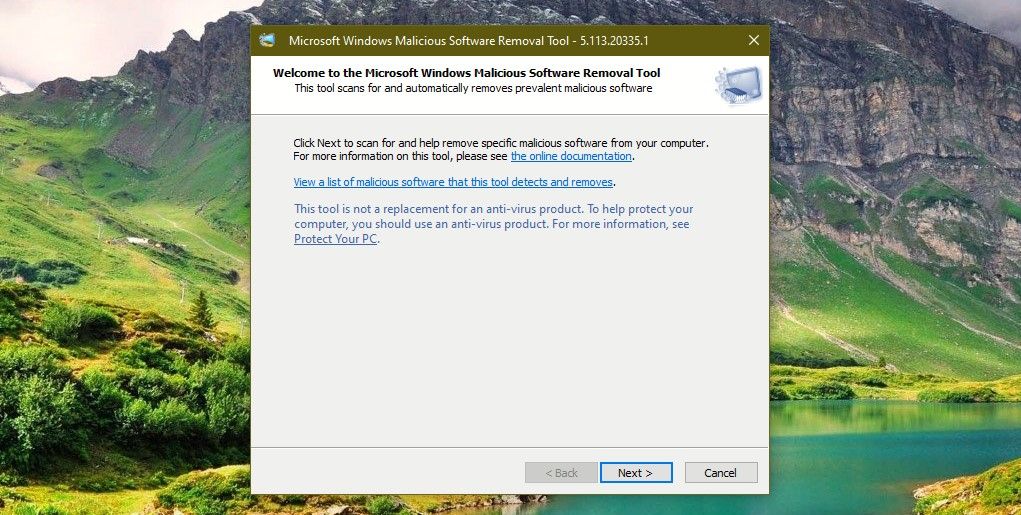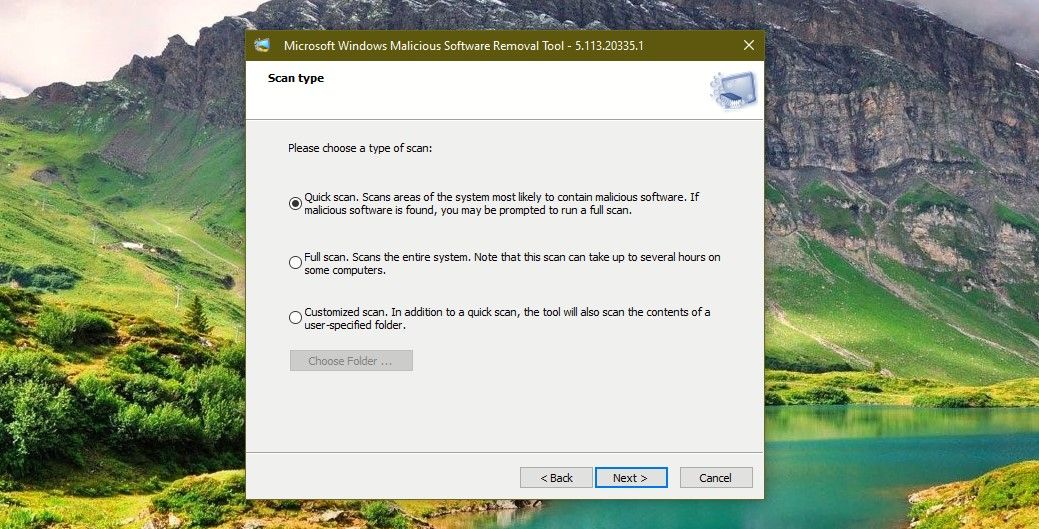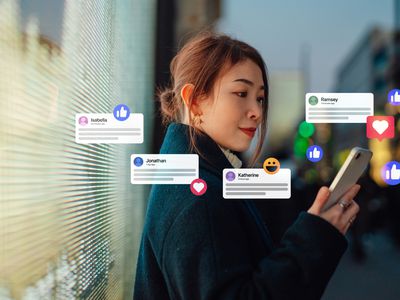
Supercharge Windows Interactions With Mastered Keys

Supercharge Windows Interactions With Mastered Keys
Shortcuts can make a big difference by speeding up your tasks and saving precious time. It’s great knowing some handy shortcuts when working on Windows. You can open apps in a snap, start functions instantly, search faster, and do more efficiently.
So let’s explore a few shortcuts you can use on your keyboard and other useful ones that will make things easy and snappy.
Windows Keyboard Shortcuts for Common Tasks
There are a ton of Windows keyboard shortcuts available to you. Here’s a selection to perform quick, common actions:
| Shortcut Key | Function | Advantage |
|---|---|---|
| Win + Alt + R | Start recording your PC screen without any app | Record from any app or browser and use the mic to add commentary to the recording. |
| Win + G | Open Xbox Game Bar. | Use it to view recorded files after recording with Win + Alt + R shortcut. |
| Windows + Tab | Opens task view to view all windows on the desktop. | Move between windows easily and open the one you want. |
| Alt + Tab | Quick view of open tabs. | Quickly view tabs and switch to another using the left and right arrow keys. |
| Win + D | Open the desktop from any app. | Use it to hide what you’re working on from prying eyes. |
| Win + X + U + U | Shut down your PC instantly. | Useful when you’re in a tearing hurry. |
| Win + X + U + R | Restart your computer. | Use it to restart quickly and save time. |
| Win + , (comma) | View desktop from an app or browser | Use it when you don’t want to open the desktop but only have a quick view and get back to what you were doing. |
| Win + P | Open presentation display mode options. | Quickly choose your preferred display option when making a presentation or projecting your PC screen. |
| Win + H | Launch voice typing. | Dictate letters and notes to your PC. |
| Win + Number Keys | Start apps pinned to the taskbar in the position indicated by the number, from 1-9 or more, starting from the left. | Use it to open the pinned app you want quickly or switch to an already running app from any other app or window. |
| Win + Plus sign (+) | Open Magnifier. | Quickly magnify any app or document for a larger, clearer view. |
| Ctrl + L (on open browser) | Select and highlight the browser URL. | Use it to type another URL quickly to go to a new site, without using the cursor. |
| Ctrl + K (on open browser) | Open the browser search. | Quickly search within the browser from the drop-down options. |
| Ctrl + Shift + T | Open recently closed browser tabs. | Quickly open all the tabs closed by mistake. Open previous tabs even after you close the browser—or shut down or restart your PC. |
| Ctrl + D | Bookmark a page. | Use this on any browser to quickly bookmark a page and access it easily anytime. |
Want more? We have the ultimate guide to all of Windows’ keyboard shortcuts if you need more handy shortcuts.
Handy Windows Shortcuts for Common Actions
Here are a few other tips and shortcuts that will make your work easier on Windows.
Scan Your PC for Malware Quickly
Think you have malware? Here’s how to get a scan running at record time:
- Open the Run box by pressing Win + R keys together or use one of the many ways to open Run .
- Type mrt in the Run navigation bar and hit Enter.

- The Microsoft Windows Malicious Software Removal Tool will open up. Click on Next.

- Then choose Quick Scan, Full Scan, or Custom Scan.

- Finally, click on Next to scan your PC for malicious software.
Control Your System Volume With Your Mouse Wheel
This is handy if you’re on a desktop or use a mouse with your laptop. Just click on the Volume icon on the taskbar and the volume slider will open up. Slide the volume up or down using your mouse scroll wheel.
Did you know you can skip clicking the volume icon? If you really want to speed things up and don’t mind downloading third-party tools, check out how to change the volume on Windows with your mouse wheel .
Select Text Easily on Documents
While working on documents, you may need to select text to copy and paste or delete it. Instead of using the cursor to select the text do this:
- Place the cursor at the point from where you want to begin the selection.
- Hold the Shift key down. Then use the right or left arrow keys and the text will start getting highlighted and selected.
- Release the Shift and arrow keys to stop selecting the text and then copy or delete it.
Use Shortcuts to Work Faster on Windows
Undoubtedly, shortcuts make things much easier and faster as you work and play on Windows. So start using the shortcuts discussed above. Once you get used to them, you’ll love using them every day.
So let’s explore a few shortcuts you can use on your keyboard and other useful ones that will make things easy and snappy.
Also read:
- [New] High-Quality Webcam Videos with Best Editors
- [Updated] Does Your Channel Benefit From Regular YouTube Payments?
- [Updated] In 2024, Animator’s Playground Building Your Own Visual Treats
- [Updated] In 2024, Mastering Zoom's Filters for Clear, Premium Calls
- A Step-by-Step Approach to Mastering 360° Video Edits in Premiere Pro for 2024
- Bridging Gaps: Combining Folders & Files, Win 10/11 Style
- Bypassing Elevation Requirement Hurdle on WINOS
- Bypassing GeForce Experience's Error on Windows PCs
- Bypassing Insufficient Access on Windows for Removal Tasks
- Changing File Dates in Windows: A Practical Overview
- ChatGPT Lite: Free Self-Hosted Windows Edition with GPT4All.
- Clear Outdated Files with Confidence Using Windows 10/11'S Feature
- Clearing Up Headphone Connection Errors in Windows
- Combat Plan Against Dual Programming Issues
- Elevate Your Nightlife Venue with DEX 3: The Ultimate DJ and Karaoke Solution for Bars and Clubs
- In 2024, Everything You Need To Know About Unlocked Apple iPhone 6 Plus | Dr.fone
- In 2024, The SDR to HDR Conversion Companion Book
- Resolved: Overwatch Graphic Driver Issues No Longer Cause Game Crashes
- The 29 Most Advanced Point-of-Sale Solutions, Not Including GPT
- Title: Supercharge Windows Interactions With Mastered Keys
- Author: David
- Created at : 2024-12-21 01:14:56
- Updated at : 2024-12-27 18:35:02
- Link: https://win11.techidaily.com/supercharge-windows-interactions-with-mastered-keys/
- License: This work is licensed under CC BY-NC-SA 4.0.