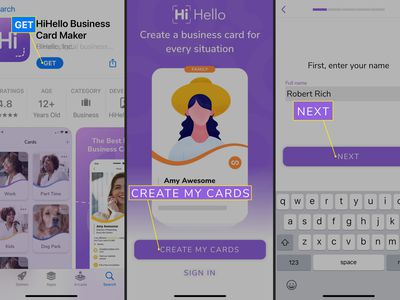
Streamlining Your Windows Experience: Resetting Apps

Streamlining Your Windows Experience: Resetting Apps
Sometimes, there’s just no easy way of saving an app when it’s not working properly on Windows. In a last-ditch effort, you can try to fix it by uninstalling and reinstalling it, meaning you’ll lose any data and settings associated with the app. You can reset some apps from within the Settings app, allowing Windows to return them to their default state.
So how do you reset an app on Windows? Here’s what you need to know.
How to Reset an App on Windows 11
To reset an app on Windows 11, start by pressingWin + I to bring up the Settings app. Then, navigate toApps > Installed apps .

Scroll through the list of apps on your computer until you get to the one you want. Once you’ve found it, click on thethree horizontal dots on its right and selectAdvanced options from the menu.

Scroll down to theReset section. Here, you can also repair the Windows app to try and fix it without losing any data. If you haven’t tried that already, seehow to repair apps on Windows to give it a shot.
If that doesn’t work, click theReset button.

Confirm you want to reset the app by clickingReset again in the pop-up.
How to Reset an App on Windows 10
If you’re using Windows 10, you can reset an app by first opening the Settings app using theWin + I shortcut, or using one of the manyways to open Windows Settings for more. From there, navigate toApps > Apps & features .

Find the app you want to reset from the list of installed apps and click on it. Then, click theAdvanced options link that appears below the name of the app.

You will find the button to reset the app in theReset section of its advanced settings, and you should click it. Finally, confirm that this is what you want to do by clickingReset in the pop-up as well.
Windows Apps Just Need a Reset Sometimes
If you don’t want the hassle of manually reinstalling an app, you can let Windows do it for you in the Settings app. Since this will be like installing a fresh copy of the app, be sure to reset it only when you’ve tried other ways to save the program.
If you can’t reset an app in Settings, then you have to manually reinstall it.
Also read:
- [New] In 2024, Prime Methods for Archiving YouTube Real-Time Broadcasts
- [New] Mapping Social Interest to Video Idea Generation with Google
- [Updated] Olympic Thrills Amidst Snowy Bliss in Beijing 2022
- Download and Convert Your WebP Pictures to PNG at No Cost with Movavi's Online Tool
- Enabling Efficient Access: Connecting Win Prefixes & MICROSOFT ACCOUNTS
- Exploring Profit Sharing in YouTube Short Creation for 2024
- How to Fix a Slow Download Speed on Steam for Windows
- In 2024, 5 Easy Ways to Change Location on YouTube TV On Realme GT Neo 5 SE | Dr.fone
- In 2024, Turning Off Two Factor Authentication On Apple iPhone 13 Pro Max? 5 Tips You Must Know
- Navigating Through CC Errors in Windows 11 Easily
- Patching Forward: Exploring Innovations in Windows 11 Update X.x
- Powerful Techniques to Master Windows File Browsing, Not LS
- Skyrocket Productivity with These Best Tools for Window 11 Users
- Step-by-Step Audacity Crossfading Process for 2024
- Top Strategies to Overcome Hyper-V Blue Screen on Windows
- Title: Streamlining Your Windows Experience: Resetting Apps
- Author: David
- Created at : 2024-12-04 01:21:14
- Updated at : 2024-12-07 10:26:51
- Link: https://win11.techidaily.com/streamlining-your-windows-experience-resetting-apps/
- License: This work is licensed under CC BY-NC-SA 4.0.