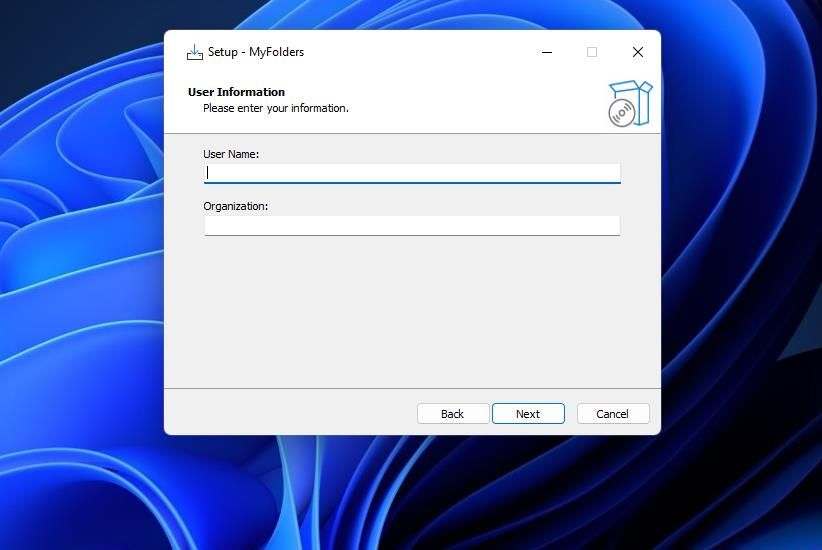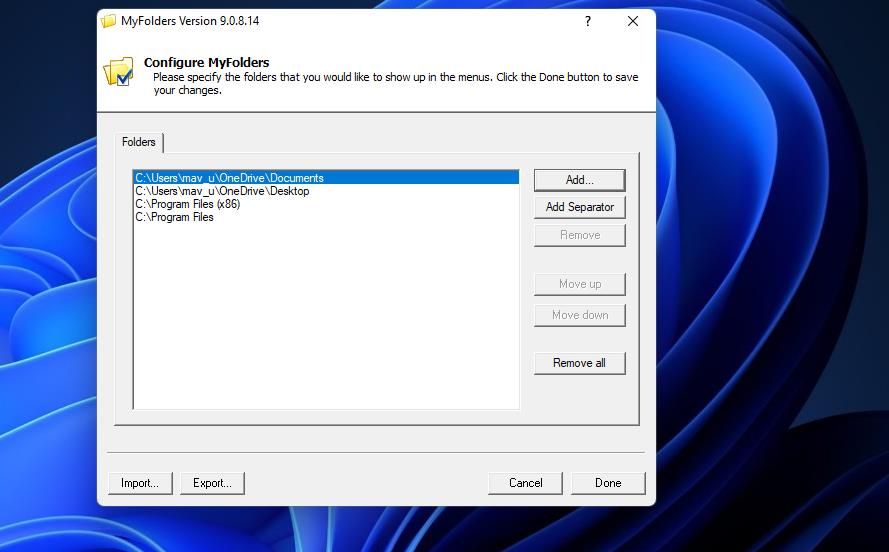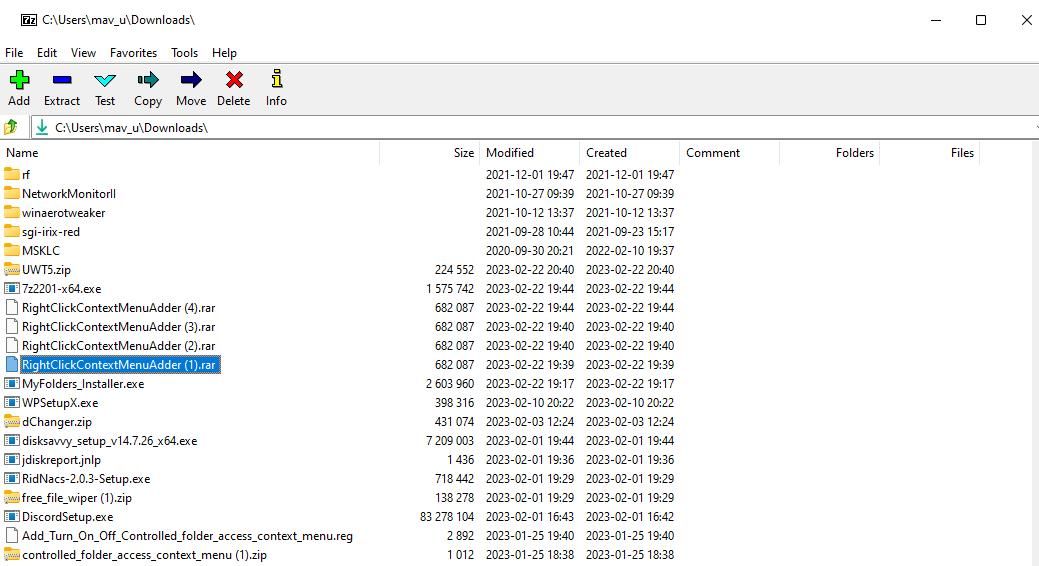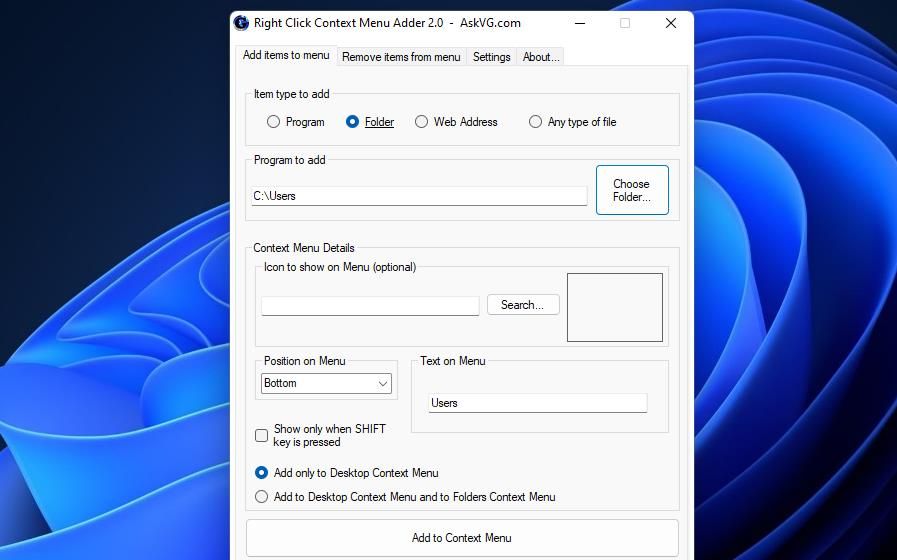Streamlining Windows 11 Menu with Additional Folders

Streamlining Windows 11 Menu with Additional Folders
The context menu is a handy menu you can open in Windows 11 by clicking the right mouse button on the desktop or in File Explorer. That menu consists of two parts in Windows 11, and you can customize its secondary classic menu with registry hacks and third-party software packages in many ways. Here we’ll be looking at how you can add context menu folder shortcuts with the MyFolders and Right Click Context Menu Adder apps.
Disclaimer: This post includes affiliate links
If you click on a link and make a purchase, I may receive a commission at no extra cost to you.
How to Add Folders to Windows 11’s Context Menu With MyFolders
MyFolders is freeware software for Windows 11,10, 8,7, Vista, and XP that adds a new directory submenu to the context menu for the desktop and in File Explorer. You can configure that submenu by adding folder shortcuts to it for opening with Explorer or Command Prompt. Its submenu also includes some additional folder management options. This is how you can add folders to Windows 11’s context menu with MyFolders:
- First, open theMyFolders webpage.
- Click theDownload Completely Free button.
- Next, click File Explorer’s shortcut on Windows 11’s taskbar; and navigate to the directory where theMyFolders_Installer.exe setup file was downloaded.
- Double-clickMyFolders_Installer.exe to view the MyFolders setup window.
- SelectNext to continue to the user information step.
- Enter a name or email address within theUser Name box, and clickNext again.

- SelectNext two more times, and then click MyFolders’Install option.
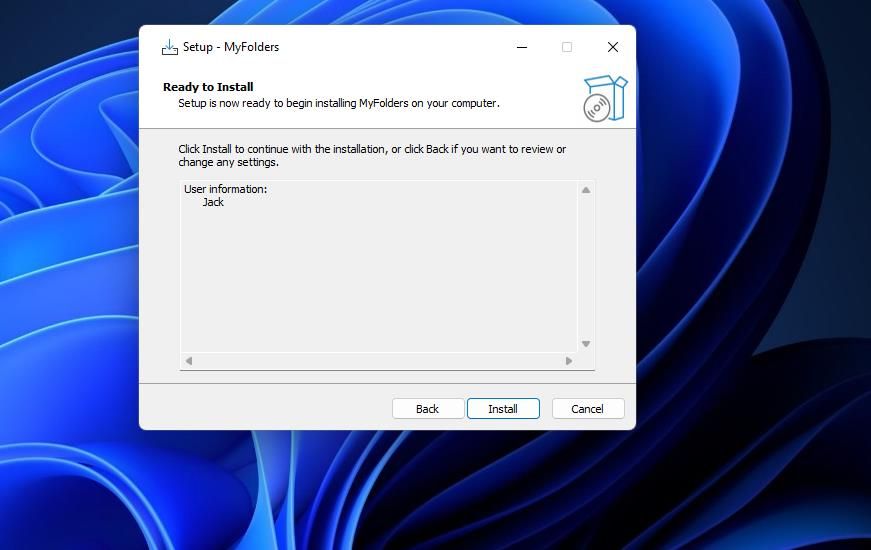
8. Click theYes ,restart the computer now radio button, and selectFinish .
Once your PC has restarted:
Sign in to the user account in which you installed MyFolders within.
Then open MyFolders by clickingStart >All apps . SelectMyFolders >Configure MyFolders to view the app’s window.
Click theAdd button.

Choose a directory to add to the context menu and select theOK option.
ClickDone to exit the MyFolders window.
How to Use MyFolders
Check out the new folder shortcut you’ve just added to the context menu. Right-click a space on the desktop background and selectShow more options . Move the cursor over theMyFolders submenu andGo to . Then click the folder shortcut you just added to open its directory in Explorer.
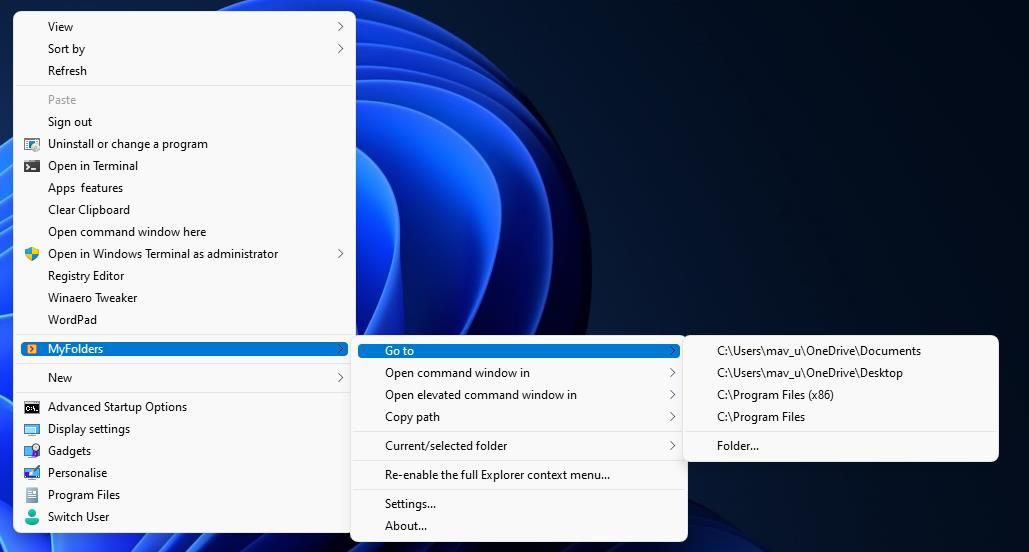
Alternatively, you can select to open the folder in the Command Prompt. Move the cursor over theOpen command window option. There you can select to open the same folder with the Command Prompt.
TheMyFolders submenu includes extra options you can select in File Explorer. Right-click a folder in Explorer to selectShow more options >MyFolders . Then you can clickCopy to andMove to options for copying and moving directories to the folders you’ve added to the menu.
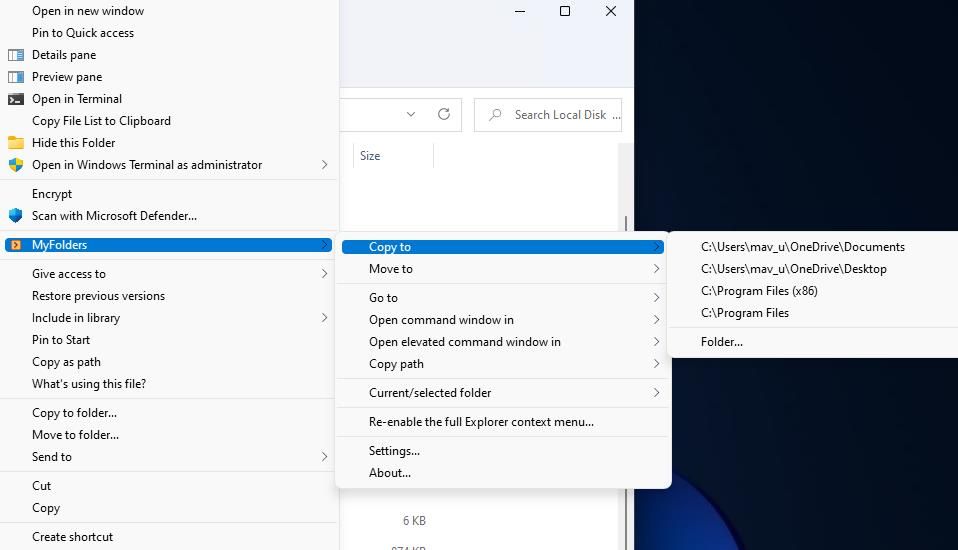
To remove folders from the context menu, selectSettings on theMyFolders submenu. Then select an added folder with the app’s window and clickRemove . You can also reorganize items by clicking theMove up andMove down buttons.
How to Add Folders to Windows 11’s Context Menu With Right Click Context Menu Adder
Right Click Context Menu Adder is an app with which you can add a folder, program, web address, and file shortcuts to Windows 11’s right-click menu. This software comes packed in a RAR archive. So, you’ll need one of thebest RAR extraction tools like 7-Zip File Manager to open up its archive.
You can extract Right Click Context Menu Adder’s archive with 7-Zip like this:
- Open the7-Zip File Manager download page.
- Select theDownload option for 7-Zip’s 64-bit Windows version, and then double-click the7z2201-x64.exe setup file within the folder that includes it.
- ClickInstall within the 7-Zip setup window.
- Open theRight Click Context Menu Adder download page.
- ClickDownload to view the two location options.
- Select theExternal Mirror orSoftpedia Secure Download (US) option. The US option is better for users in North America.
- Then launch the 7-Zip software.
- Select theRightClickContextMenuAdder.RAR in 7-ZIP and click theExtract button.

- Click theellipsis (…) button, choose a location for Right Click Context Menu Adder, and selectOK .
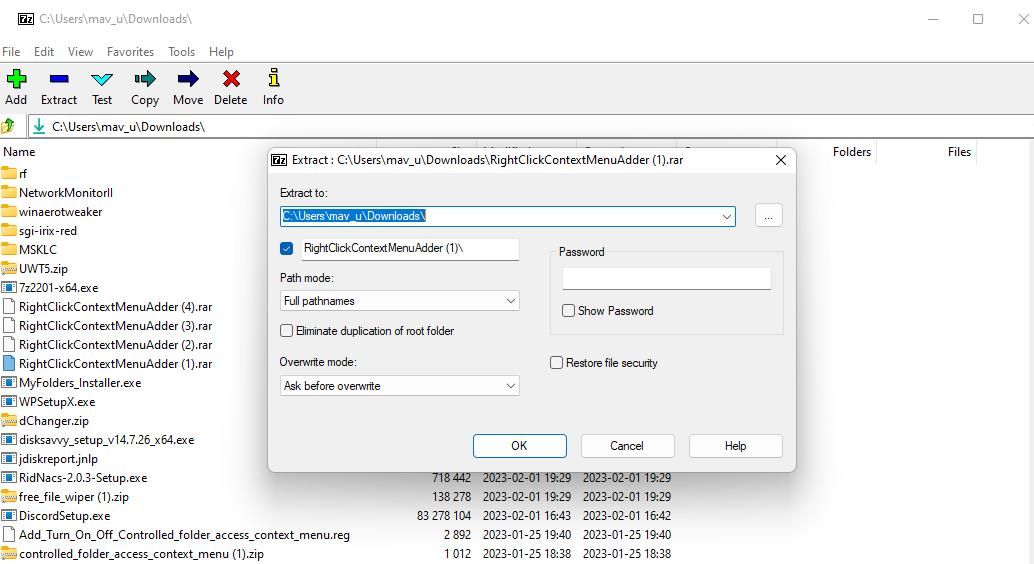
10. Press theOK button to extract the RAR archive.
- Exit the 7-Zip software.
After extracting the RAR archive, you can launch and utilize Right Click Context Menu Adder right-away, since no installation is required. This is how to add folders to the context menu with that software:
Use one of the manyways to open the Windows File Explorer .
Open the extracted Right Click Context Menu Adder folder.
Double-click the Right Click Context Menu.exe file.
Click theFolder radio button.

Press theChoose Folder button.
Select a directory to add to the context menu within theBrowse For Folder window and clickOK .
Click theAdd to Desktop Context Menu and to Folders Context Menu option.
Press theAdd to Context Menu button.
Now have a look at the folder shortcut you’ve just added to the context menu. Right-click a part of the desktop area and bring up the classic menu by selectingShow more options . Then you can click the folder you’ve just added to the menu to access that directory.
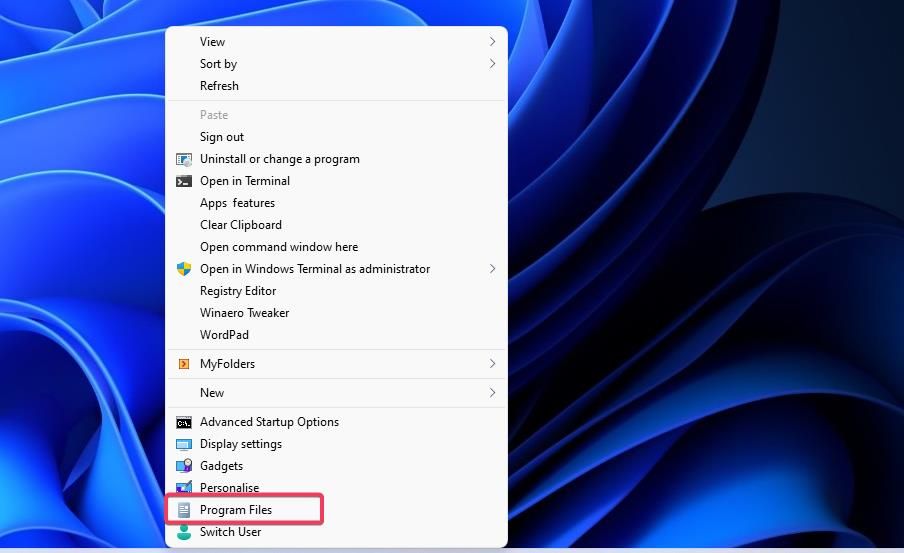
How to Tweak Right Click Context Menu Adder
There are a few optional settings you can change when adding folders to the context menu with Right Click Context Menu Adder. To change the shortcut’s position, select a differentPosition on Menu option.
You can change the shortcut’s label by entering something different in theText On Menu box. If you selectShow only when Shift key is pressed, the shortcut will only be visible if you activate the context menu with theShift key pressed.
AnEnable Aero Glass setting is selected by default in Right Click Context Menu Adder. That setting can make this software’s tab text somewhat unclear in Windows 11. So, it’s best to disable that option by selecting theSettings tab (the third one from the right) and deselecting theEnable Aero Glass checkbox. Then the tabs will have clear black text.
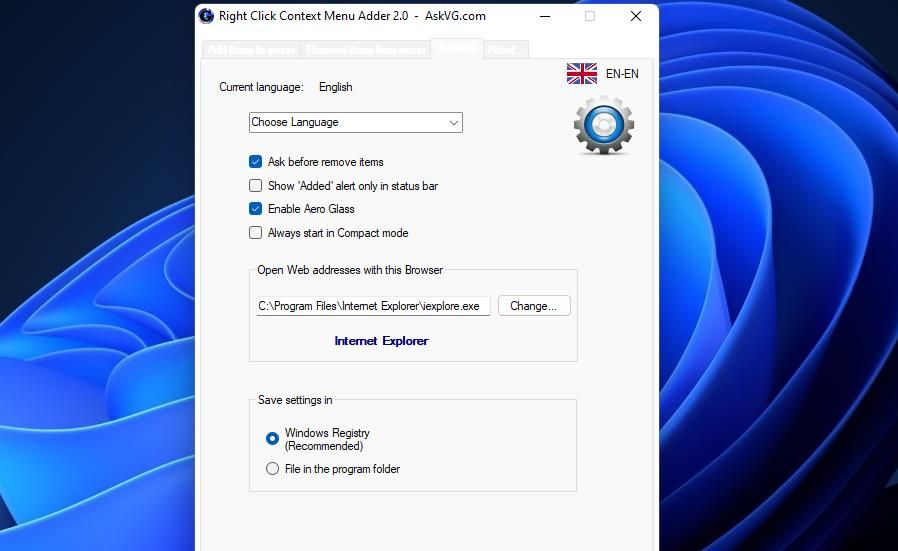
To delete folder shortcuts added, and other context menu icons, click theRemove items from menu tab. Then select a folder you’ve added to the menu and clickRemove . SelectYes to confirm you’re sure about deleting the menu entry.
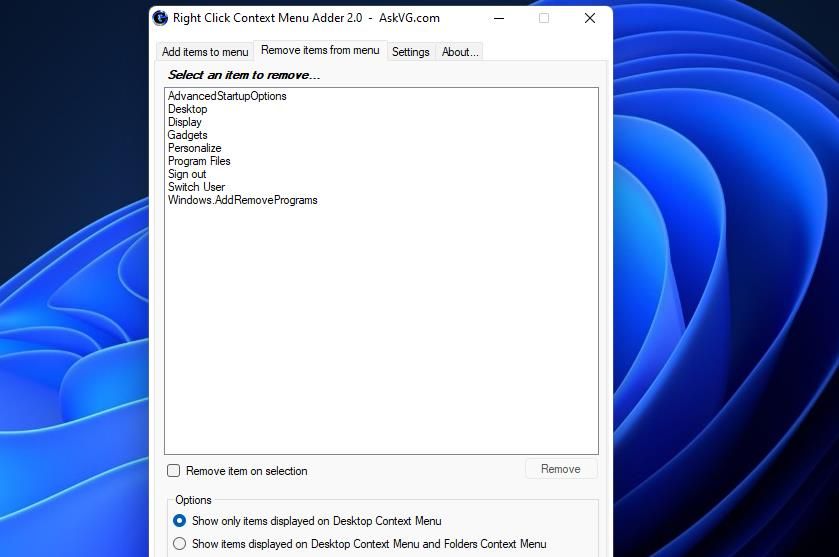
Open Your Most Important Folders From the Windows 11 Context Menu
MyFolders and Right Click Context Menu Adder make it quick and easy to add folders to the desktop and Explorer context menus without any manual registry tweaking. Adding folders to the context menu will save you from rummaging through File Explorer to get to them. Such right-click shortcuts can be invaluable for quickly accessing folders with long paths in Windows 11.
Also read:
- [New] Transform Into a Metaverse Virtuoso - Essential Tools List
- 初学者にぬける!今期のベストゲーム配信用エディッター5本〜無料でリニューアル受注中
- Elevating Your System: The Advantages of 16GB on Windows
- Elevating Your Workflow: Top 7 Widgets to Ignite Win 11 Performance
- Fixes for Apps Keep Crashing on Infinix Smart 8 HD | Dr.fone
- How To Address Memory Diagnostic Failures
- In 2024, How to Remove Find My iPhone without Apple ID On your iPhone 6s Plus?
- Keep Your Windows PC Always Open
- Navigating Modern Design with Microsoft Paint's Fresh Features
- Reno 10 5G support - Forgotten screen lock.
- Resolving Windows 10/11'S DXGI Disconnection Issues
- Step-by-Step Inserting Music in Your PPT Masterpieces
- Steps to Reactivate and Optimize Windows 11 Hotspot
- Strategies for Regaining Control over Router Webpage
- Streamlined Package Control Using Winget in the Windows 11 Environment
- Turning TikTok Hits Into Mobile Ringtones with Ease for 2024
- Unlocking Router Web Interfaces in Windows OS
- Wi-Fi Woes? A Guide to Fixing Connectivity Problems with Your Vizio Set
- 웹에서 무료 AVI 파일을 바인드하기 위해 자이오티를 구성하기 위한 3GP로의 전환 - MOVAVI
- Title: Streamlining Windows 11 Menu with Additional Folders
- Author: David
- Created at : 2025-02-28 04:26:05
- Updated at : 2025-03-05 04:52:17
- Link: https://win11.techidaily.com/streamlining-windows-11-menu-with-additional-folders/
- License: This work is licensed under CC BY-NC-SA 4.0.