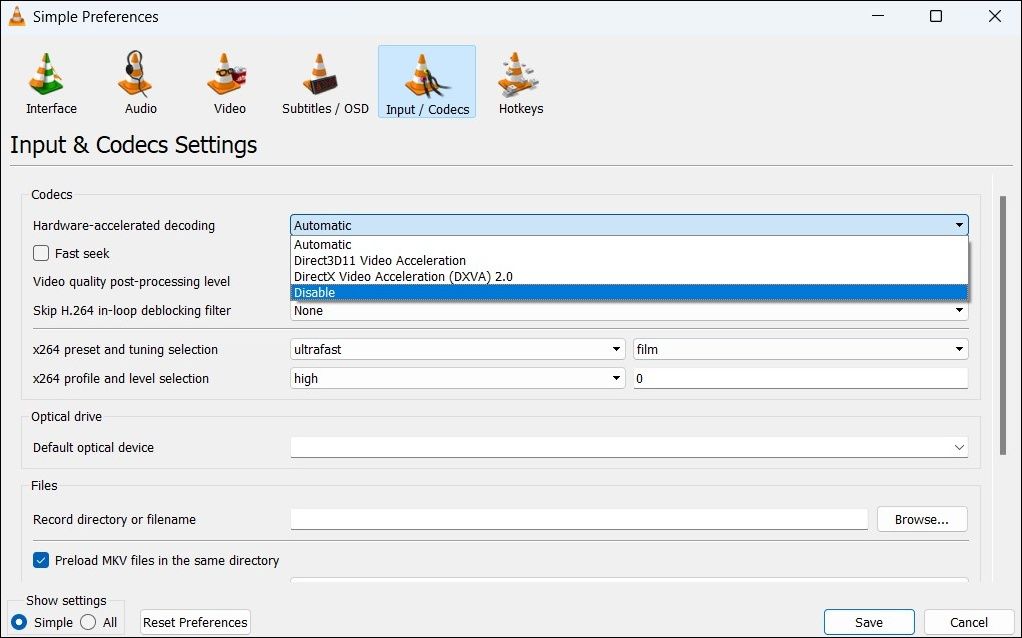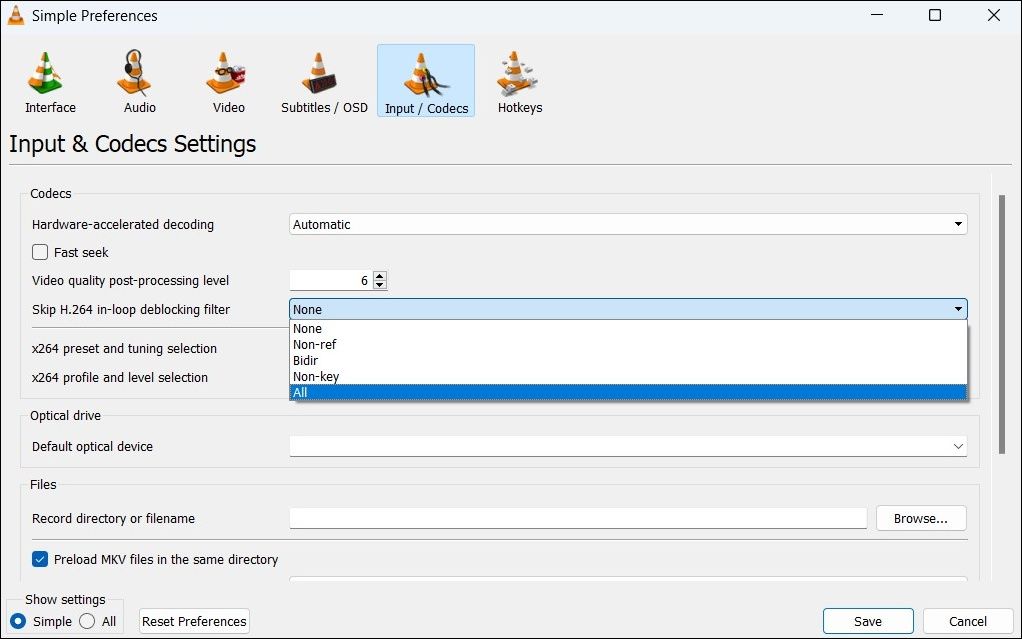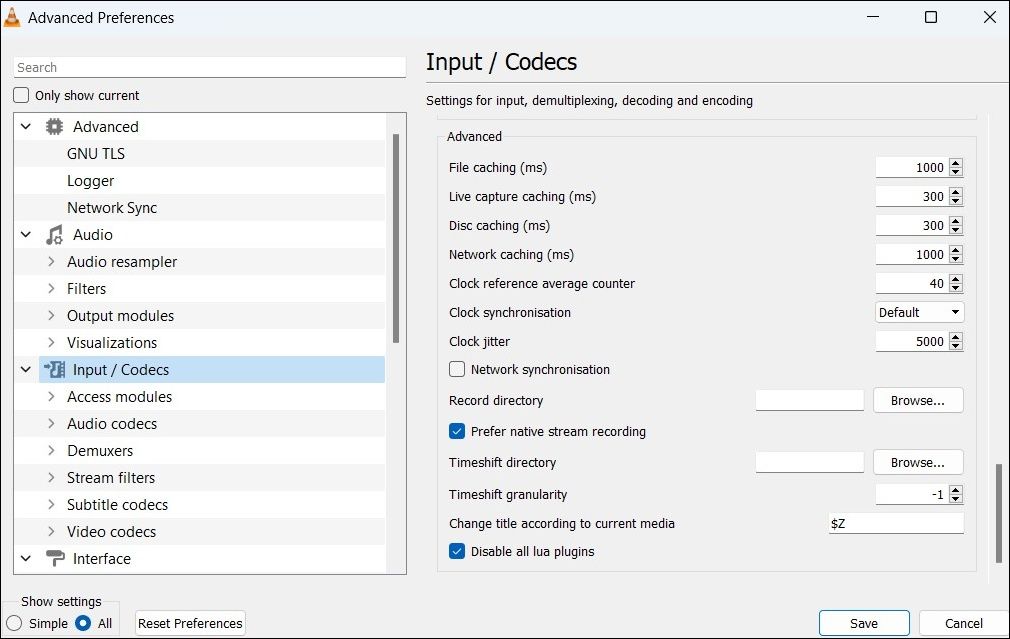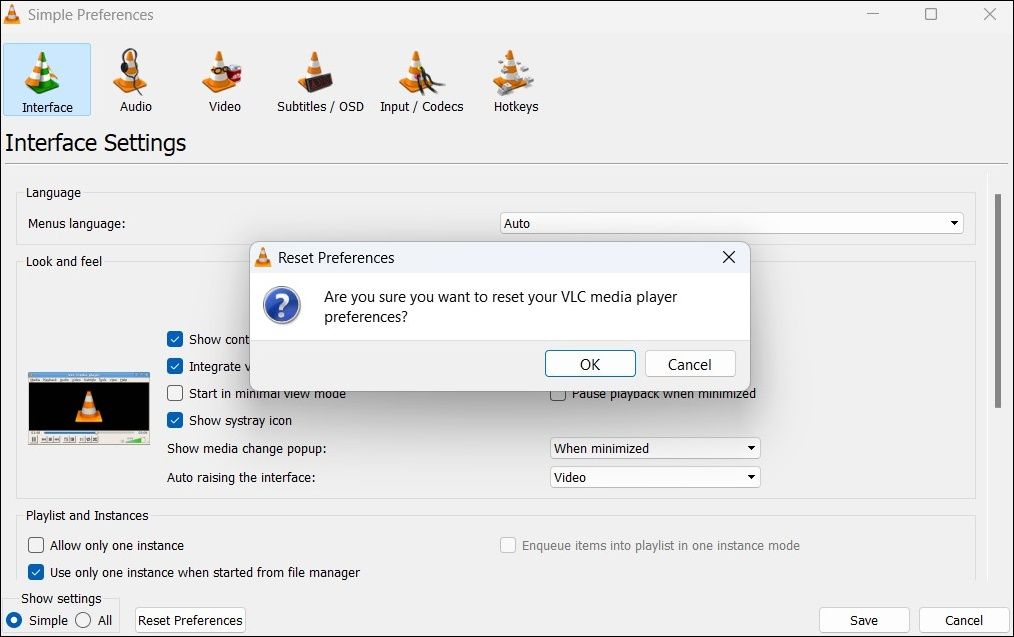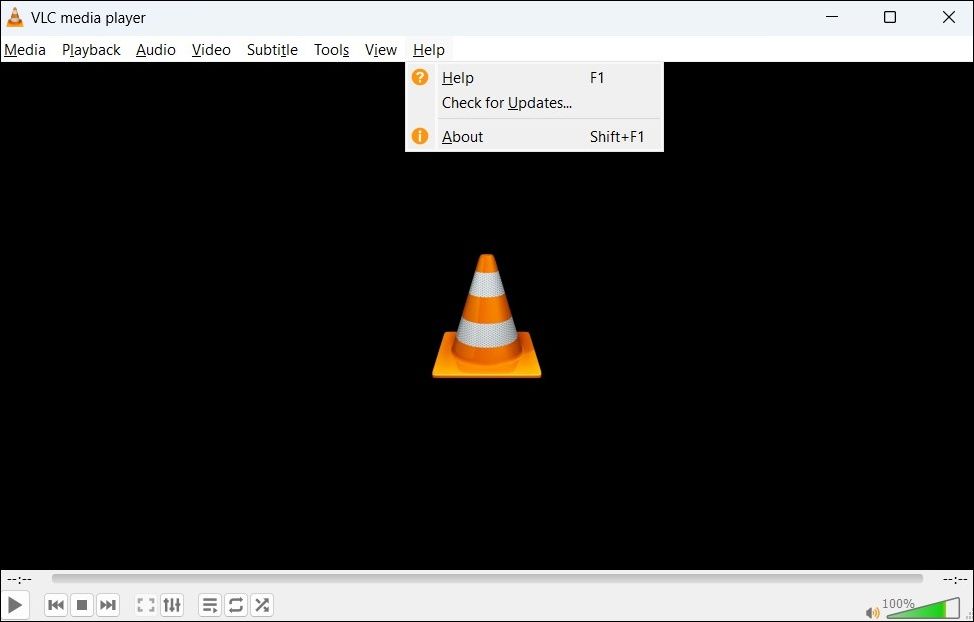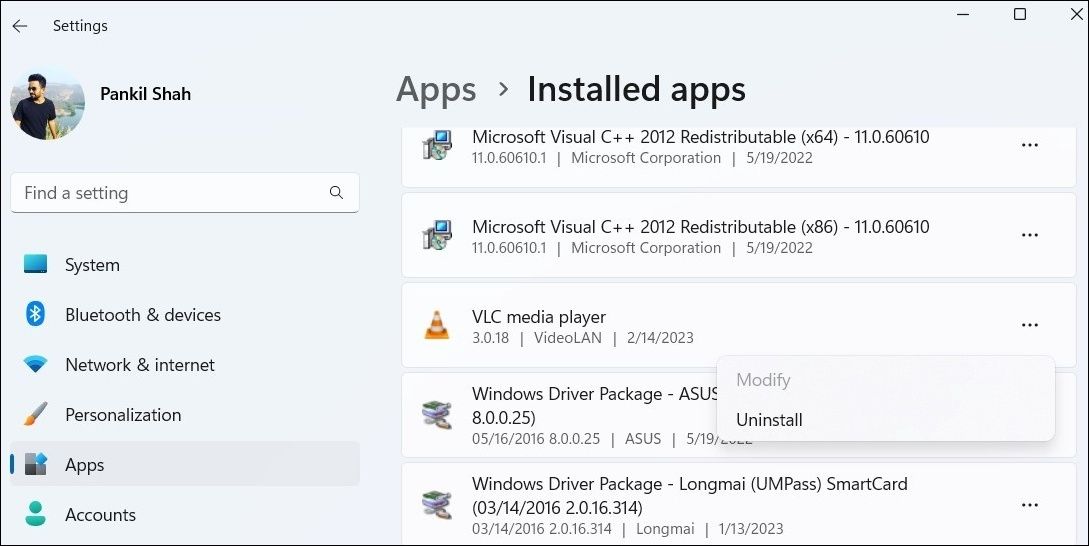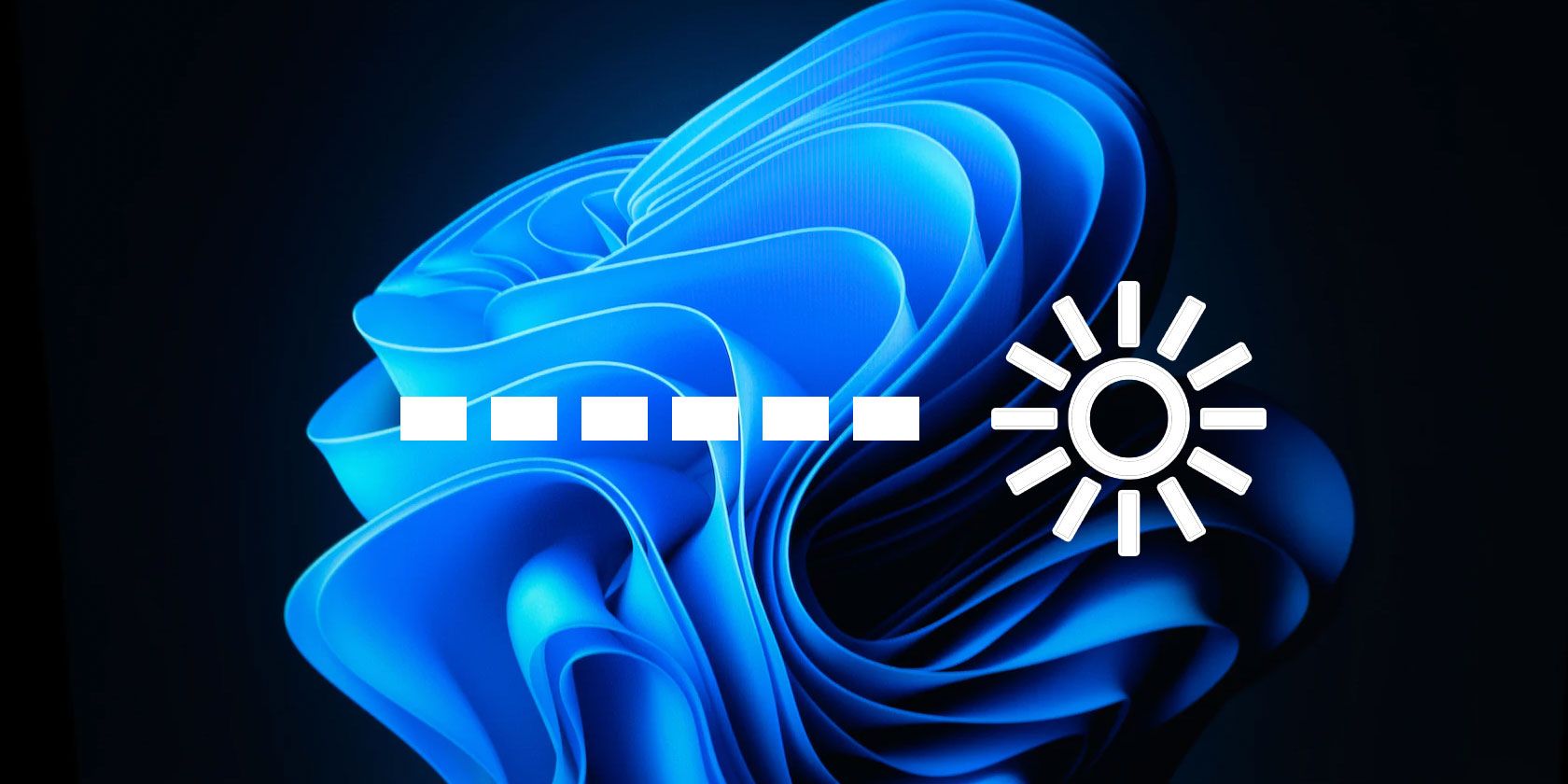
Streamlining Video Buffering: Boosting VLC on Windows

Streamlining Video Buffering: Boosting VLC on Windows
VLC is a popular media player app among Windows users, owing to its versatility, ease of use, and support for a wide range of file formats. However, like most apps, VLC can sometimes disappoint you with strange issues. One example is when it fails to play your videos smoothly and constantly lags.
Fortunately, there’s no need to settle for a subpar experience as it is possible to fix this annoying issue. Here we show you seven easy ways for fixing video lag in the VLC media player for Windows.
Disclaimer: This post includes affiliate links
If you click on a link and make a purchase, I may receive a commission at no extra cost to you.
1. Check the File Format
Although VLC media player supports nearly every popular video format available, it does not support them all. If the video you’re attempting to play is in an unsupported format, you may experience lag.
You canvisit VLC’s official webpage to check all the file formats it supports. If your video is in an unsupported format, you’ll have to convert it first. If you need help with that, check our guide onhow to convert videos for free .
2. Disable Hardware Acceleration
The hardware acceleration feature in VLC uses your GPU to accelerate the decoding process and achieve a smoother video playback. Nevertheless, there are instances when this feature malfunctions, causing videos to stutter in the VLC media player.
You can try disabling the hardware acceleration feature in VLC and see if that improves the situation. To do so, use the following steps:
- Open VLC media player.
- Click onTools and selectPreferences from the resulting menu.
- Select theInput / Codes tab at the top.
- Use the drop-down menu next toHardware-accelerated decoding to selectDisable .
- Click onSave .

Restart the VLC app after this and see if the video plays smoothly.
3. Change Power Plan to High Performance
Enabling a strict power profile on your Windows computer can cause apps to run slowly. As a result, videos in the VLC media player may lag or stutter. To avoid such performance issues, you can change your computer’s power plan to High Performance mode and see if that helps. Here are the steps for the same.
- PressWin + R to open the Run dialog box.
- Typecontrol in the Open field and pressEnter . This willopen the Control Panel window .
- Click the drop-down menu in the top right corner to change the view type toSmall icons orLarge icons .
- Click onPower Options to open that applet.
- SelectHigh performance .

Can’t find the High Performance power plan in Power Options? Check our guide onhow to restore a missing High Performance power plan in Windows and follow the steps outlined there.
4. Disable In-Loop Deblocking Filter
Another thing you can do to fix video lag in VLC is to disable the loop filter for H.264 decoding. Here’s how to do it.
- In the VLC app, click theTools menu at the top and selectPreferences . Alternatively, you can pressCtrl + P to quickly open the VLC Preferences window.
- Switch to theInput / Codes tab.
- Click the drop-down menu next toSkip H.264 in-loop deblocking filter and selectAll .

5. Change the Caching Value
When you use VLC to stream a video from the web, it caches some of the content for faster playback. If you’re experiencing video lag while streaming, you can try increasing the network and file cache sizes to fix the issue.
To increase the network and file caching values in VLC, use these steps:
- Launch the VLC media player on your PC.
- Click theTools menu at the top and selectPreferences from the list.
- Select theAll option under theShow settings section.
- SelectInput / Codecs from the left pane column.
- Under theAdvanced section, increase the value in theFile caching (ms) field.
- Similarly, increase the value for theNetwork caching (ms) as well.
- Click theSave button.

6. Reset the VLC Preferences
VLC allows you to customize a number of settings and preferences that affect its behavior. However, if some of these preferences in the VLC app are not configured correctly, it could cause it to misbehave on Windows. Instead of going through each of your preferences one by one, it’s easier to reset them all and start over.
To reset your VLC media player preferences, use these steps:
- Launch the VLC media player on your PC.
- Click theTools menu at the top and selectPreferences from the list.
- In the Interface tab, click theReset Preferences button at the bottom.
- ClickOK when the Are you sure you want to reset your VLC media player preferences dialog appears.

Restart the VLC media player and check if the videos still lag.
7. Update or Reinstall VLC Media Player
App updates are critical for any app, and VLC is no exception. If the video playback issues in the VLC media player are caused by a bug, installing newer updates should help.
To check for pending updates in the VLC media player:
- Open the VLC media player on Windows.
- Click theHelp menu at the top and selectCheck for Updates .

If an update is available, follow the on-screen prompts to install it. After that, videos should play smoothly on Windows.
If updating the VLC media player doesn’t help, it’s possible that some of its core app files are corrupt. In that case, you can consider uninstalling and reinstalling the VLC media player as a last resort. For that, use the following steps:
- Open theStart menu and click thegear-shaped icon tolaunch the Settings app .
- Navigate to theApps tab using the left sidebar.
- Click onInstalled apps .
- Scroll through the list or use the search bar at the top to quickly locateVLC media player on the list. Click thethree-dot menu icon next to it and selectUninstall .
- SelectUninstall once again to confirm.

Once removed, open Microsoft Store on your PC and search for the VLC app. Then, click theInstall button to download the app.
Enjoy Smooth Video Playback in VLC for Windows Again
Such issues with the VLC app can ruin your experience. Hopefully, the solutions above have helped you resolve the video lag issue in VLC for Windows, and you are now at ease.
Although VLC is a popular media player for Windows, it is not your only option. There are plenty of excellent media player apps available for Windows.
Also read:
- [New] 2024 Approved Top 10 YouTube to WebM Converter Apps Reviewed & Ranked
- [New] Exhaustive Breakdown of VSCO Photography Tool for 2024
- [New] Navigating Graphic Design Careers Successfully for 2024
- [Updated] In 2024, 10 Best Webcams | A Buyer’s Guide
- Audio Alchemy Selecting Melodies that Enhance Boxings
- Effective Engagement Incorporating YouTube Videos Into Slides
- How to recover deleted photos from G310.
- In 2024, Free & Open Source Video Capturing Tools
- Navigating Chrome's Inaccurate Virus Alert and Resolving It
- Power Play: Four Strategies for Removing User Entries From Win11
- Strategies to Address 'Unsupported Device' Error
- Strategies to Improve FPS & Reduce Lag in Roblox Windows Edition
- Streamlining Call Journals on Windows PCs
- Top 5 Gripes: Windows 11 User Experience
- Windows Screen Grabs: Snip Tool Versus Print Screen Efficacy
- Title: Streamlining Video Buffering: Boosting VLC on Windows
- Author: David
- Created at : 2024-11-23 01:39:06
- Updated at : 2024-11-28 04:30:23
- Link: https://win11.techidaily.com/streamlining-video-buffering-boosting-vlc-on-windows/
- License: This work is licensed under CC BY-NC-SA 4.0.