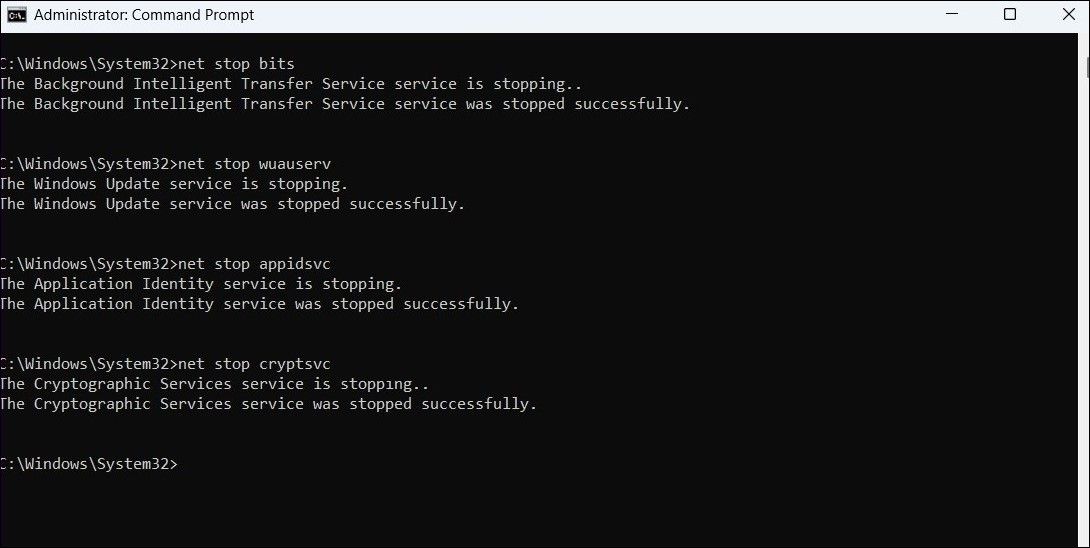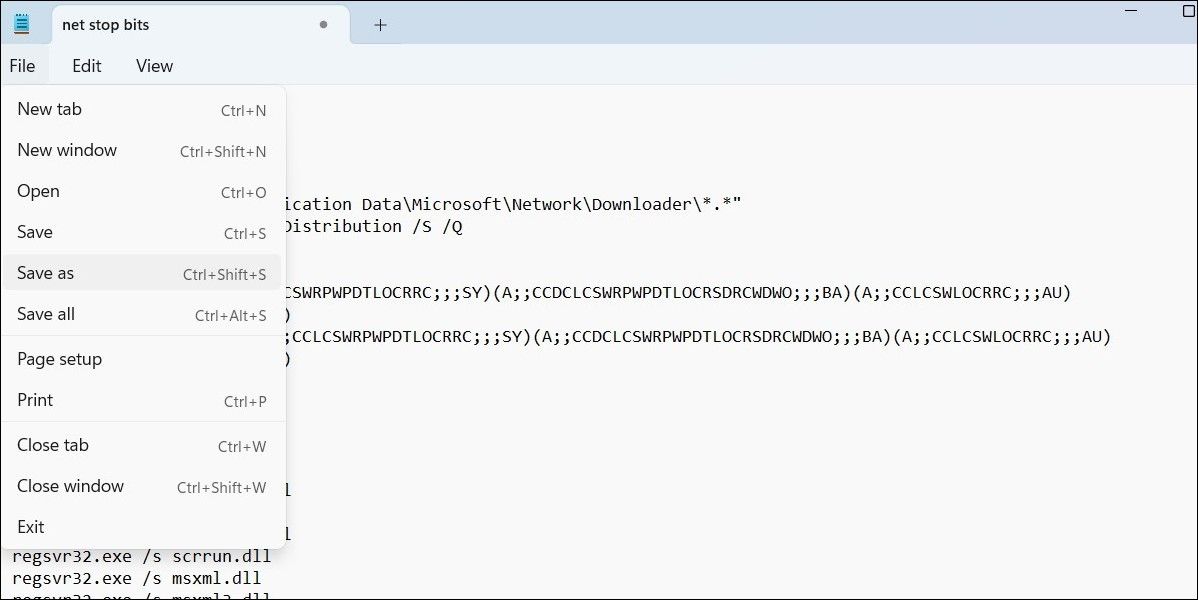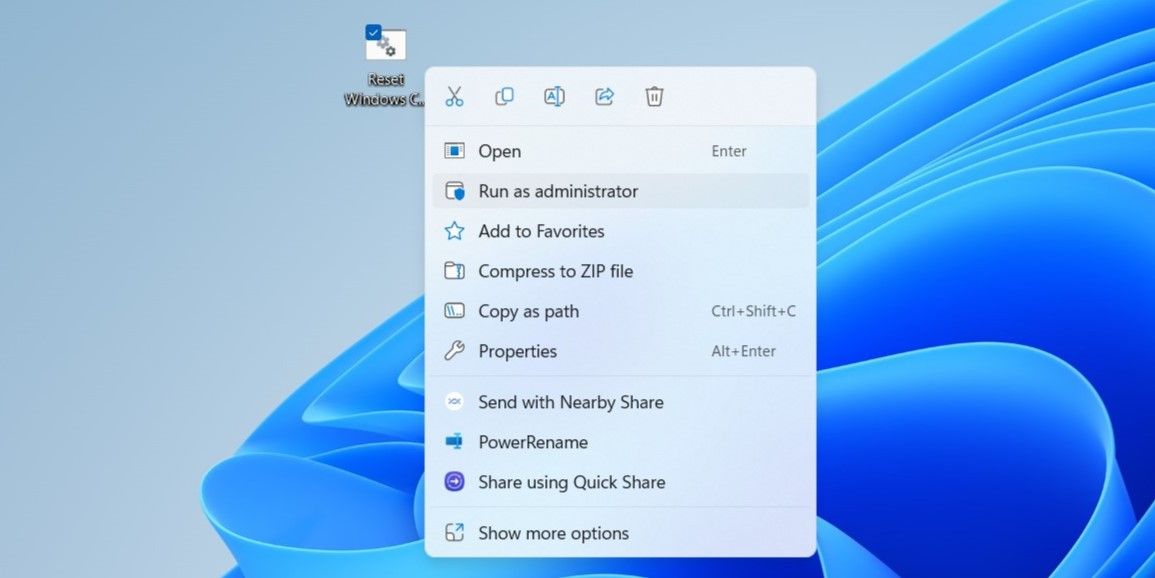Streamlining System Recalibration: Windows Update Restart Guide

Streamlining System Recalibration: Windows Update Restart Guide
When addressing errors and issues associated with a system update, you may need to reset the Windows Update components. You can achieve this by running a few commands in the Command Prompt or by creating and executing a batch file.
This guide will provide a detailed walkthrough for both methods, allowing you to effectively reset the Windows Update components.
1. How to Reset the Windows Update Components Manually
The most common method for resetting Windows Update components is through the Command Prompt. Here are the steps you can follow.
- Right-click on the Start icon and select Terminal (Admin) from the list.
- Select Yes when the User Account Control (UAC) prompt shows up.
- Copy and paste the following commands one by one and press Enter after each command to stop each service related to Windows Update.
net stop bits net stop wuauserv net stop appidsvc net stop cryptsvc
- Run the following command to delete the qmgr*.dat files.
Del "%ALLUSERSPROFILE%\Application Data\Microsoft\Network\Downloader\*.*"
5. Enter Y to confirm.
- Type the following commands and press Enter after each to delete all the Windows Update files.
rmdir %systemroot%\SoftwareDistribution /S /Q rmdir %systemroot%\system32\catroot2 /S /Q - Type the following commands and press Enter after each to reset the BITS and Windows Update services to their default security descriptors.
sc.exe sdset bits D:(A;;CCLCSWRPWPDTLOCRRC;;;SY)(A;;CCDCLCSWRPWPDTLOCRSDRCWDWO;;;BA)(A;;CCLCSWLOCRRC;;;AU)(A;;CCLCSWRPWPDTLOCRRC;;;PU) sc.exe sdset wuauserv D:(A;;CCLCSWRPWPDTLOCRRC;;;SY)(A;;CCDCLCSWRPWPDTLOCRSDRCWDWO;;;BA)(A;;CCLCSWLOCRRC;;;AU)(A;;CCLCSWRPWPDTLOCRRC;;;PU) - Now, run the following command to navigate to the System32 folder.
cd /d %windir%\system32 - Copy and paste the following commands individually and press Enter after each to re-register all the BITS and Windows Update files.
regsvr32.exe /s atl.dll regsvr32.exe /s urlmon.dll regsvr32.exe /s mshtml.dll regsvr32.exe /s shdocvw.dll regsvr32.exe /s browseui.dll regsvr32.exe /s jscript.dll regsvr32.exe /s vbscript.dll regsvr32.exe /s scrrun.dll regsvr32.exe /s msxml.dll regsvr32.exe /s msxml3.dll regsvr32.exe /s msxml6.dll regsvr32.exe /s actxprxy.dll regsvr32.exe /s softpub.dll regsvr32.exe /s wintrust.dll regsvr32.exe /s dssenh.dll regsvr32.exe /s rsaenh.dll regsvr32.exe /s gpkcsp.dll regsvr32.exe /s sccbase.dll regsvr32.exe /s slbcsp.dll regsvr32.exe /s cryptdlg.dll regsvr32.exe /s oleaut32.dll regsvr32.exe /s ole32.dll regsvr32.exe /s shell32.dll regsvr32.exe /s initpki.dll regsvr32.exe /s wuapi.dll regsvr32.exe /s wuaueng.dll regsvr32.exe /s wuaueng1.dll regsvr32.exe /s wucltui.dll regsvr32.exe /s wups.dll regsvr32.exe /s wups2.dll regsvr32.exe /s wuweb.dll regsvr32.exe /s qmgr.dll regsvr32.exe /s qmgrprxy.dll regsvr32.exe /s wucltux.dll regsvr32.exe /s muweb.dll regsvr32.exe /s wuwebv.dll - Type the following and press Enter to reset Winsock (Windows Sockets).
netsh winsock reset - Copy and paste the following commands one by one and press Enter after each to restart the services related to Windows Update.
net start bits net start wuauserv net start appidsvc net start cryptsvc
Close the Command Prompt window and restart your PC to apply the changes. If you’re interested in discovering more useful commands, check our guide on the best Command Prompt commands for Windows.
2. How to Reset the Windows Update Components Using a Batch File
Another way to reset Windows Update components is to create and run a batch file in Windows . Here are the steps to make one:
- Press Win + S to open the search menu.
- Type Notepad in the search box and press Enter.
- Copy and paste the following command in the Notepad window.
net stop bits net stop wuauserv net stop appidsvc net stop cryptsvc Del "%ALLUSERSPROFILE%\Application Data\Microsoft\Network\Downloader\*.*" rmdir %systemroot%\SoftwareDistribution /S /Q rmdir %systemroot% system32\catroot2 /S /Q sc.exe sdset bits D:(A;;CCLCSWRPWPDTLOCRRC;;;SY)(A;;CCDCLCSWRPWPDTLOCRSDRCWDWO;;;BA)(A;;CCLCSWLOCRRC;;;AU)(A;;CCLCSWRPWPDTLOCRRC;;;PU) sc.exe sdset wuauserv D:(A;;CCLCSWRPWPDTLOCRRC;;;SY)(A;;CCDCLCSWRPWPDTLOCRSDRCWDWO;;;BA)(A;;CCLCSWLOCRRC;;;AU)(A;;CCLCSWRPWPDTLOCRRC;;;PU) cd /d %windir% system32 regsvr32.exe /s atl.dll regsvr32.exe /s urlmon.dll regsvr32.exe /s mshtml.dll regsvr32.exe /s shdocvw.dll regsvr32.exe /s browseui.dll regsvr32.exe /s jscript.dll regsvr32.exe /s vbscript.dll regsvr32.exe /s scrrun.dll regsvr32.exe /s msxml.dll regsvr32.exe /s msxml3.dll regsvr32.exe /s msxml6.dll regsvr32.exe /s actxprxy.dll regsvr32.exe /s softpub.dll regsvr32.exe /s wintrust.dll regsvr32.exe /s dssenh.dll regsvr32.exe /s rsaenh.dll regsvr32.exe /s gpkcsp.dll regsvr32.exe /s sccbase.dll regsvr32.exe /s slbcsp.dll regsvr32.exe /s cryptdlg.dll regsvr32.exe /s oleaut32.dll regsvr32.exe /s ole32.dll regsvr32.exe /s shell32.dll regsvr32.exe /s initpki.dll regsvr32.exe /s wuapi.dll regsvr32.exe /s wuaueng.dll regsvr32.exe /s wuaueng1.dll regsvr32.exe /s wucltui.dll regsvr32.exe /s wups.dll regsvr32.exe /s wups2.dll regsvr32.exe /s wuweb.dll regsvr32.exe /s qmgr.dll regsvr32.exe /s qmgrprxy.dll regsvr32.exe /s wucltux.dll regsvr32.exe /s muweb.dll regsvr32.exe /s wuwebv.dll netsh winsock reset netsh winsock reset proxy net start bits net start wuauserv net start appidsvc net start cryptsvc - Click the File menu at the top, then Save as.

- Enter Reset Windows Components.bat in the name field and specify your preferred location for saving the file.
- Click the Save as type drop-down menu to select All files, then click on Save.
- Locate the saved batch file on your PC. Right-click on it and select Run as administrator from the context menu.
- Select Yes when the User Account Control (UAC) prompt appears.

Once you’ve executed the batch file, feel free to keep it around. That way, the next time you encounter problems with Windows Update, you can run the file again without having to repeat the above steps.
Reset the Windows Update Components to Fix Problems
Downloading and installing Windows updates may not always be smooth. In such cases, resetting the Windows Update components can prove effective. However, if that doesn’t work, you may have to try your luck with other Windows Update fixes.
This guide will provide a detailed walkthrough for both methods, allowing you to effectively reset the Windows Update components.
Also read:
- [New] In 2024, Pinnacle Choices Top 30 Mac Videograbbers Reviewed
- [Updated] Embarking on the AV1 Coding Journey for 2024
- [Updated] In-Depth Razer Camera Evaluation
- 2024 Solutions to Fix Voicemod Functionality Problems
- Convert CR2 Images to JPG Format - No Cost with Movavi's Web Tool
- Delving Into Windows 11: A Detailed Look at the Registry
- Disconnecting OneDrive From Your Windows Microsoft Profile
- Fixing Windows Error: Startup Items Vanished
- Harnessing the Power of Language Models: Creating Presentations
- Instantly Resolve Fortnite Account Access Problems - Step-by-Step Guide
- Introducing a Quick Checkup Menu Option to Win11/11 Systems
- Mac DVD Duplication Guide: Achieving Perfect Bit-by-Bit Replicas
- Mastery Guide: Reestablishing Access to PC Management in Windows 11
- Optimizing Browser Experience: Chrome for Windows 11 Users
- Quick Guide: Accelerate Your Mobile Internet with These 10 Essential Speed-Boosting Strategies
- Regulating Shifting Printers on Desktop Systems
- Smile & Shine Enhance Photos at Zero Cost for 2024
- Steps for Swiftly Restoring Failed Operations in WinOS Office
- Strategies for Dismissing WinOS Hardware Acceleration Scheduling
- Title: Streamlining System Recalibration: Windows Update Restart Guide
- Author: David
- Created at : 2024-12-16 16:32:42
- Updated at : 2024-12-22 16:15:17
- Link: https://win11.techidaily.com/streamlining-system-recalibration-windows-update-restart-guide/
- License: This work is licensed under CC BY-NC-SA 4.0.