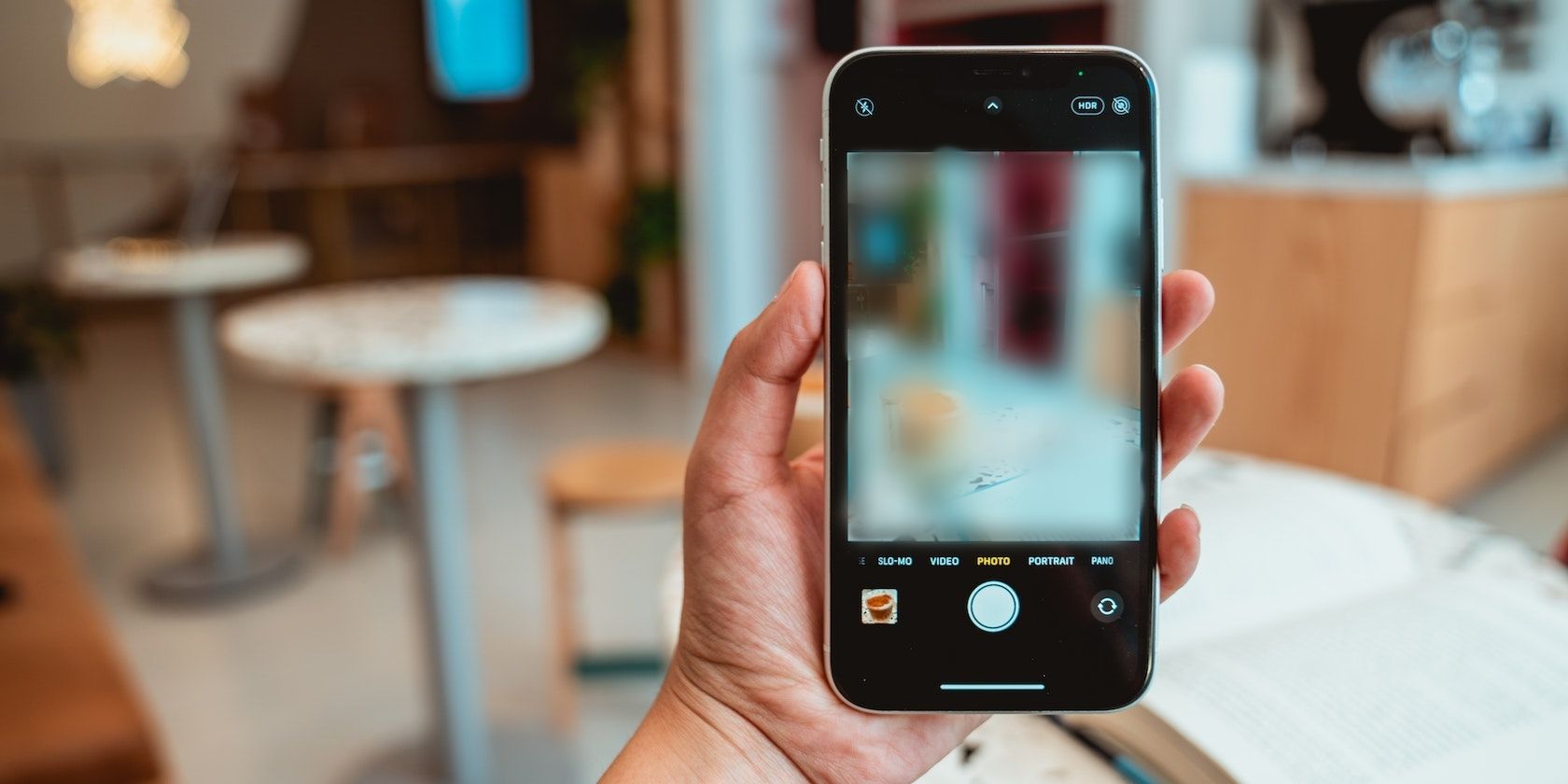
Streamlining Audio Control with Windows 11 Volume Mixer

Streamlining Audio Control with Windows 11 Volume Mixer
Windows operating system comes with a powerful audio system featuring the Volume Mixer. It lets you adjust the volume levels of individual applications within Windows, giving you a personalized sound experience. This guide will show you different methods to open Volume Mixer in Windows 11.
1. Use the Run Command Line
This is the quickest way to open Volume Mixer in Windows 11. All you have to do is press theWin + R keys and type “sndvol.exe “ into the text box.

Now clickOK or hit Enter on your keyboard. You will see the Volume Mixer window where you can adjust individual programs’ volume.
2. Use Taskbar Volume Icon
Notification Center is another way to access Volume Mixer in Windows 11. To do this, right-click the volume icon in the bottom right corner of your taskbar and chooseOpen volume mixer .
![]()
This will open the Volume Mixer window where you can control the volume levels of different applications and adjust their output devices.
3. Use the Control Panel
Along with the above two methods, you can also launch the Volume Mixer directly from the Control Panel. This program lets you control the volume levels independently for each application running on your computer.

To access it,open the Control Panel , selectHardware and Sound , and then clickAdjust system volume under theSound section.

In order to change the volume of a specific application, click on its icon and drag the slider. To mute a specific application, click on the speaker icon next to it.
4. Use the Windows File Explorer
Windows File Explorer has an address bar that allows you to reach almost all files or programs on your computer. To open Volume Mixer, typesndvol.exe into the address bar and press Enter. This will open the Volume Mixer instantly, and you can adjust each app’s volume from here.
5. Use the Task Manager
You can also open Volume Mixer using Task Manager. To do so, right-click on Taskbar and selectTask Manager from the option list. You can also pressCtrl + Shift + Esc on your keyboard to open it instantly.

In the Task Manager window, clickRun new task and typesndvol.exe in the Create new task window. Finally, clickOK to launch Volume Mixer.
6. Use the Command Prompt
If you prefer using the command line over the graphical user interface, then this method is for you. To open Command prompt, click on Start, type “cmd ” in its search box, and select the result from the list.

In the Command Prompt window, typesndvol.exe , and hit Enter again. This will open Volume Mixer immediately, allowing you to adjust the volume of each application from there.
7. Use Windows Search Tool
You can also use the Windows Search tool to open Volume Mixer in Windows 11. To do this, type “Volume Mixer ” in the search bar and then click on the corresponding result.
Once the Volume Mixer window opens, you can adjust individual volume levels for applications or change their output devices in order to get your desired sound experience.
8. Create a Desktop Shortcut
Creating a desktop shortcut in Windows for Volume Mixer can help you quickly access this tool without having to search for it in different places.
To create a shortcut, right-click on the desktop and selectNew > Shortcut from the context menu.

In the shortcut window, typesndvol.exe in the text box, and clickNext .

Then, enter a name for the shortcut and clickFinish . This will create a shortcut on the desktop, and you can double-click on it to open Volume Mixer.
Get Quick and Easy Access to the Volume Mixer
In this article, you will find eight ways to open Volume Mixer on your PC. It allows you to customize individual application volumes within Windows to meet your specific needs. Give them a shot and see which works best for you.
Also read:
- [New] Achieve Cinematic Quality with iPad Time-Lapses for 2024
- [New] Exclusive Compilation of Top 10 Budget-Friendly Photo Savers for 2024
- [New] In 2024, Designing Professional YouTube Editors' Workflow
- 2024 Approved Leading 8 Spots for Accessing FREE High-Quality 3D Text Files
- 2024 Approved The Preeminent Visionaries of AV Artistry Online
- Explore the Best Lyrics-Enabled Music Services as Spotify Drops Free Version Feature
- Hotkeys & Habits: Integrating Quick-Paste Features in Windows 11 Edition
- In 2024, Resolve Chromebook's Video Issue
- Intruder Alert! Hiding Windows Wi-Fi SSID
- Longer Security Patch Cycle: What You Need to Know About Windows 11 H2
- Overcoming Error 80080300: Fixing MS Teams Win11 Glitches
- Streamlining Devices: Android & Windows Synchro Magic
- The Best Apps for Keeping Your LinkedIn Vids Safe & Sound
- Title: Streamlining Audio Control with Windows 11 Volume Mixer
- Author: David
- Created at : 2025-01-02 19:07:41
- Updated at : 2025-01-06 20:57:38
- Link: https://win11.techidaily.com/streamlining-audio-control-with-windows-11-volume-mixer/
- License: This work is licensed under CC BY-NC-SA 4.0.